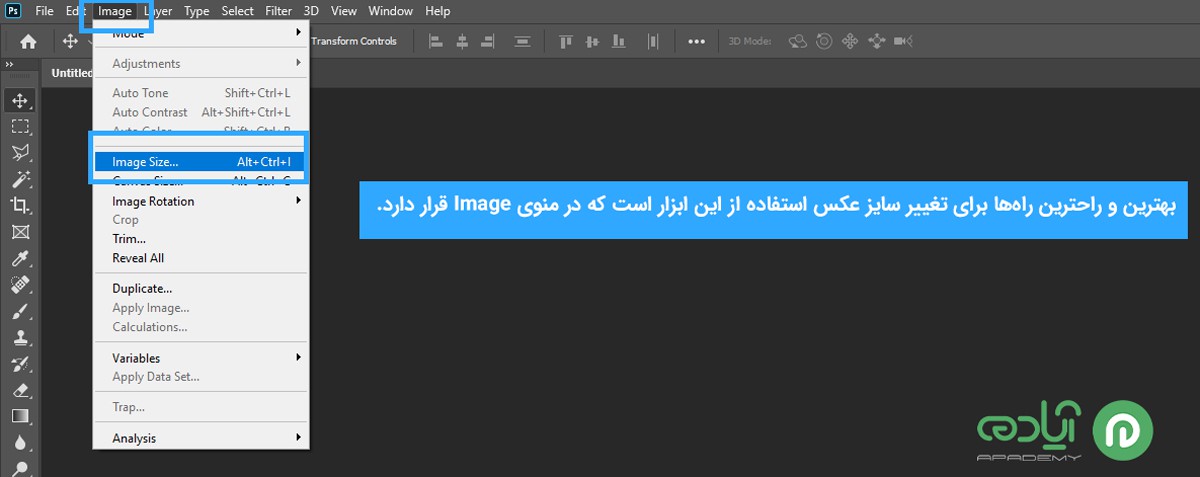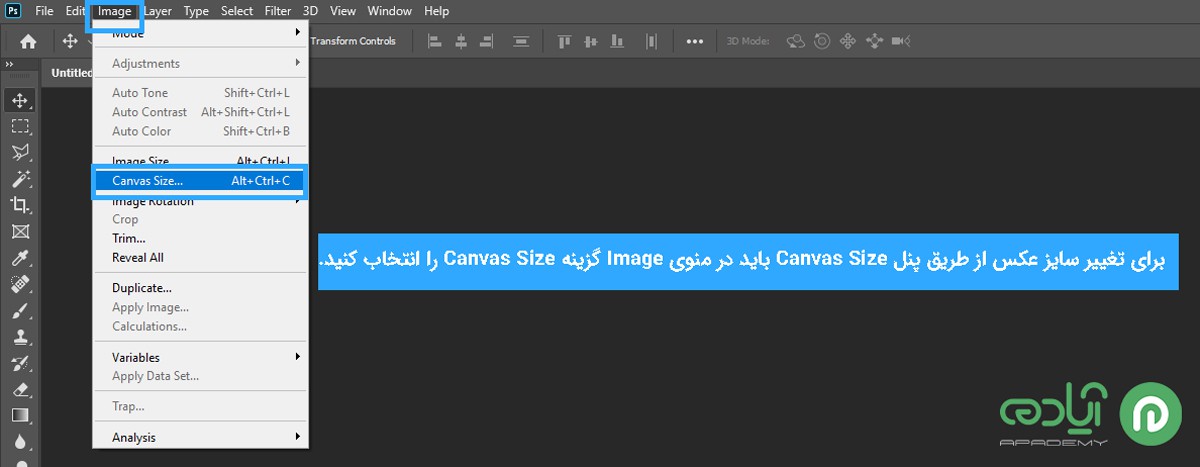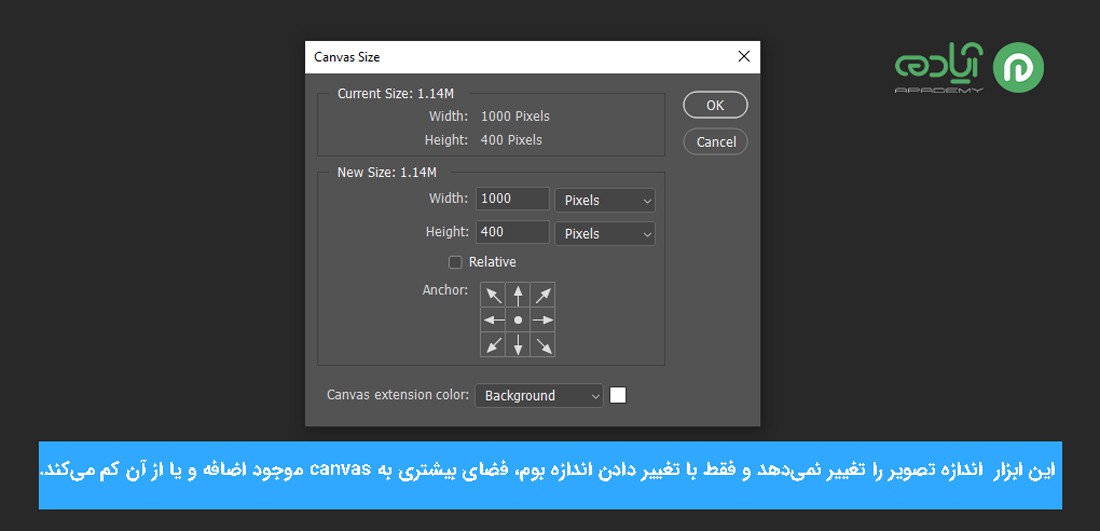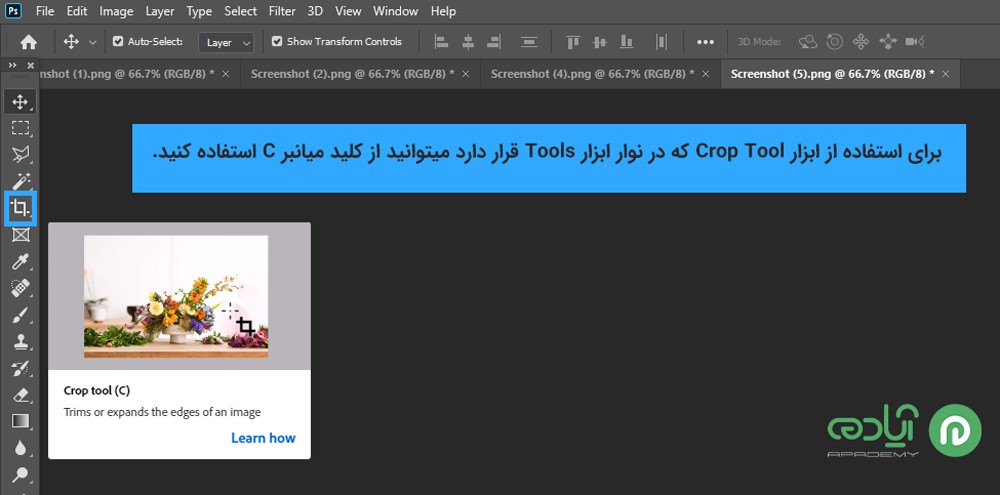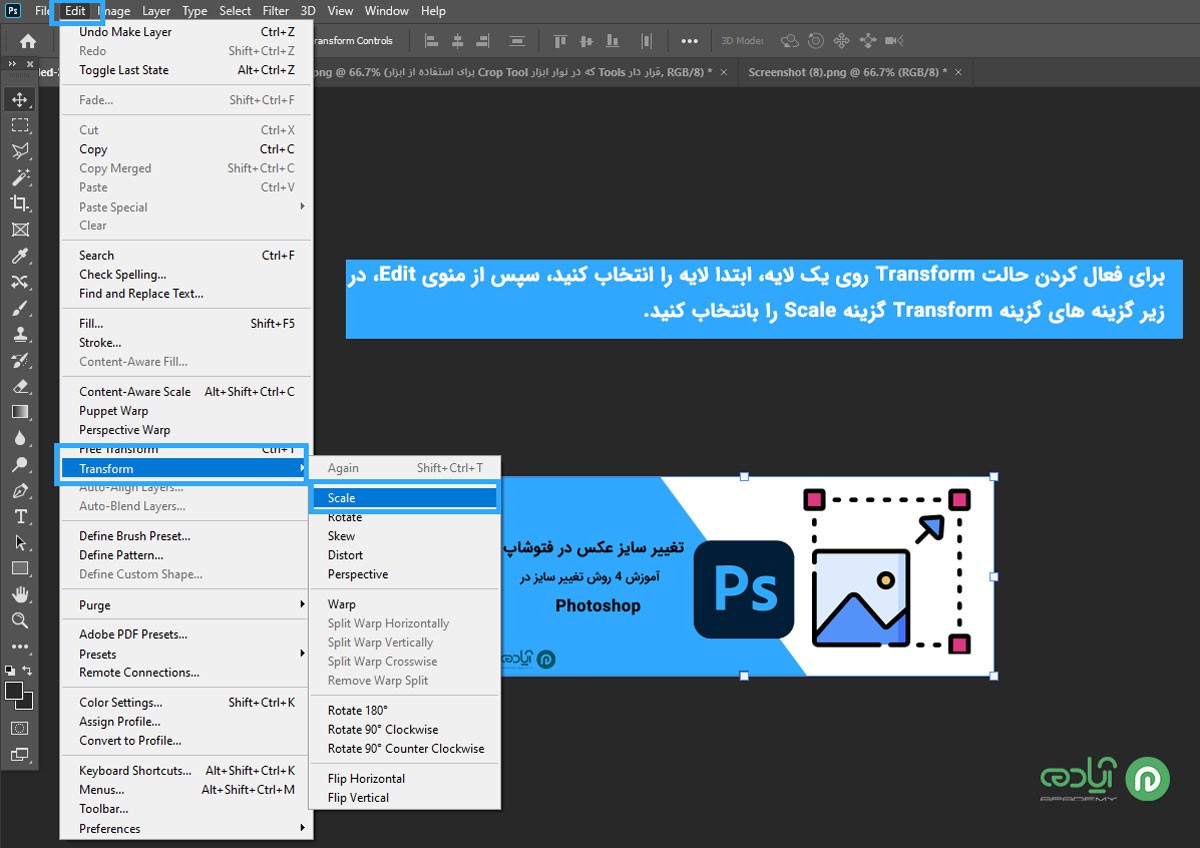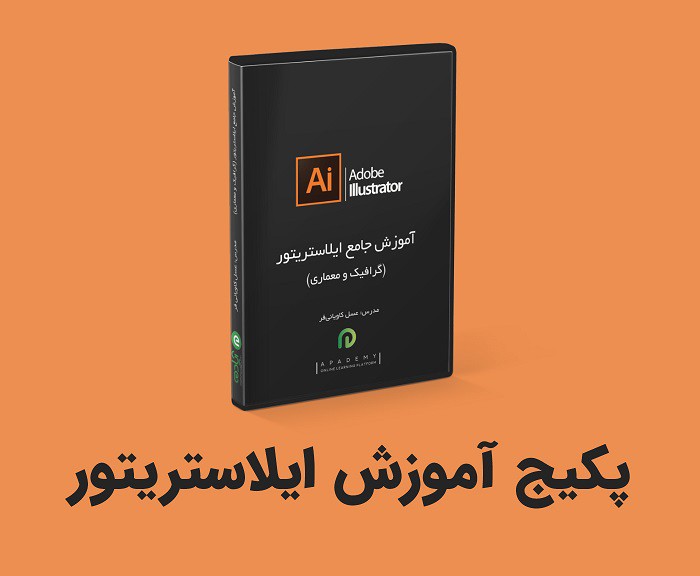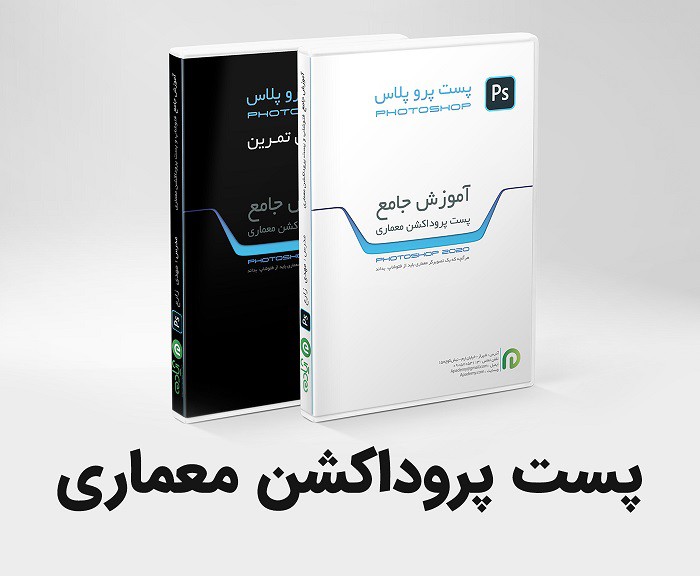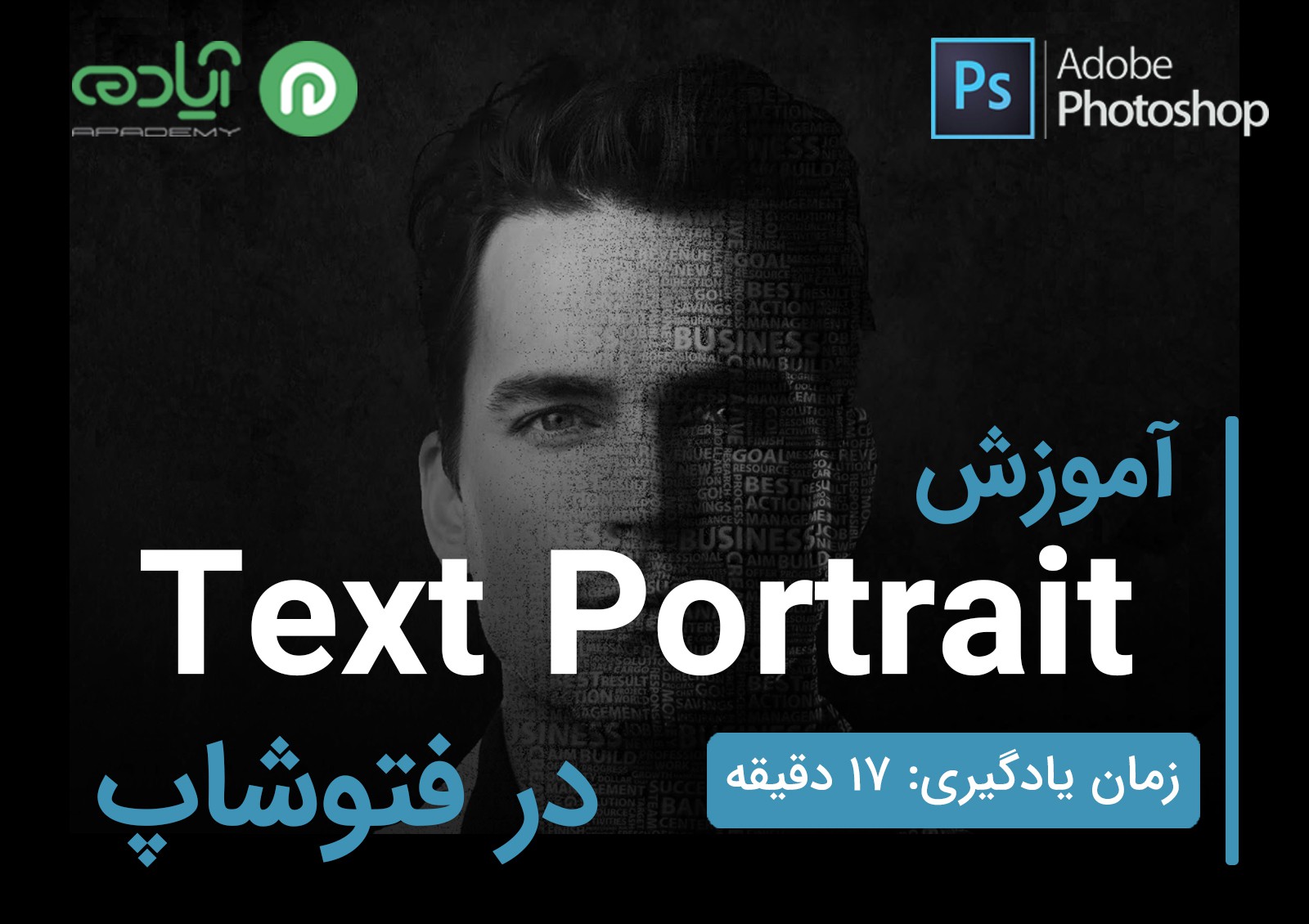تغییر سایز عکس در فتوشاپ
یکی از مهارتهای مهم و اولیهای که همهی کاربران مبتدی و حرفهای هنگام استفاده از این نرم افزار باید بدانند نحوه تغییر سایز عکس در فتوشاپ است. اگر با فتوشاپ کار کرده باشید حتما برای شما هم پیش آمده است که زمانهایی با عکسهای خیلی بزرگ سروکار داشتهاید و مجبور به تغییر سایز آنها شده باشید. برای تغییر سایز عکسها در نرم افزار فتوشاپ روشهای مختلفی وجود دارد. همانطور که میدانید فتوشاپ ابزار پیچیده و قدرتمندی برای طراحی و ویرایش تصاویر است که بعضی اوقات پیچیدگی این ابزارها ممکن است کاربران و افراد مبتدی را سردرگم کند. در این مقاله به روشهای مختلف تغییر سایز تصاویر در فتوشاپ میپردازیم در ادامه با ما همراه باشید. اگر از کاربران جدید این نرم افزار هستید و دوست دارید به صورت حرفهای کار با این نرم افزار را یاد بگیرید ما به شما پکیج آموزش فتوشاپ را پیشنهاد میکنیم که میتوانید از سایت آپادمی تهیه کنید.

مقاله پیشنهادی: فتوشاپ چیست؟
روشهای مختلف تغییر اندازه عکس در فتوشاپ
یکی از کارهایی که حین انجام کار با نرم افزار فتوشاپ به آن نیاز خواهید داشت، تغییر اندازه تصاویر است. فتوشاپ قابلیتها و روشهای مختلفی را برای این کار در اختیار شما قرار داده است که میتوانید برای تغییر سایز عکس و تصاویر در نرم افزار فتوشاپ از این روشهای استفاده کنید. در این مقاله هر یک از این روشها را به شما آموزش خواهیم داد که شما میتوانید با توجه به کاربرد هر یک، از این روشها استفاده کنید.
1. تغییر سایز عکس با Image Size در فتوشاپ
یکی از بهترین و راحترین راهها برای تغییر سایز عکس استفاده از Image Size است . این روش نه تنها جزئیات عکس شما را حفظ می کند و بلکه نسبت ابعاد را محدود میکند تا عکس بیکیفیت نشود.
برای دسترسی به این ابزار باید از طریق مراجعه به منوی Image گزینه Image Size را انتخاب کنید. پس از کلیک بر روی این گزینه پنجره Image size برای شما باز خواهد شد که با استفاده از گزینههای موجود در این قسمت میتوانید سایز عکس خود را تغییر دهید. در ادامه با گزینههای موجود در این قسمت آشنا خواهید شد.
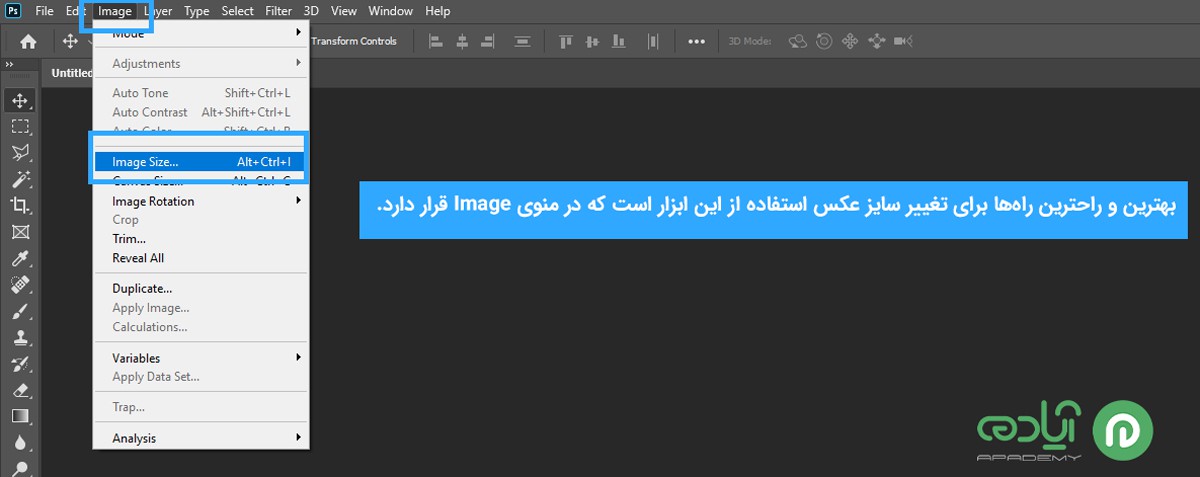
اولین گزینهای که در این پنجره مشاهده میکنید و به آن میپردازیم گزینه Fit To است که شما میتوانید از یک فهرست آماده ابعاد مورد نظر را انتخاب کنید. در این فهرست، هم اندازهها براساس پیکسل و میلیمتر است که با انتخاب ابعاد مورد نظر از این منو و زدن دکمه OK، فتوشاپ این تغییر را اعمال خواهد کرد.
اما اگر بخواهید، ابعاد مورد نظر را در این پنجره به صورت دستی وارد کنید میتوانید عرض، ارتفاع و همچنین رزولوشن عکس را در جلوی هرکدام از این گزینهها به صورت دستی وارد کنید در حالت پیشفرض علامت زنجیر میان عرض و ارتفاع فعال است که نشاندهنده حفظ نسبت ابعاد است. با زدن روی آن میتوانید این حالت را تغییر دهید.
با استفاده از گزینههای Width ،Height و Resolution میتوانید اندازه تصویر را به صورت دستی وارد کنید و طول عرض و کیفیت تصویر را تغییر دهید. همچنین میتوانید از منوهایی که در سمت راست، روبه روی هر یک از گزینههای Width ،Height وResolution قرار دارد واحد اندازهگیری را نیز تنظیم کنید. از این منوها میتوانید تعیین کنید تصاویر بر اساس واحد پیکسل، اینچ و یا سانتیمتر اندازهگیری شود.

نکته:
توجه داشته باشیدممکن است که با تغییر یکی از گزینههای طول و یا عرض گزینه دیگر نیز نسبت به گزینه اول تغییر پیدا میکند. که فتوشاپ این کار را برای حفظ نسبت ابعاد عکس انجام میدهد. اما اگر ترجیح میدهد که هر یک از این پزینه ها را خودتان تغییر دهید باید روی دکمه Do not constrain aspect ratio که در سمت چپ گزینههای Width/Height قرار دارد کلیک کنید.
آخرین گزینه در این پنجره گزینه Resample است که روش تغییر اندازه تصویر در فتوشاپ را تعیین میکند. و این گزینه در حالت پیشفرض بر روی Automatic قرار دارد و برای اغلب وظایف مناسب است؛ اما گزینههای دیگری نیز در این منو وجود دارند که در مواردی مانند بزرگتر کردن تصاویر مناسب هستند. در این قسمت، در مورد هر نوع resample کردن، درون پرانتز برای شما توضیحاتی داده شده تا با توجه به کاربرد هر یک از آن استفاده کنید.پس از انجام تغییرات روی گزینه OK کلیک کنید تا فتوشاپ اندازه تصویر شما را تغییر دهد.
مقاله پبشنهادی: تغییر سایز چند عکس در فتوشاپ
2. تغییر اندازه عکس با ابزار Canvas Size
دومین روش برای تغییر سایز عکس از طریق پنل Canvas Size است که این پنل در منوی Image قرار دارد که با کلیک بر روی گزینه Canvas Size برای شما باز خواهد. این ابزار برخلاف ابزار Image Size اندازه تصویر را تغییر نمیدهد و فقط با تغییر دادن اندازه بوم، فضای بیشتری به canvas موجود اضافه و یا از آن کم میکند. هر عکس یا تصویری که در زمان استفاده از این ابزار روی بوم شما قرار داشته باشد، اگر بوم از عکس کوچکتر شود، قسمت بیرونافتاده بریده میشود و اگر بزرگتر از تصویر شود، قسمتهای اضافه بهصورت سفید دیده میشود. با کم کردن اندازه بوم برش خواهد خورد و یا در صورت بزرگتر کردن ابعاد بوم با لبه رنگی نمایش داده میشود.
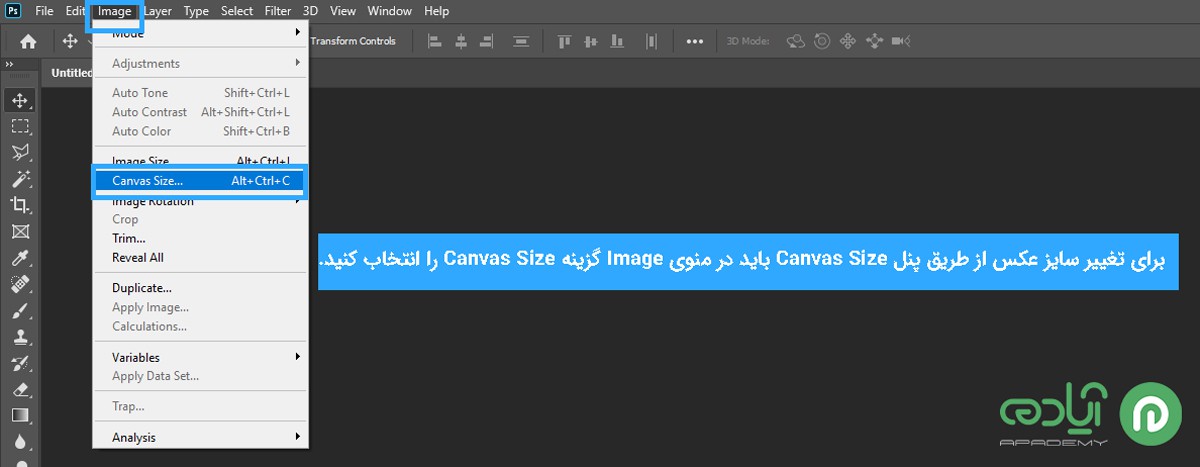
برای تغییر اندازهی بوم خود باید در داخل گزینههای Width و Height عدد مورد نظر خود را جهت کاهش و یا افزایش سایز بوم وارد کنید همچنین مانند روش قبل میتوانید واحد اندازهگیری خود را با استفاده از منوی کشویی سمت راست که روبه روی گزینههای Width و Height قرار دارد تعیین کنید. اگر میخواهید این اندازهها را به صورت درصدی از عرض و ارتفاع بوم خود تغییر دهید، میتوانید تیک Relative را بزنید و مقدار مورد نظر را وارد کنید.
گزینهی بعدی در این پنل گزینه Anchor است که به شما اجازه میدهد که مشخص کنید بوم از کدام قسمت تغییر سایز پیدا کند. Anchor از یک شبکه 3 × 3 تشکیل شده است که با انتخاب یکی از این 9 مربع، میتوانید جایی میخواهید تصویر از آنجا بزرگ یا کوچک شود را مشخص کنید.
در انتهای این پنل گزینه (Canvas extension color) که برای انتخاب رنگ پس زمینه بوم است قرار دارد. این گزینه فقط در صورتی مناسب است که بوم را بزرگ کنید. رنگی را در این قسمت انتخاب میکنید نرم افزار فتوشاپ قسمتهای بزرگ شده و اضافه شده به بوم شما را با رنگ انتخابی مورد نظر پر میکند
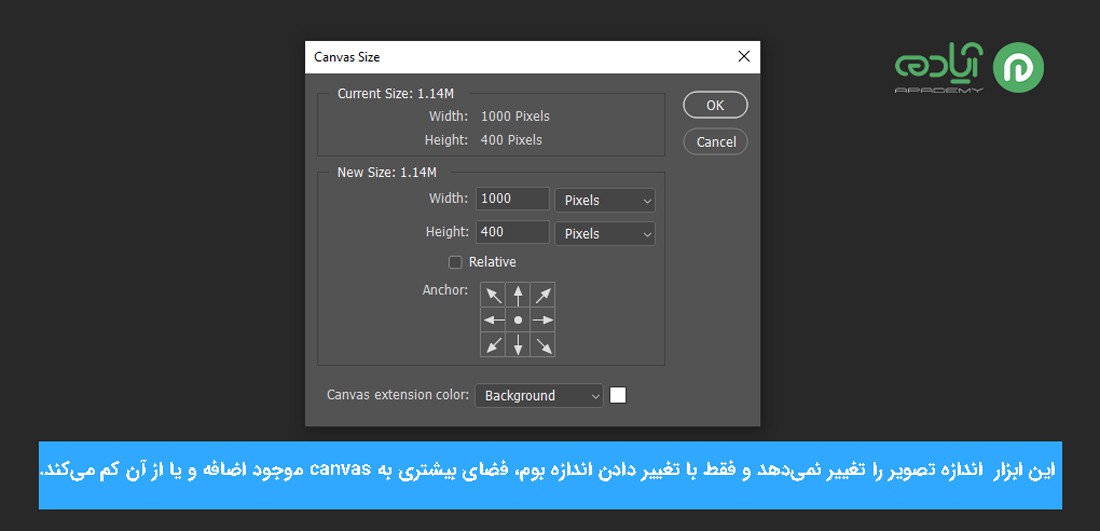
مقاله پیشنهادی: تبدیل فرمت عکس در فتوشاپ
3. تغییر اندازه تصاویر با ابزار Crop
سومین روشی که در این قسمت برای تغییر سایز عکس در فتوشاپ آموزش میدهیم استفاده از ابزار Crop است که همانطور که از نام آن پیداست، از این ابزار زمانی استفاده میشود که میخواهید برای تغییر اندازه، قسمتی از عکس و تصاویر خود را حذف کنید. برای استفاده از این ابزار، ابتدا باید ابزار Crop Tool را از نوار ابزار Tools که در سمت چپ صفحه فتوشاپ قرار دارد انتخاب کنید و یا از کلید میانبر C استفاده کنید یا ابزار برای شما فعال شود.
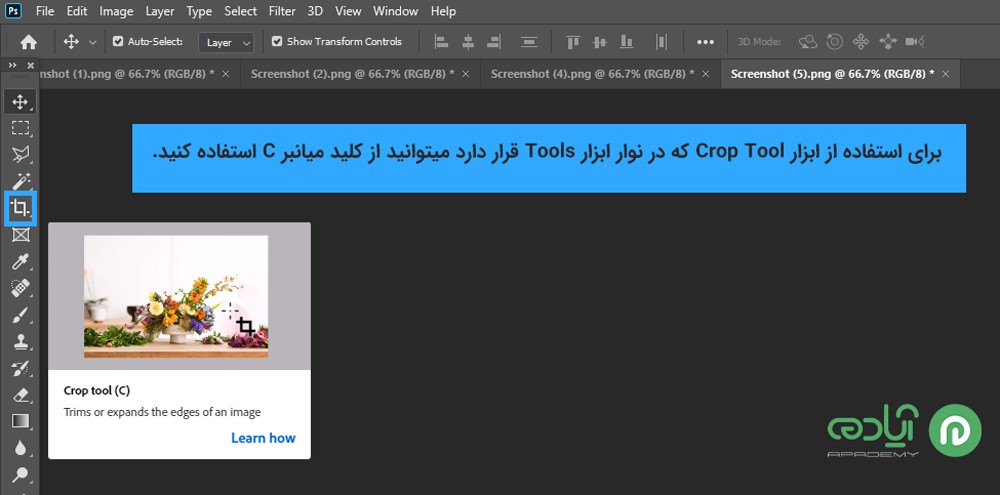
پس از انتخاب، مجموعهای از «دستهها» (handles) در گوشهها و وسط لبههای عکس برای شما نمایان میشود که با کلیک و کشیدن هر کدام از این دستهها میتوانید برش مورد نظر خود را ایجاد کنید. پس از تعیین محدوده مورد نظر و تغییر ابعاد عکس هنگامی که تصویر به ابعاد دلخواه شما رسید، با زدن کلید Enter عمل برش را تکمیل کنید.
این نوع برش برای تغییر اندازه بهصورت نسبی براساس عکس مناسب است، اما اگر بخواهیم ابعاد را بهطور دقیق تعیین کنیم، باید در نوار تنظیمات برش که در قسمت بالای نرم افزار قرار دارد. در سمت چپ این نوار، از فهرست گزینه W x H x Resolution را انتخاب کرده تا بتوانید اندازهها و رزولوشن مورد نظر خود را بهصورت دقیق وارد کنید. پس از این کار، اگر کلید Enter را بزنید، اندازههای واردشده اعمال میشود. اما اگر بدون Enter کردن، دوباره منطقه برش را بهصورت دستی تغییر دهید، اندازههای آن به نسبت اعدادی که وارد کردهاید باقی خواهد ماند.

مقاله پیشنهادی: کاهش حجم و سایز عکس در فتوشاپ
4. تغییر اندازه تصاویر با ابزار Transform
وآخرین ابزار و روشی که برای تغییر اندازه عکس و تصاویر در فتوشاپ به شما آموزش میدهیم، ابزار Transform است. از این ابزار معمولا زمانهایی استفاده میشود که میخواهید به جای کل عکس، فقط اندازه قسمتهایی از آن (مثلا یک شیء در تصویر) را تغییر دهید. البته دقت کنید این کار فقط زمانی امکانپذیر است که قسمت مورد نظر در یک لایه از تصویر اصلی باشد تا بتوانید به صورت مستقل ابعاد آن را تغییر دهید.
برای فعال کردن حالت Transform روی یکلایه، ابتدالایه را انتخاب کنید، سپس از منوی Edit، در زیر گزینه های گزینه Transform گزینه Scale را بانتخاب کنید. از ابزار Transform برای چرخش، کشیدن یا انجام دیگر موارد تغییر شکل روی عکس میتوان استفاده کرد که در این آموزش چون میخواهیم اندازه را تغییر دهیم، Scale را انتخاب میکنیم.
این ابزارهم مانند ابزار Crop با فعالسازی حالت تغییر شکل در لبههای تصویر ایجاد میشود و دستههایی نمایش داده میشود که با حرکت دادن آنها، اندازه تصویر تغییر میکند. اگر این کار را به همین صورت انجام دهید، متوجه خواهید شد نسبت ابعاد حفظ نشده و شکل تصویر کشیده یا جمع شده به نظر میرسد. برای اینکه این اتفاق نیفتد، کلید Shift را هنگام تغییر اندازه نگه دارید. پس از اینکه به اندازه مناسب رسیدید، با زدن کلید Enter این تغییر را اعمال کنید.
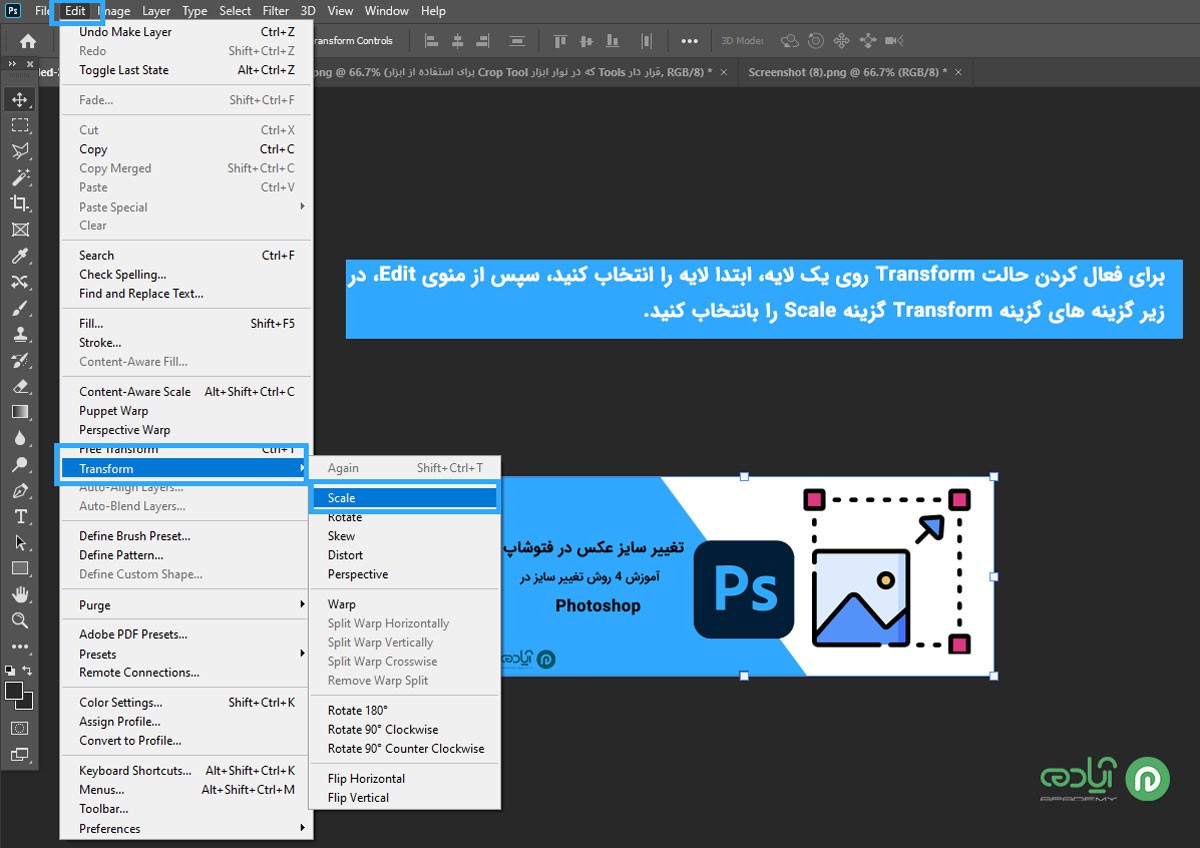
مقاله پیشنهادی: ادغام لایهها در فتوشاپ
برای مشاهده آموزشهای رایگان و مقالات آموزشی میتوانید سایت آپادمی را دنبال کنید و از آموزشهای ما بهرمند شوید.