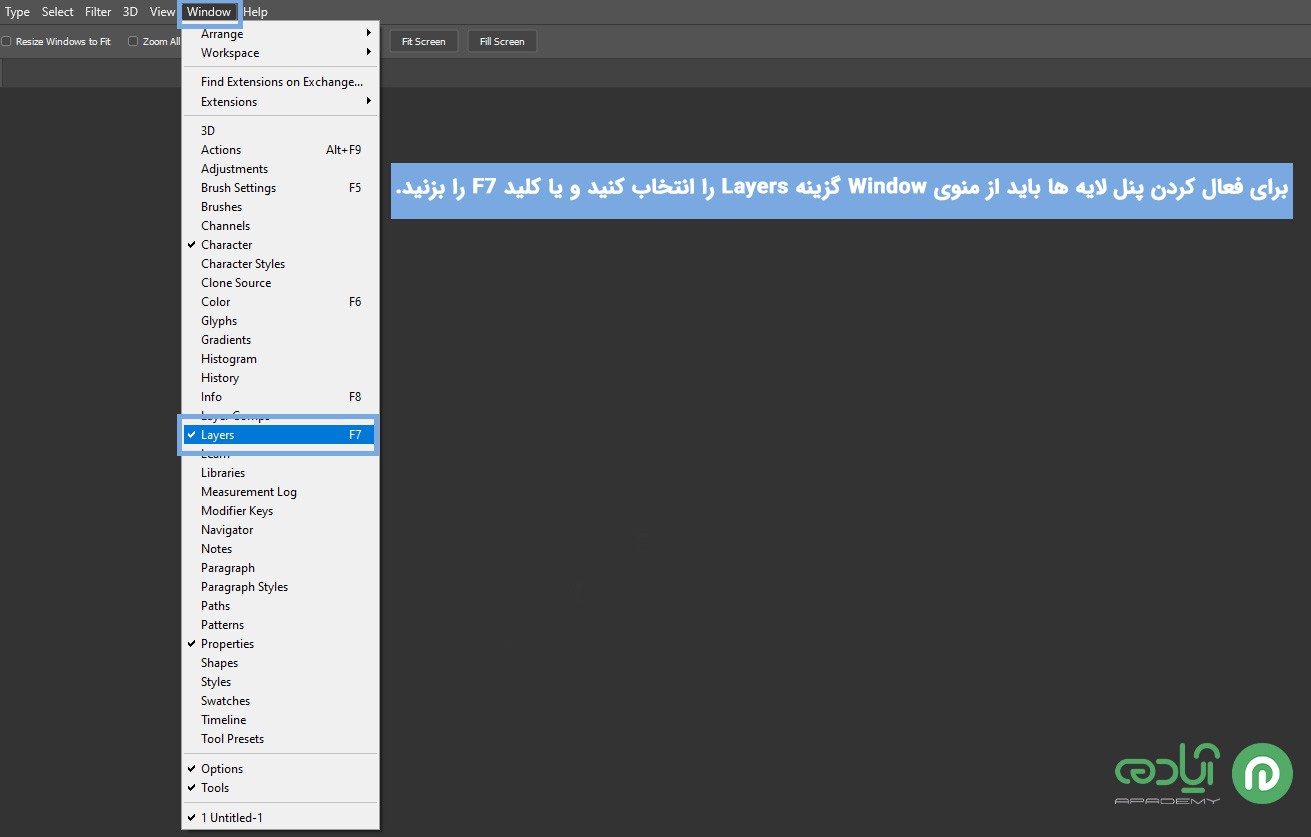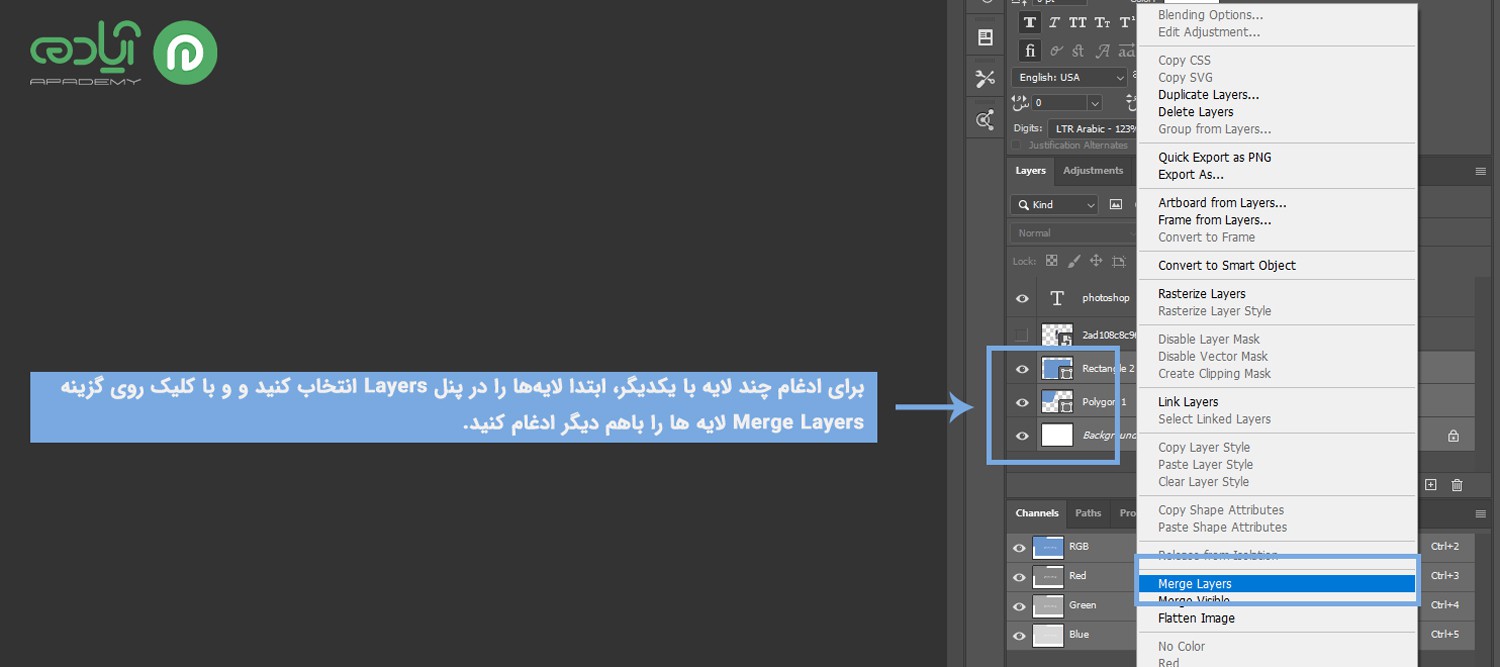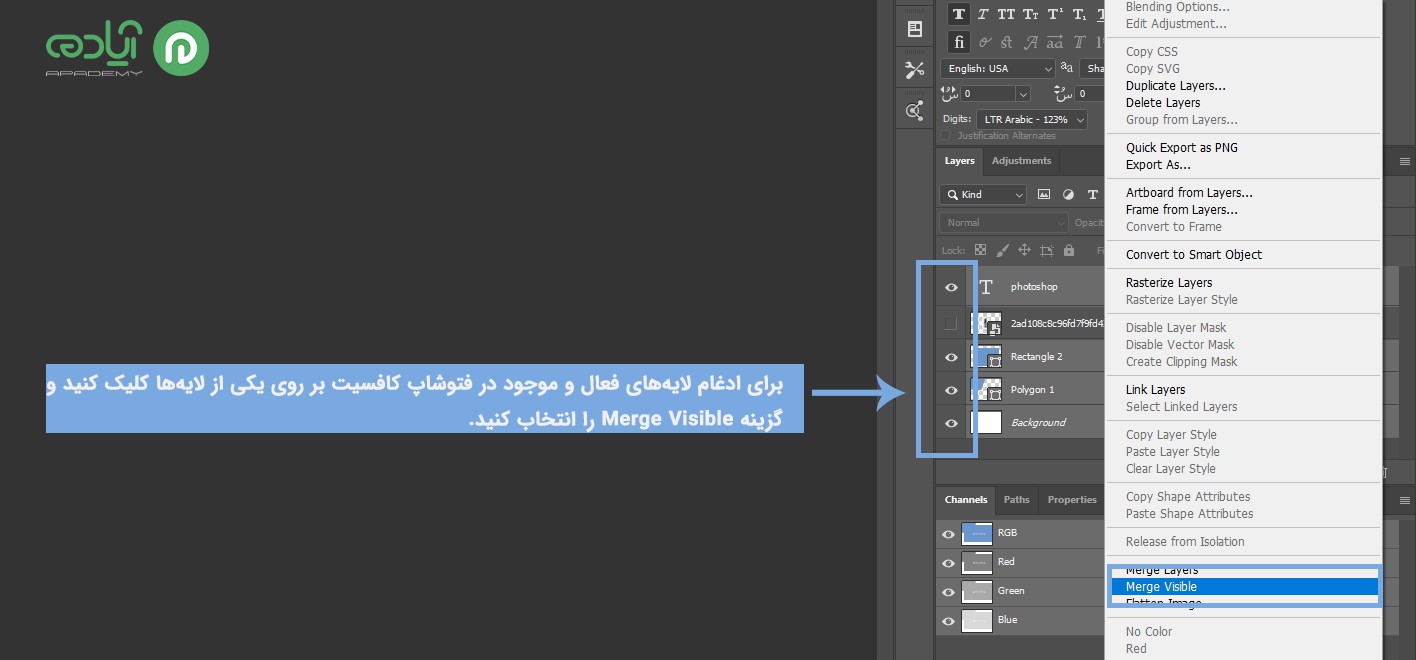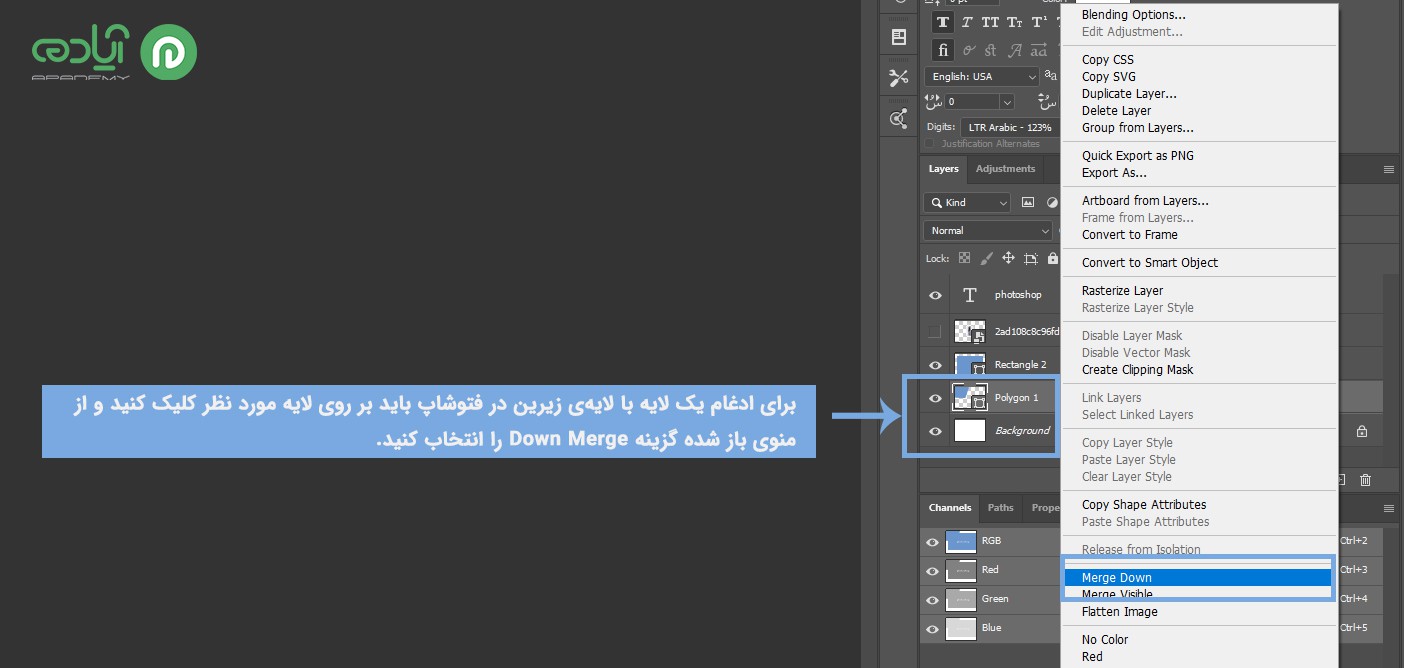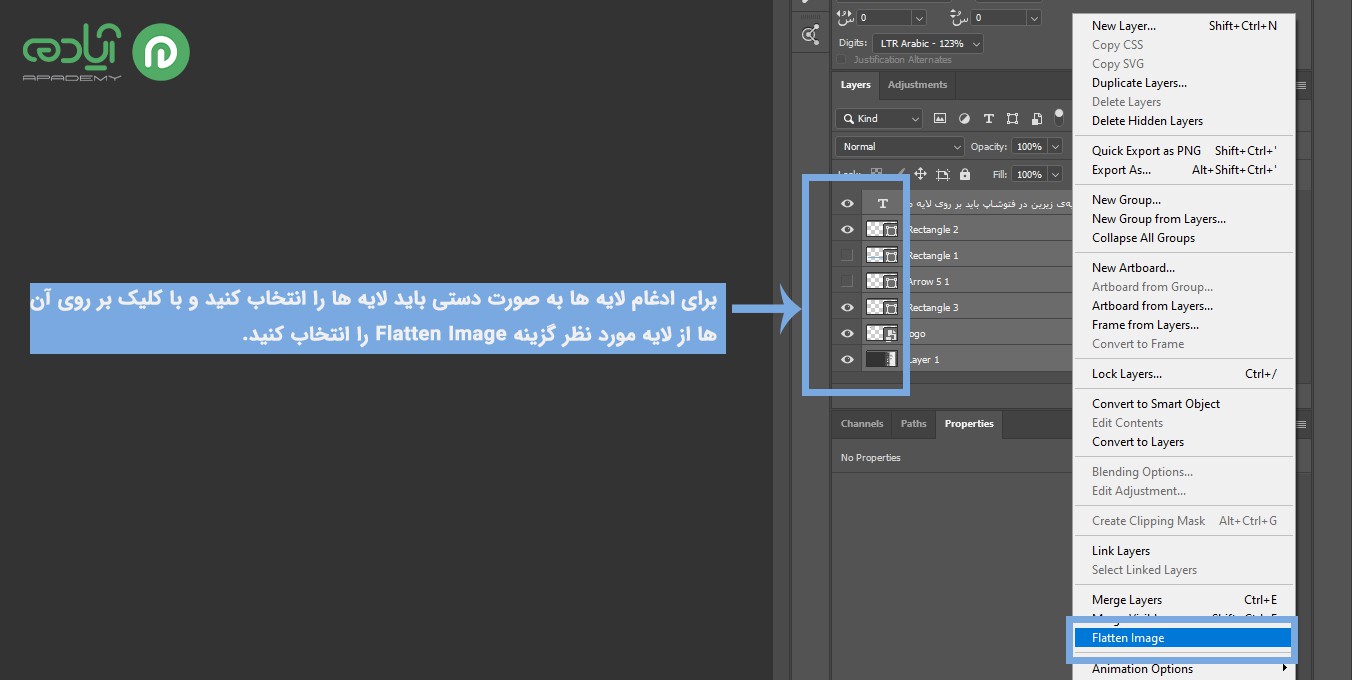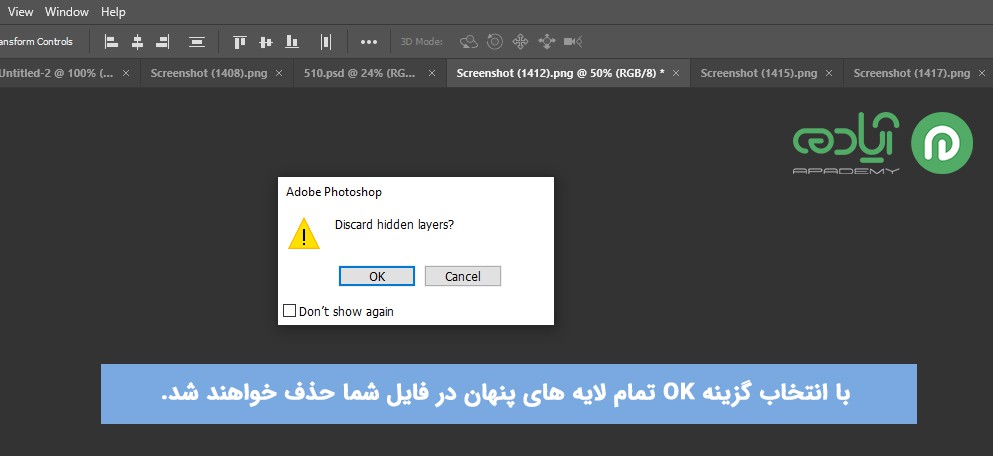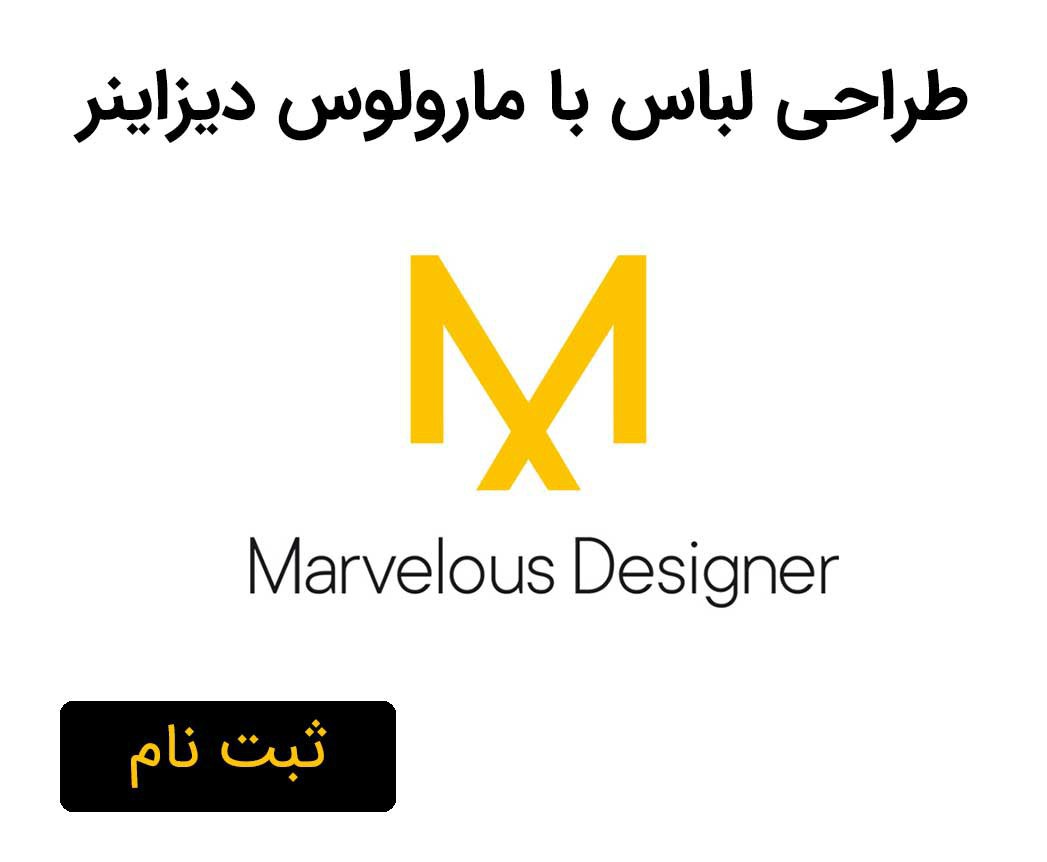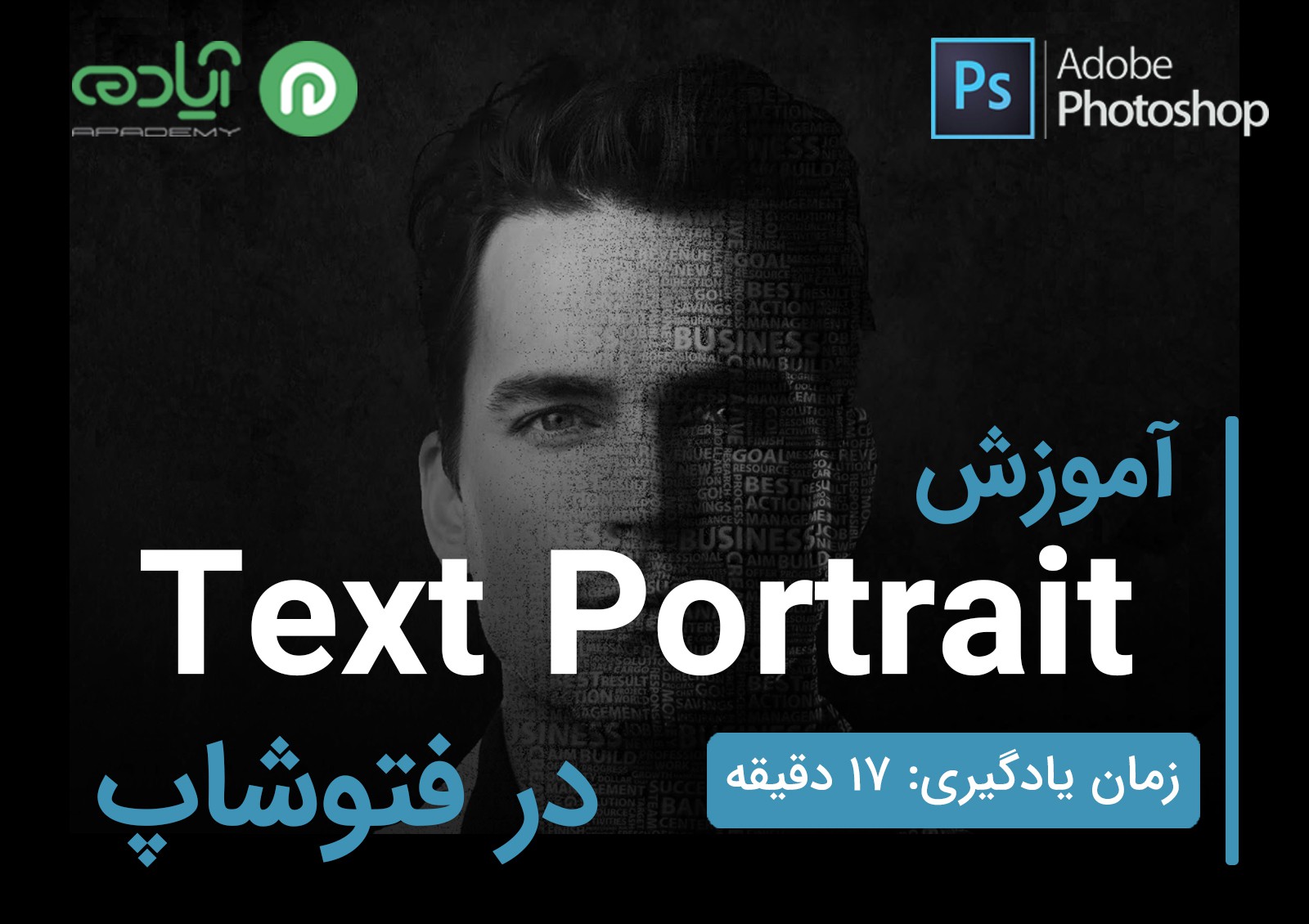ادغام لایهها در فتوشاپ
لایهها کلیدی ترین و مهم ترین بخش در نرم افزار فتوشاپ به حساب ما آیند و این امکان را به شما میدهد تا بخشهای گوناگون پروژه خود مانند متنها، تصاویر و... را به صورت جداگانه در یک لایه در فتوشاپ قرار دهید تا در صورت نیاز به ویرایش و ایجاد تغییرات بدون اختلال در کار و خراب شدن قسمتهای دیگر تغییرات مورد نظر خود را بر روی لایهها اعمال کنید. همچنین شما میتوانید در صورت عدم رضایت از تغییر اعمال شده با حذف لایه اصل تصویر دست نخورده باقی میماند. اما گاهی نیز پیش میآید که بخواهید لایه های پروژه خود را در یکدیگر ادغام کنید که اصطلاحا در فتوشاپ به این کارmerge کردن لایهها گفته میشود. در این مقاله به شما روش ادغام لایهها در فتوشاپ را آموزش خواهیم داد با ما همراه باشید. با یاد گیری نرم افزار فتوشاپ جهت ایجاد و خلق تصاویر گرافیکی و ویرایش تصاویر میتوانید در حوزههای مختلف از طریق این نرم افزار کسب درآمد کنید پیشنهاد ما به شما تهیه پکیج آموزش فتوشاپ از سایت آپادمی است.

مقاله پیشنهادی: فتوشاپ چیست؟
پنل Layers در فتوشاپ
برای ادغام لایهها در فتوشاپ ابتدا باید به سراغ پنل لایهها بروید. پنل لایهها را در منوی سمت راست پنجره فتوشاپ قرار گرفته است. اما صورت عدم نمایش این پنل در فتوشاپ باید آن را بازیابی کنید. برای فعال کردن این پنل باید از منوی Window گزینه Layers را انتخاب کنید و یا با فشردن کلید F7 در صفحهکلید، میتوانید پنل Layers را جهت نمایش در محیط فتوشاپ فعال کنید.
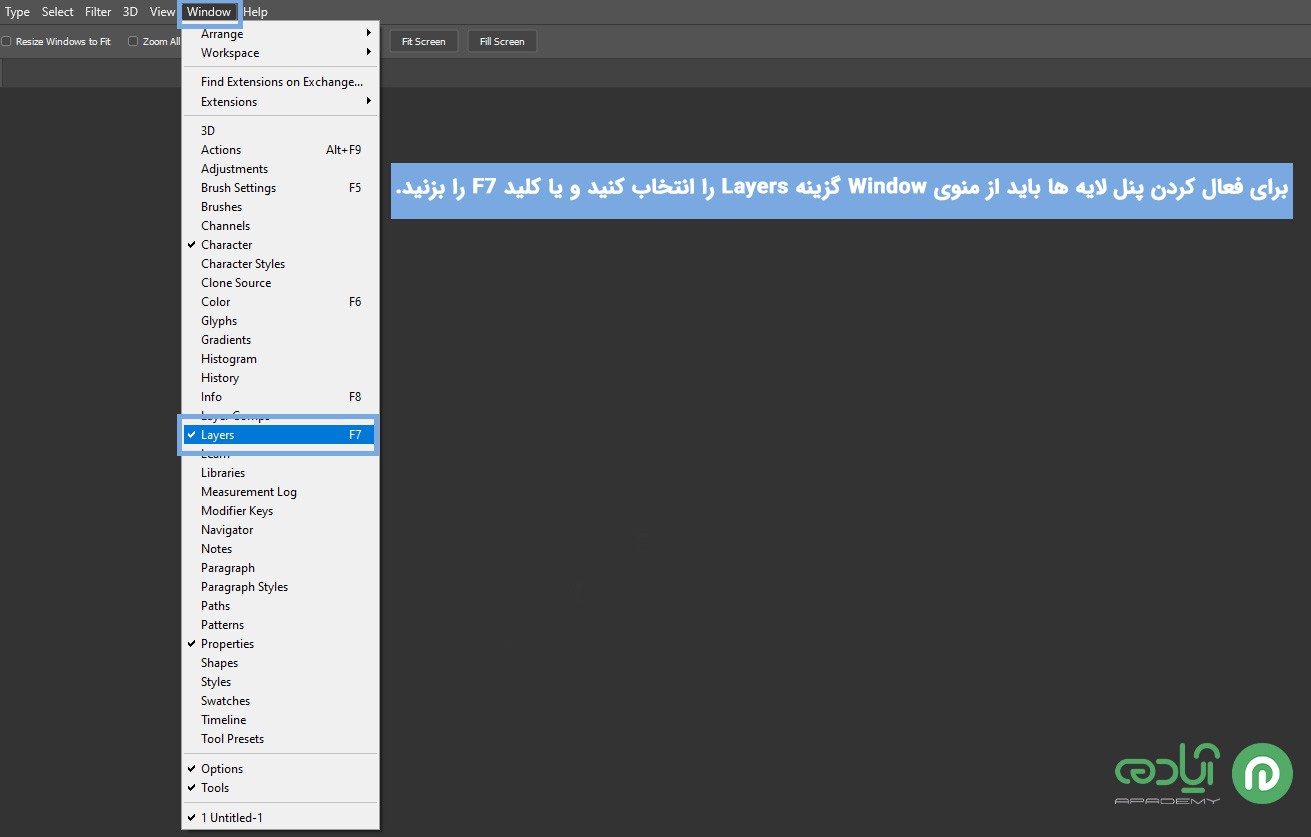
نحوه ترکیب لایهها (Merge Layers) در فتوشاپ
برای ادغام لایهها در فتوشاپ چند روش وجود دارد که ما به شما در این قسمت آموزش خواهیم داد. یکی از سادهترین روشها برای ادغام چند لایه با یکدیگر، انتخاب لایهها در پنل Layers و زدن گزینه Merge Layers است. برای ادغام لایه ها با استفاده از این روش ابتدا باید لایههای مورد نظر خود را برای ترکیب با یک دیگر با نگه داشتن کلید Ctrl در صفحه کلید و کلیک راست کردن بر روی لایهها انتخاب کنید سپس بر روی یکی از لایهها کلیک راست کنید و از منوی باز شده گزینه Merge Layers یا Merge Shapes را انتخاب کنید تا لایهها ادغام شوند به یک لایه تبدیل شوند. همچنین برای Merge کردن لایهها میتوانید پس از انتخاب لایهها از کلیدهای میانبر Ctrl + E نیز استفاده کنید.
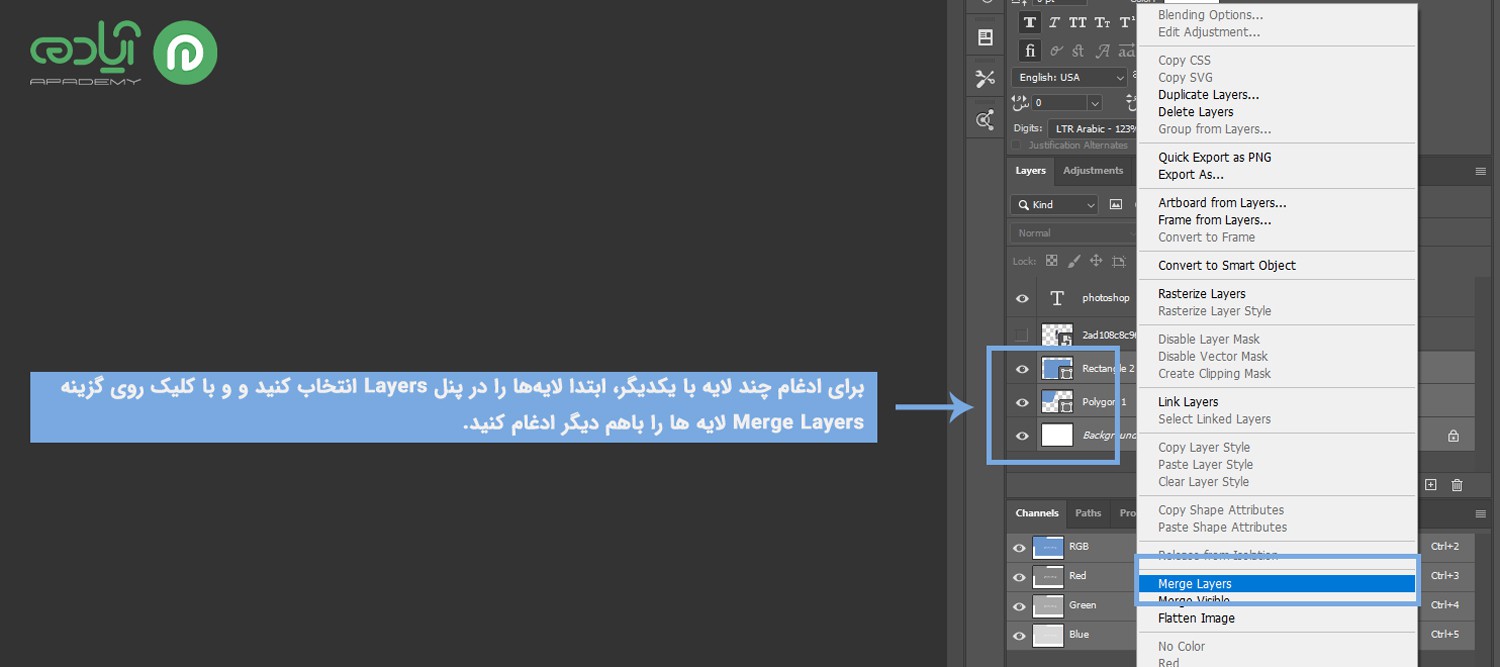
مقاله پیشنهادی: روش فعال کردن نوار ابزارهای فتوشاپ
ادغام تمام لایههای موجود (Merge Visible) در فتوشاپ
با استفاده از گزینه Merge Visible می توانید تمام لایههای موجود در فتوشاپ را ترکیب و ادغام کنید برای این کار کافسیت بر روی یکی از لایه کلیک کنید. سپس گزینه Merge Visible را انتخاب کنید تا تمامی لایه های قابل مشاهده با یکدیگر ادغام شوند.همچنین، میتوانید کلیدهای Shift + Ctrl + E نیز در صفحه کلید خود استفاده کنید تا بتوانید سریعتر تمام لایهها را ادغام کنید.
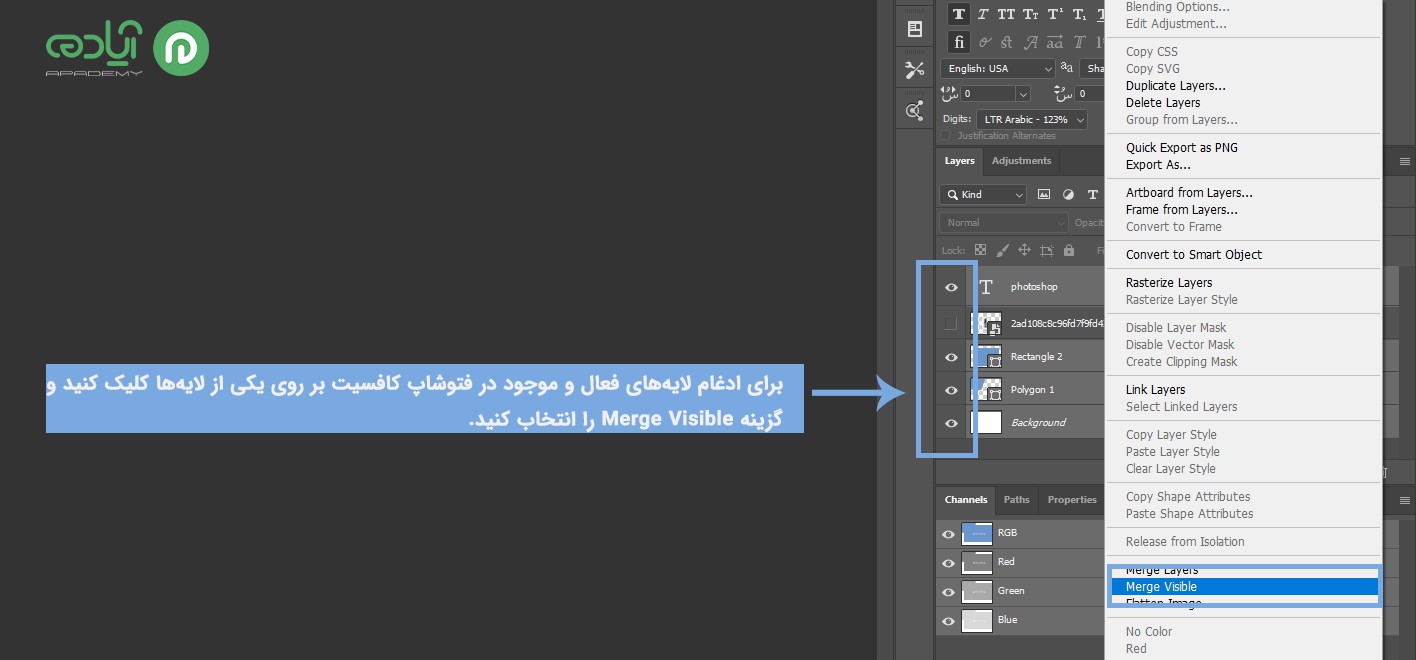
شاید برای شما سوال پیش بیاید که منظور ما از لایه های فعال چیست؟ نرم افزار فتوشاپ این امکان را به شما میدهد تا برخی لایهها را در فایل خود پنهان کنید. برای انجام این کار کافیست میتوانید این کار را بر روی آیکون چشم که در کنار هر لایه در پنل قرار دارد کلیک کنید تا از دید شما در فایل پنهان شوند. لایههای پنهان با نماد مربع دیده میشوند، و لایههای قابل مشاهده با نماد چشم قابل مشاهده هستند. در روش ادغام تمام لایهها شما میتوانید با وجود برخی از لایههای پنهان، تمامی لایههای موجود در فایل خود را با هم ادغام کنید. برای انجام این کار، لایههایی را که میخواهید دست نخورده باقی بمانند، پنهان کنید. روی یکی از لایههای قابل مشاهده کلیک راست کنید و گزینه Merge Visible را بزنید تا لایه های مورد نظر ادغام شوند.
نکته:
برای ادغام و ترکیب کردن همه لایهها باید با استفاده از پایین نگه داشتن کلید Shift و کلیک روی اولین و آخرین لایه تمامی لایه ها را به حالت انتخاب در بیاورید.
ادغام یک لایه با لایه ای دیگر (Down Merge) در فتوشاپ
برای ادغام یک لایه با لایهی زیرین خود در فتوشاپ کافیست لایه مورد نظر خود را انتخاب کنید و بر روی آن کلیک راست کنید و از منوی باز شده گزینه Down Merge را انتخاب کنید مشاهده خواهید کرد که لایه انتخابی با لایه ای که در زیر آن قرار داشت ادغام شدند. برای ادغام یک لایه با لایهی زیرین در فتوشاپ باید بر روی لایه مورد نظر کلیک کنید و از منوی باز شده گزینه Down Merge را انتخاب کنید.
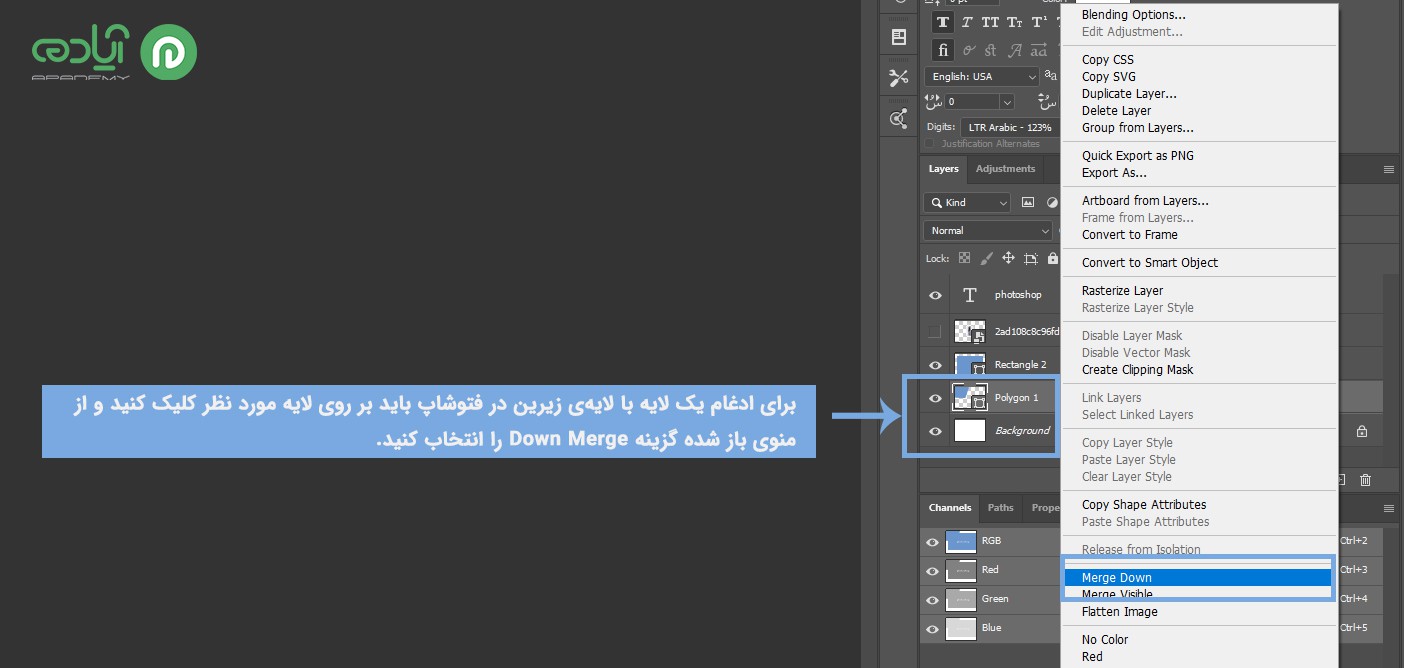
مقاله پیشنهادی: ارور فتوشاپ هنگام سیو
Flattening همه لایه ها در فتوشاپ
در نرم افزار فتوشاپ شما فقط از انواع مشخصی از فایلها میتوانید به صورت لایه باز استفاده کنید. نرم افزار فتوشاپ از فایل هایی با فرمت PSD پشتیبانی می کند و امکان دسترسی به لایه های تصویر را به کاربران خود میدهد، اما فرمت های دیگری همانند JPG یا PNG چنین امکانی را در اختیار کاربر نمی گذارند.
فایل های با فرمت PSD استفاده از لایه ها، ویرایش تصویر را برای شما بسیار آسان تر می کند ، اما اگر بخواهید می توانید تمام لایههای خود را با هم ادغام کنید. در صورتی که عکس خود را با فرمت فایل PNG یا JPG ذخیره کنید ، فتوشاپ به طور خودکار همه لایه ها را در فرمت ذخیره شده شما ادغام می کند، اما اگر بخواهید این کار را به صورت دستی انجام دهید میتوانید از Flattening استفاده کنید.
برای انجام این کار، ابتدا باید مطمئن شوید که تمام لایههای پنهان، قابل مشاهده هستند، در غیر این صورت، این موارد نادیده گرفته و حذف میشوند. برای قابل مشاهده ساختن هر لایه پنهان، بر روی نماد مربع را در کنار لایه در پنل Layers کلیک کنید.
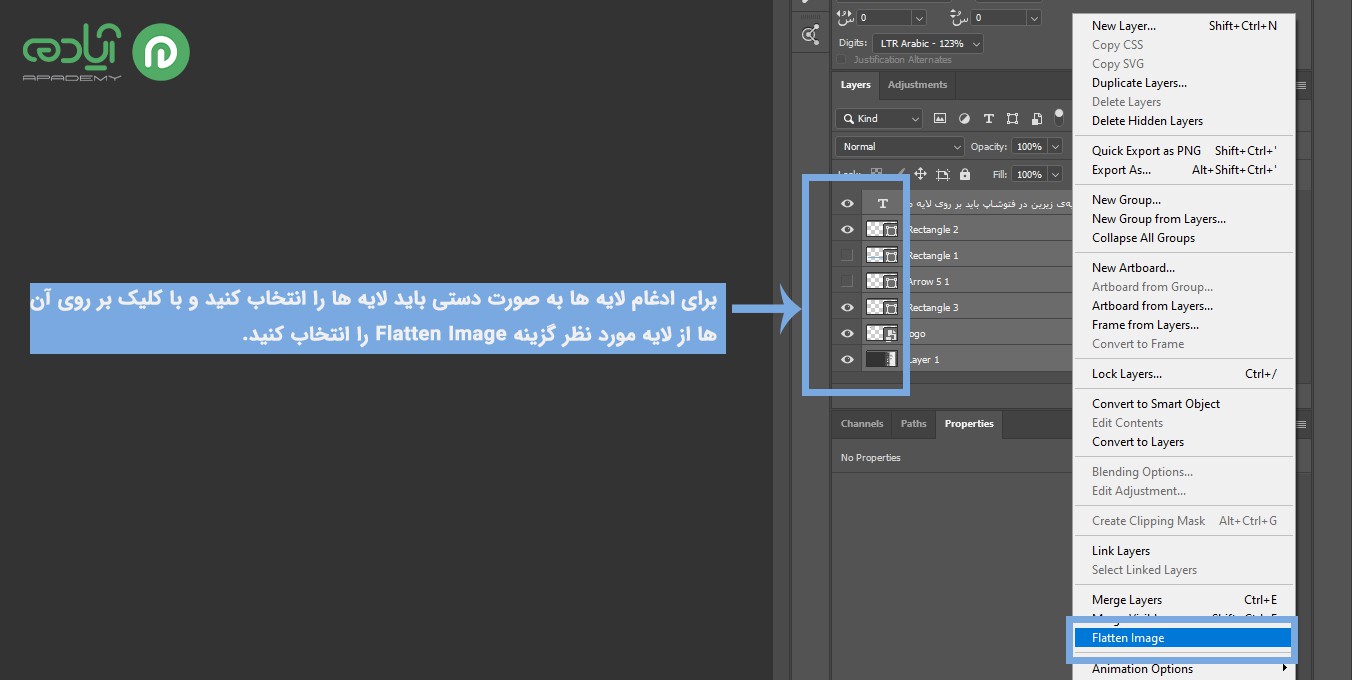
اگر لایههای شما قابل مشاهده هستند روی یکی از لایهها در پنل مربوطه کلیک راست کنید و از منوی باز شده بر روی گزینه Flatten Image کلیک کنید. اگر شما همچنان لایههای پنهان در فایل خود دارید باید برای ادغام لایه ها درخواست discard یا دورانداختن لایه های پنهان را با زدن دکمه OK تایید کنید و یا اینکه برای لغو فرایند دکمه Cancel را کلیک کنید.پس از انتخابOK همه لایههای شما با هم ادغام میشوند و دیگر نمیتوانید موارد را جداگانه جابجا یا ویرایش کنید.
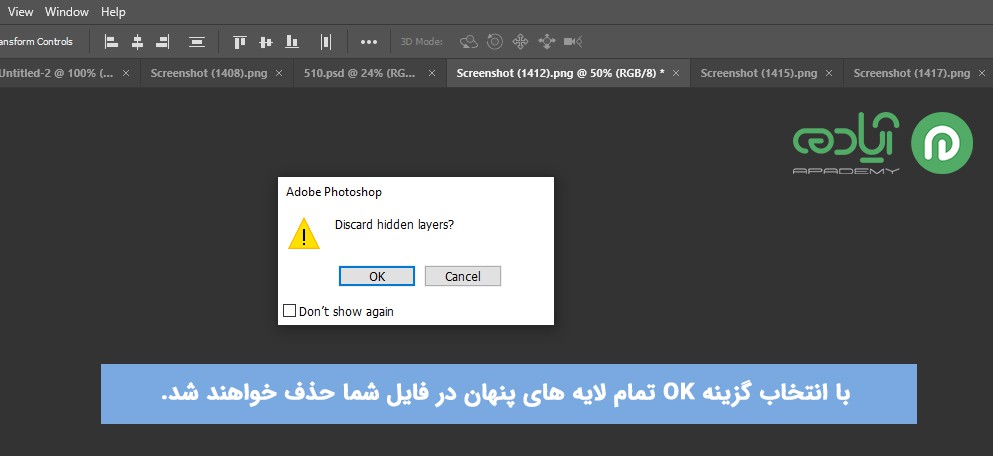
مقاله پیشنهادی: باز نشدن فایل png در فتوشاپ
امیدوارم از این مقاله لذت برده باشید. برای مشاهده مقالات آمورشی و آموزشهای رایگان میتوانید سایت آپادمی را دنبال کنید.