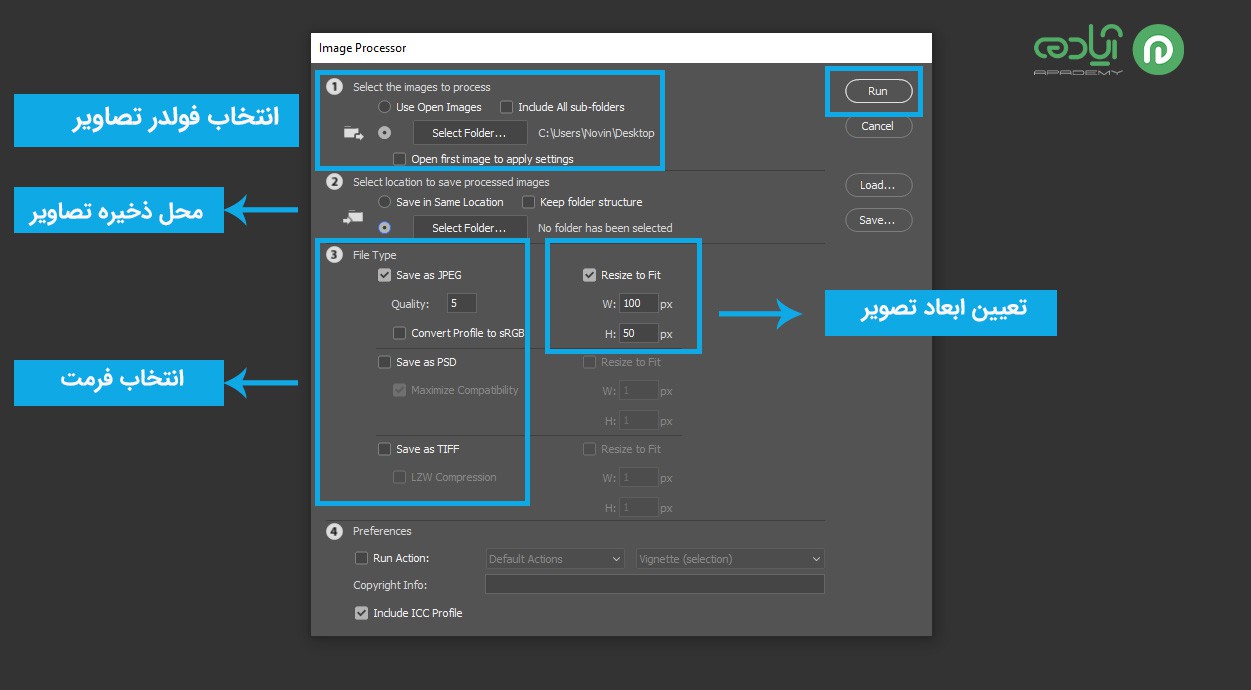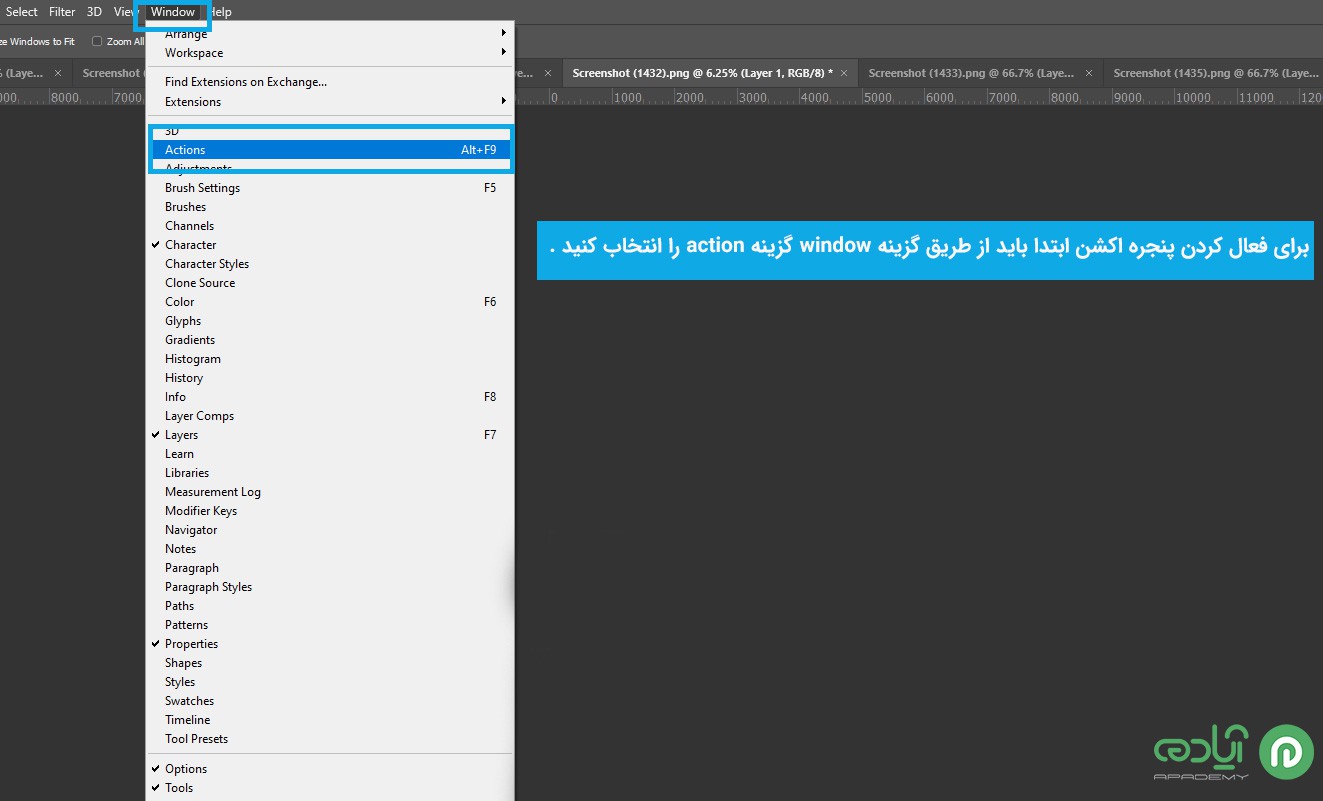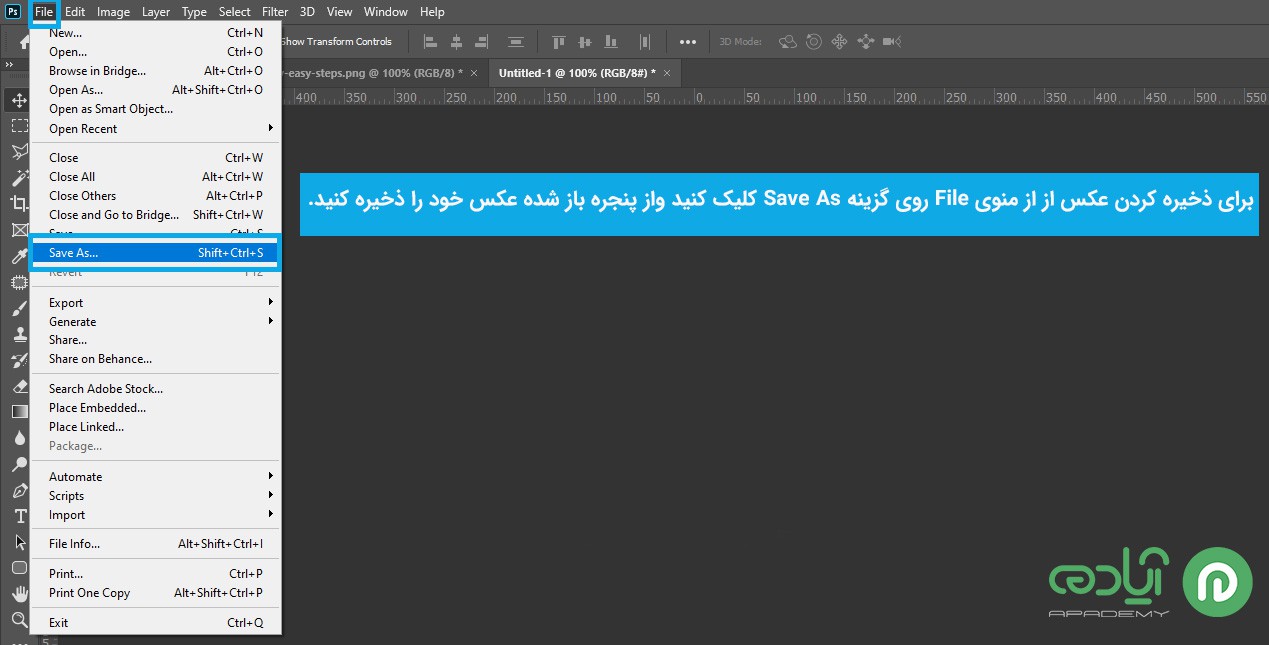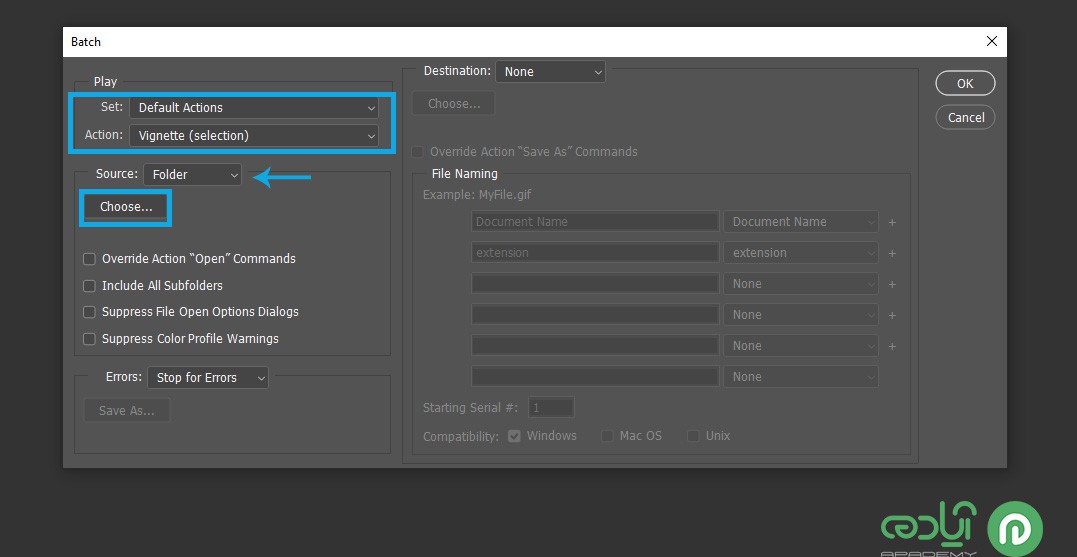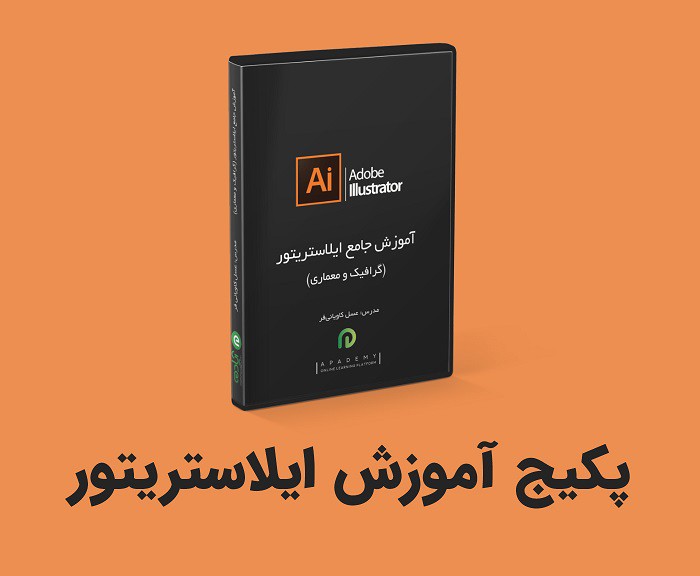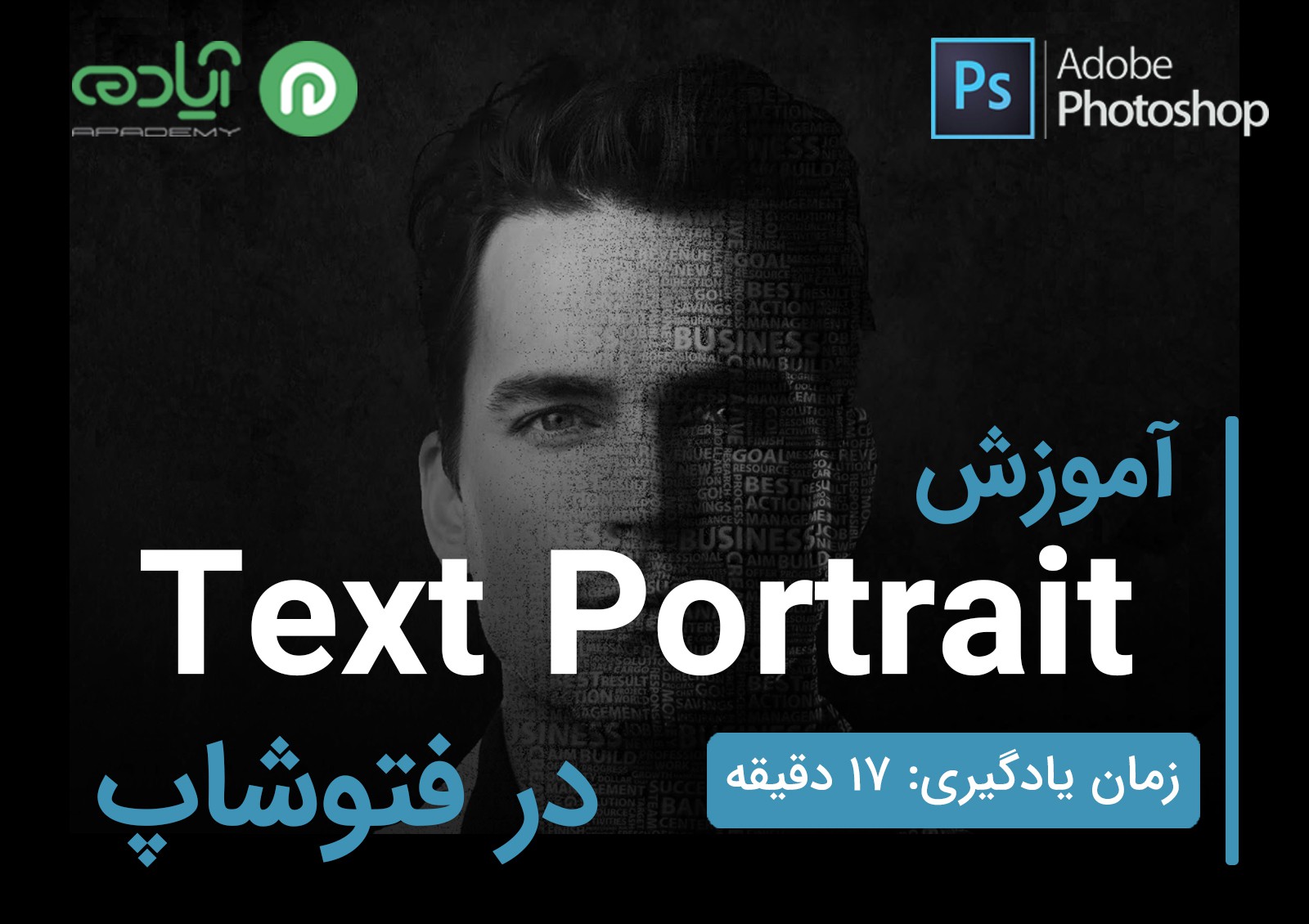تغییر سایز چند عکس در فتوشاپ
یکی از اولین و ابتداییترین کارهایی که در نرم افزار فتوشاپ یاد میگیرد و میتوانید انجام دهید، تغییر سایز تصاویر است که با استفاده از ابزار و روشهای مختلفی که این نرم افزار در اختیار شما قرار داده که میتوانید سایز تصاویر را به سایز دلخواه تغییر دهید. شاید برای شما هم پیش آمده باشد که نیاز داشته باشید سایز تعدادی از تصاویر را تغییر دهید. نرم افزار فتوشاپ با ابزارهای بی نظیر خود این کار را هم برای شما انجام خواهد داد. شما میتوانید هر تعداد عکسی که میخواهید را وارد نرم افزار فتوشاپ کنید سپس همهی تصاوی را به یک سایز واحد در بیاورید. در ادامه به شما تغییر سایز چند عکس در فتوشاپ را آموزش خواهیم داد. شما میتوانید با تهیه پکیج آموزش فتوشاپ از سایت آپادمی به صورت صفر تاصد کار با این نرم افزار را فرا بگیرید.

مقاله پیشنهادی: فتوشاپ چیست؟
تغییر سایز گروهی عکس ها با فتوشاپ
برای تغییر سایز گروهی عکسها با فتوشاپ شما می توانید با استفاده از دو روش این کار را انجام دهیدکه در این قسمت به هر یک از این روشها خواهیم پرداخت.
1. تغییر سایز چند عکس با image processor
برای تغییر عکسها با استفاده از این روش ابتدا باید وارد منوی File شوید و روی گزینه Scripts کلیک کنید و از زیر گزینههای این گزینه image processor را انتخاب کنید تا به پنجره image processor دسترسی پیدا کنید.

در پنجرهی باز شده با چند مرحله روبرو هستید که باید طبق توضیحاتی که در این قسمت به شما میدهیم عمل کنید.
- ابتدا باید در قسمت Select the image to process بر روی Select Folder کلیک کنید و فولدر تصاویر مورد نظر را انتخاب کنید. اگر همه تصاویر در یک پوشه قرار نگرفته اند ابتدا همهی تصاویر را در یک پوشه ذخیره کنید و سپس آن پوشه را در قسمت Select Folder انتخاب کنید.
- پس از انتخاب پوشه تصاویر باید از قسمت Select location to save processed images محل ذخیره تصاویری که تغییر اندازه داده شده را انتخاب کنید. با انتخاب گزینه Save in Same Location تصاویرتغییر یافته را در محل اولیه که مشخص کردید ذخیره کنید. اما اگر تمایل دارید تصاویر در پوشهی دیگر ذخیره شوند میتوانید با انتخاب گزینه Select Folder نیز پوشهی دیگری برای ذخیره تصاویر انتخاب کنید.
- پس از انتخاب محل ذخیره سازی، میتوانید تصاویر تغییر یافته را در یکی از فرمتهای PSD ،JPEG و TIFF ذخیره کنید.
- در مرحله بعد در بخش File Type با انتخاب Resize to Fit فیلدهای W و H که فیلدهای عرض و طول تصویر هستند برای شما فعال میشوند که باید در این فیلدها عرض و طول مورد نظر خود را بر حسب پیکسل وارد کنید.
- پس از انجام تمامی مراحل باید بر روی گزینه Run کلیک کنید تا عملیات تغییر اندازهی تصاویر آغاز خواهد شود و تصاویر جدید در محل انتخابی شما ذخیره شود.
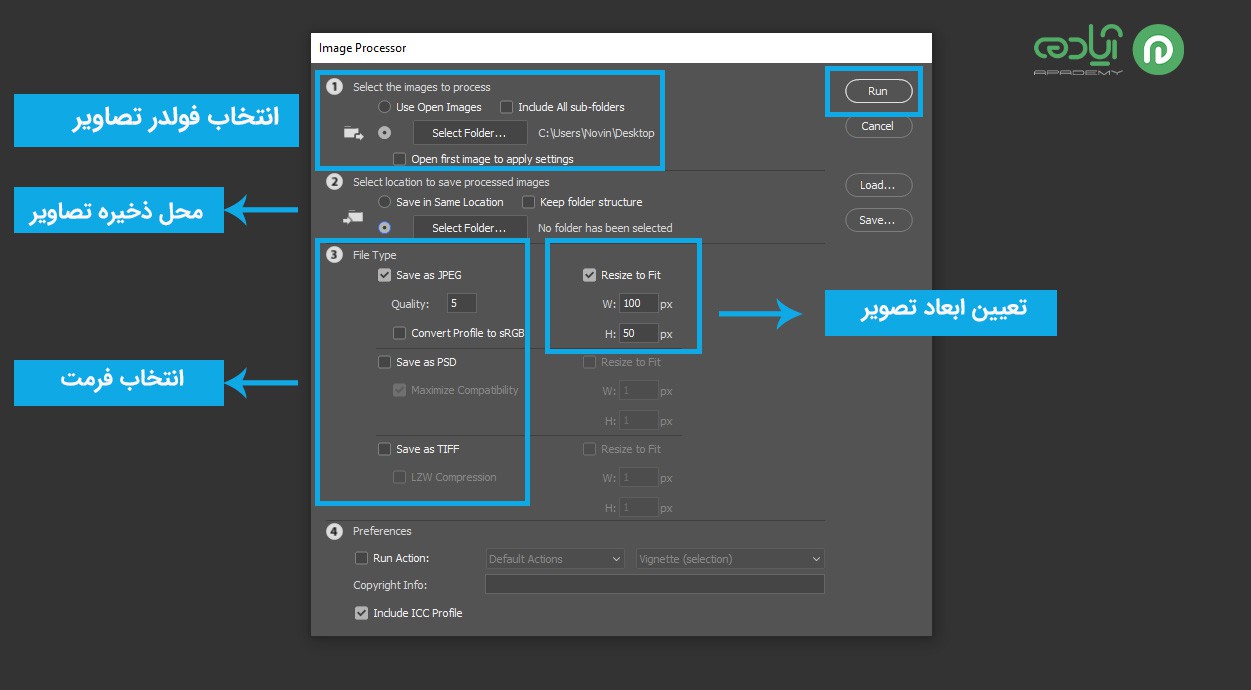
مقاله پیشنهادی: تبدیل فرمت عکس در فتوشاپ
2. تغییر سایز چند عکس از پنجره Action
برای تغییر سایز گروهی تصاویر در فتوشاپ با استفاده از روش اکشن ابتدا باید دو پوشه ایجاد کنید که یکی مربوط به تصاویر اولیه و دیگری مربوط به تصاویر تغییر سایز یافته می باشد. در ابتدای کار تمامی عکسهایی که میخواهید تغییر سایز دهید را در یک پوشه قرار دهید. پس از انجام این کار به سراغ پنجره Action میرویم.
- برای فعال کردن پنجره اکشن ابتدا باید از طریق گزینه window گزینه action را انتخاب کنید و یا از کلید ترکیبی Alt+F9 استفاده کنید تا این پنجره برای شما فعال شود.
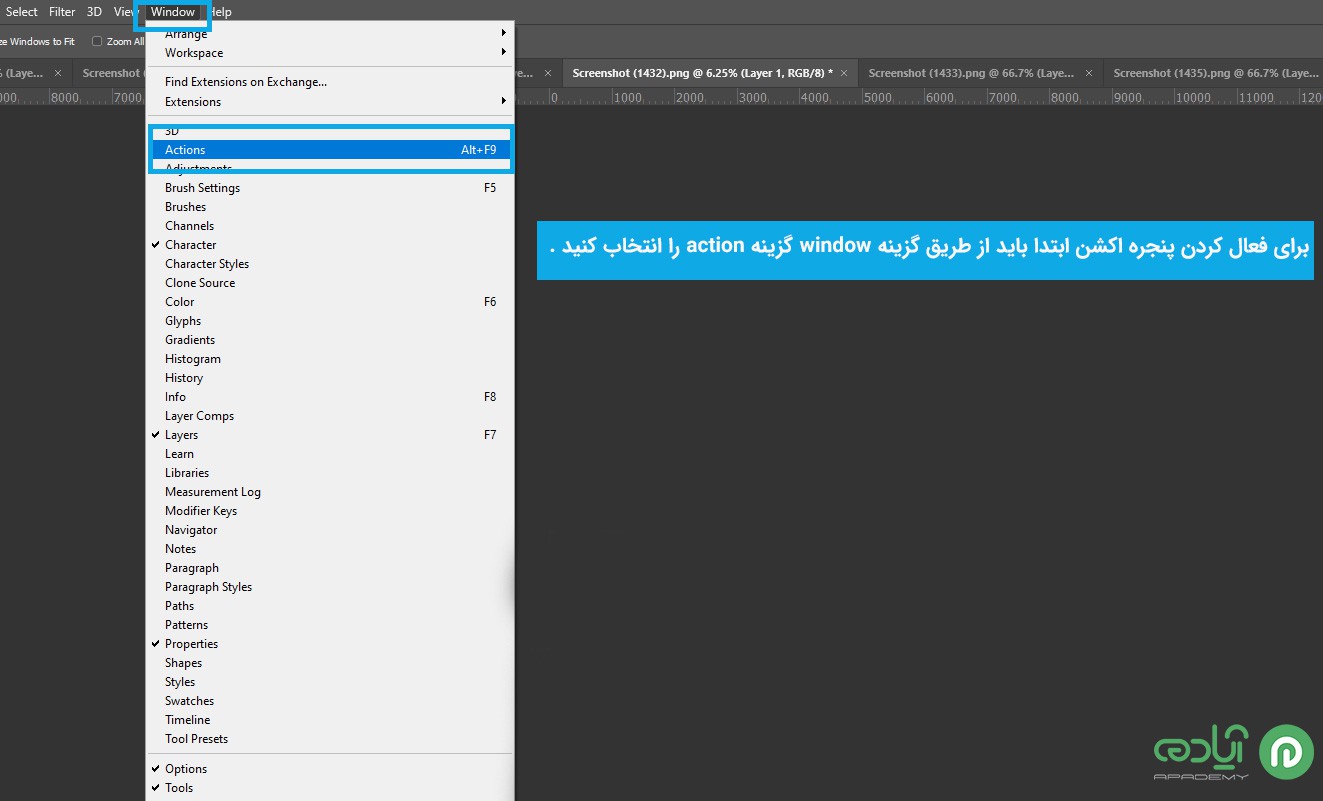
- در مرحله بعد باید یک عکس اورجینال وارد نرم افزار فتوشاپ کنید برای این کار باید از منوی File روی گزینه Open کلیک کنید و از فولدر تصاویر یک عکس را به دلخواه خود انتخاب و باز کنید.

- سپس در انتهای پنل Actions، روی آیکن مربعی شکلی که new action Correct نام دارد کلیک کنید تا پنجره ای به نام New Action برای شما باز شود.
- برای اکشن خود نامی تعیین کنید و اکشن مورد نظر خود را در پنل Actions ذخیره کنید که میتوانید در قسمت Default و یا در یک پوشه جدید ذخیره کنید.
- در قسمت بعدی این پنجره Function Key قرار دارد که میتوانید با ایجاد یک میانبر دسترسی سریع تری داشته باشید.
- پس از انجام این تنظیمات در پنجرهNew Action گزینه Record را بزنید تا در حافظه فتوشاپ ذخیره شود. سپس از منویImage گزینهImage Size را انتخاب کنید و از این پنجره سایز عکس باز شده را تغییر بدهید و ok را بزنید.

- سپس تصویر مورد نظر را سیو کنید که برای این کار باید از منوی File روی گزینه Save As کلیک کنید و در پوشهای که برای تصاویر تغییر یافته ایجاد کرده اید عکس خود را ذخیره کنید و پس از انجام تنظیمات گزینه Ok را بزنید.
- پس از ذخیره عکس در پنجرهای که باز میشود میزان Quality را روی هر مقداری که مایل هستید تنظیم کنید. و OK را بزنید.
- پس از انجام مراحل قبل از منوی File گزینه را انتخاب کنید Close تا عکس بسته شود. در پایان بر روی آیکون Stop در قسمت پایین پنجرهی اکشن کلیک کنید.
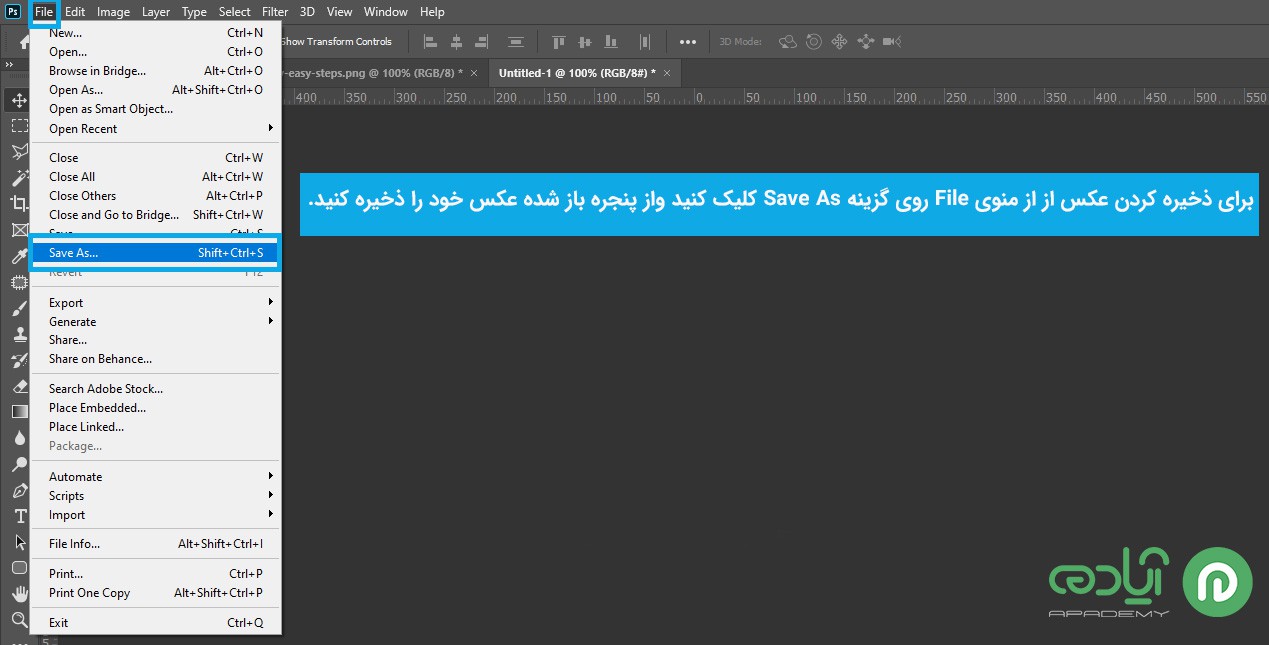
مقاله پیشنهادی: ارور فتوشاپ هنگام سیو
حالا میخواهیم با کمک این اکشنی که ایجاد کردیم، اندازهی تعداد زیادی از تصاویر را تغییر دهیم.برای انجام این کار و فعال کردن اکشن ایجاد شده از منوی File روی گزینه automation کلیک کنید و گزینه Batch را انتخاب کنید.

سپس پنجرهای باز خواهد شد میشود. در این پنجره باید دو گزینه Set و Action را روی نام اکشنی که در قسمت قبل ایجاد کردید، قرار دهید و روی گزینه Choose کلیک کنید و از پنجرهای که باز میشود، پوشه عکس های اورجینال را انتخاب کنید. در قسمت Destination نیز گزینهی Folder را انتخاب کنید.روی دکمهی Choose که در زیر عبارت Destination قرار دارد، کلیک کنید و پوشه ایجاد شده برای عکس های تغییر یافته را انتخاب کنید. بنابراین نرمافزار عکسهای فولدر Original Images را یکییکی باز میکند، اکشن تغییر سایز را روی هر عکس اعمال میکند و نتیجه را در پوشه مورد نظر ذخیره میکند.
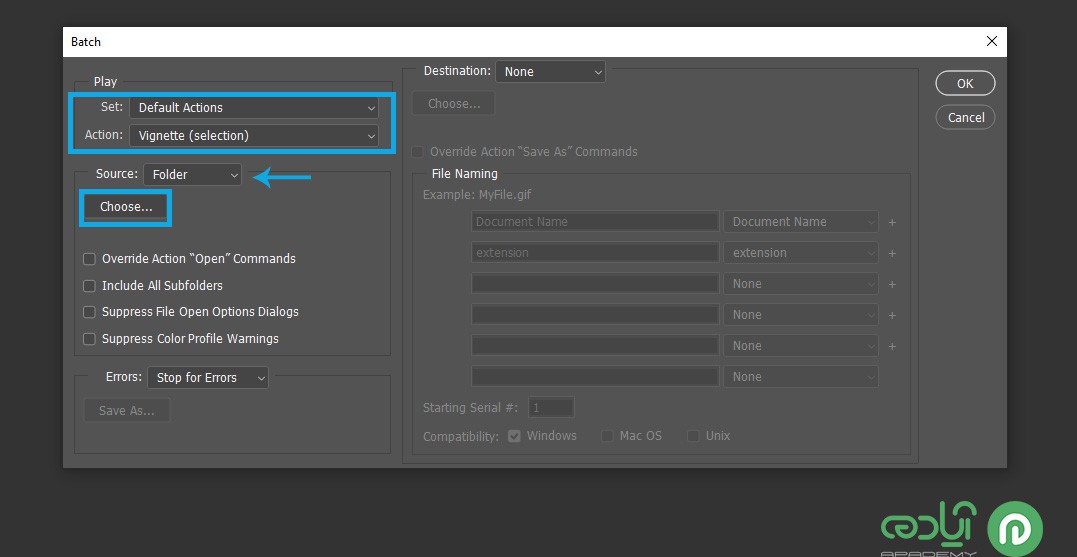
مقاله پیشنهادی: کاهش حجم و سایز عکس در فتوشاپ
امیدوارم از این مقاله لذت برده باشید. برای مشاهده مقالات و آموزشهای رایگان سایت ما را دنبال کنید و ار آموزشهای رایگان ما بهرمند شوید.