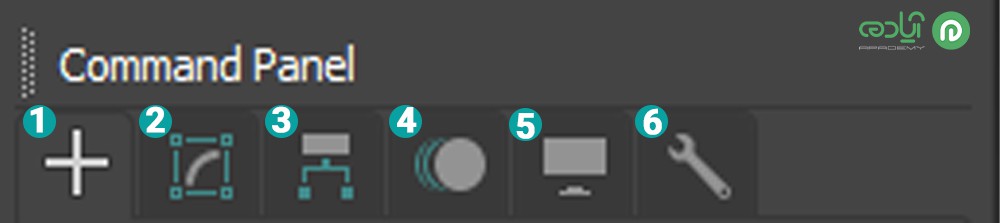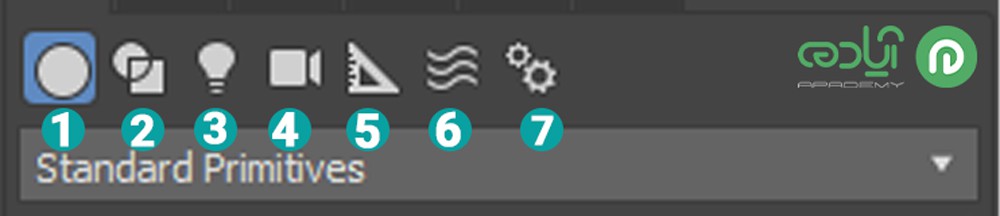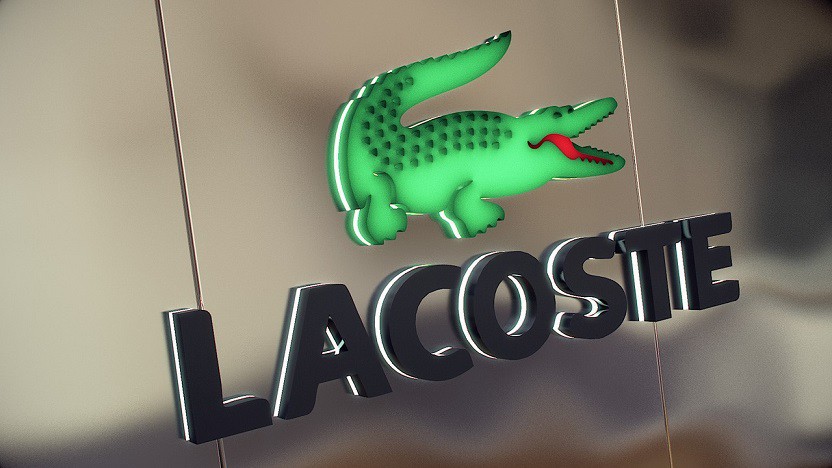Command panel تری دی مکس
در مقالات قبلی با بخشهای مختلف تری دی مکس و مدیریت ابزارها و پنلهای این نرمافزار آشنا شدید در این مقاله قصد داریم یکی از پنلهای مهم تری دی مکس را به شما آموزش دهیم و شما را با بخشهای مختلف این پنل آشنا کنیم. بسیاری از دستورات علاوه بر منوهای دیگر در این پنل قرار دارد تا دسترسی به آنها برای شما خیلی راحتتر و سریعتر باشد. برای استفاده از این ابزارها در مدلسازیها باید ابتدا به خوبی با نحوه استفاده از آنها در تری دی مکس آشنا شوید که برای آموزش ما به شما پکیج آموزش تری دی مکس را پیشنهاد میکنیم تا به صورت صفر تا صد با این آموزش به نرمافزار تری دی مکس مسلط شوید برای تهیه این پکیج وارد سایت آپادمی شوید و این پکیج و همچنین پکیجهای آموزشی دیگر در حوزه معماری، عمران، گرافیک و طراحی لباس را تهیه کنید.

مقاله پیشنهادی: تری دی مکس چیست؟
معرفی بخشهای Command panel در تری دی مکس
این پنل به صورت پیش فرض در قسمت راست محیط تری دی مکس شما قرار دارد و با ابزارها و دستورات مختلفی که دارد این امکان را به شما میدهد تا بتوانید به راحتی ترسیمات خود را با استفاده از ابزارهای این قسمت انجام دهید در ادامه به معرفی بخشهای مختلف هر قسمت میپردازیم با ما همراه باشید.
قسمت اول بخش Command panel شامل 6 بخش است که هر قسمت کاربردی متفاوت دارند که این 6 قسمت عبارت انداز:
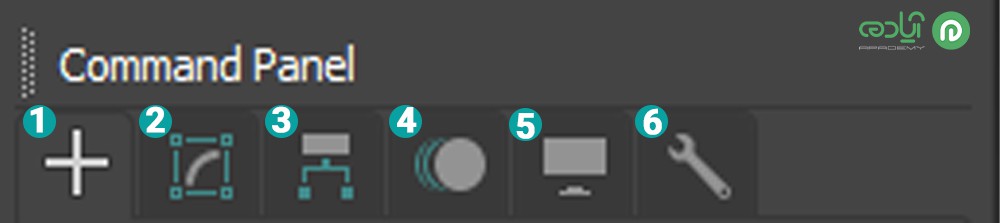
1. Create:
اولین قسمت Command panel بخش Create است که در این بخش ابزارهای مختلف ترسیمی برای شما وجود دارند که با استفاده از این ابزارها میتوانید اشکالی مختلف ترسیم کنید.
2. Modify:
دومین بخش قسمت کنترل پنل Modify Panel است که از این قسمت میتوانید جهت تغییر پارامترهای آبجکتها و ترسیمات خود تغییرات مورد نظر را اعمال کنید، همچنین میتوانید از مدیفایرهای مختلف برای ویرایش ترسیمات و یا ایجاد مدلهای مختلف استفاده کنید در این قسمت شما میتوانید مدیفایرها را ویرایش، کپی و حتی حذف کنید.
3. Hierarchy:
از این قسمت میتوانید مرکز ثقل (Pivot Point) اشیاء و روابط بین آبجکتها را تنظیم و کنترل کنید.
4. Motion:
چهارمین قسمت پنل Motion است که از این قسمت میتوانید کنترل کاملی بر روی پویانمایی داشته باشید همچنین میتوانید به تنظیمات و ابزار های انیمیشن سازی و پویانمایی دسترسی پیدا کنید.
5. Display:
این قسمت به شما این امکان را میدهید تا نحوه نمایش اشیا را مشخص کنید و بتوانید نحوه نمایش اشیا را از این قسمت کنترل کنید برای مثال میتوانید تعیین کنید که فقط اشکال به صورت سه بعدی نمایش داده شوند و نمایش ترسیمات به صورت دو بعدی از دید شما مخفی شود.
6. Utilities:
در بخش Utilities هر آنچه که در دستهبندیهای 5 پنل قبلی وجود نداشته در این پنل قرار دارد این ابزارهای کاربردی ولی کم مصرف بسیار زیاد و متوع بوده و در دسته ی خاصی قرار نمیگیرند.
مقاله پیشنهادی: مدیریت نوار ابزارها در 3Ds Max
با بخش اول Command panel در تری دی مکس آشنا شدید در این قسمت میخواهیم با قسمت دوم این پنل شما را آشنا کنیم که شامل 7 قسمت میباشد که کاربرد هر یک را باهم بررسی خواهیم کرد ابزارها و پنلهای موجود در این بخش برای ترسیم و ایجاد آبجکتهای مختلف در تری دی مکس است که شامل ترسیم اشکال دو بعدی و سه بعدی ،ایجاد نور، دوربین و ... است.
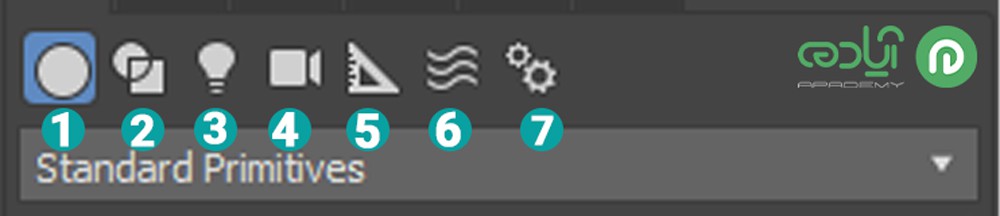
1. Geometry :
همانطور که در قسمت های قبلی گفتیم نرمافزار تری دی مکس ابزارهای ترسیمی در اختیار گذاشته تا بتوانید به صورت سه بعدی ترسیمات خود را انجام دهید با استفاده از این ابزار ها شما میتوانید آبجکتهایی مانند کره استوانه مکعب و... ترسیم کنید و در مدلسازیهای خود از آنها استفاده کنید.
2. Shape:
از ابزارهای ترسیمی در این قسمت برای انجام ترسیمات دو بعدی در تری دی مکس استفاده میکنند که میتوانید ترسیمات دو بعدی خود را ابتدا از این قسمت انجام دهید و بعد با ایجا حجم آن ها را به ترسیمات سه بعدی تبدیل کنید.
3. Light:
نور پردازی یکی از کارهایی است که برای بهتر دیده شدن و درک بهتر و طبیعیتر شدن فضاها در مدلسازیها و رندرها از آن استفاده میشود که در نرمافزار تری دی مکس برای ایجاد نورهای مختلف میتوانید از کنترل پنل در بخش Light به این نورها دسترسی پیدا کنید.
4. Camera:
همانطور که از اسم این پنل مشخص است از طریق این پنل شما میتوانید پس از انجام ترسیمات و اتمام مدلسازیها با گذاشتن دوربین در صحنه تری دی مکس خود از ترسیمات رندر بگیرید.
5. Helpers:
در این بخش ابزار هایی جهت کمک به انجام ترسیمات شما مانند ابزار اندازه گیری و ... وجود دارد که میتوانید در انجام ترسیمات خود استفاده کنید.
6. Space warps:
از این قسمت شما میتوانید برای ایجاد جلوهای خاص و ویژه مانند حرکت باد، موج و... از ابزارهای این قسمت استفاده کنید
و اما آخرین بخش Command panel قسمت Name and Color میباشد که در این قسمت نام آبجکت انتخابی و رنگ آبجکت را به شما نمایش میدهد.
مقاله پیشنهادی: Viewport در تری دی مکس
با یکی دیگر از پنلهای نرمافزار تری دی مکس آشنا شدید، امیدوارم که از این آموزش لذت برده باشید برای مشاهده آموزشهای دیگر میتوانید ما را در سایت آپادمی دنبال کنید.