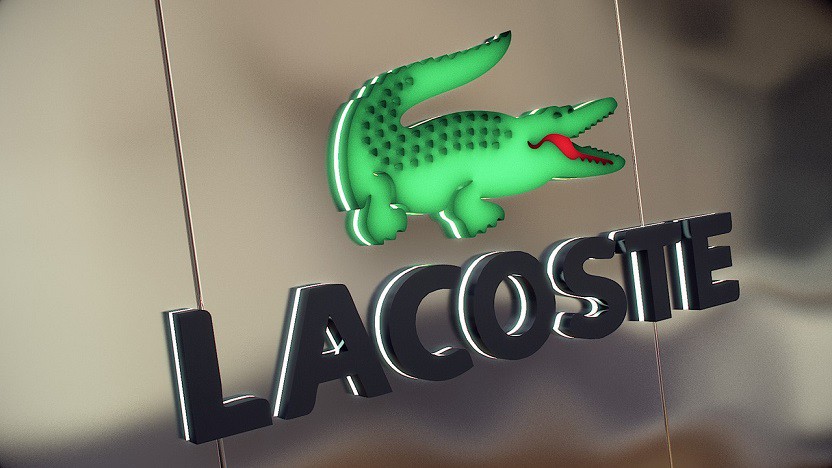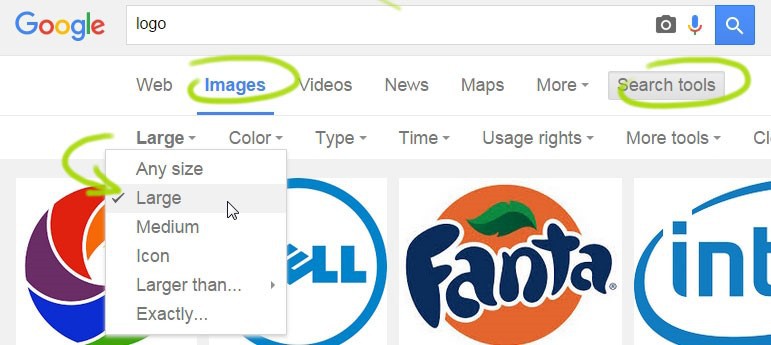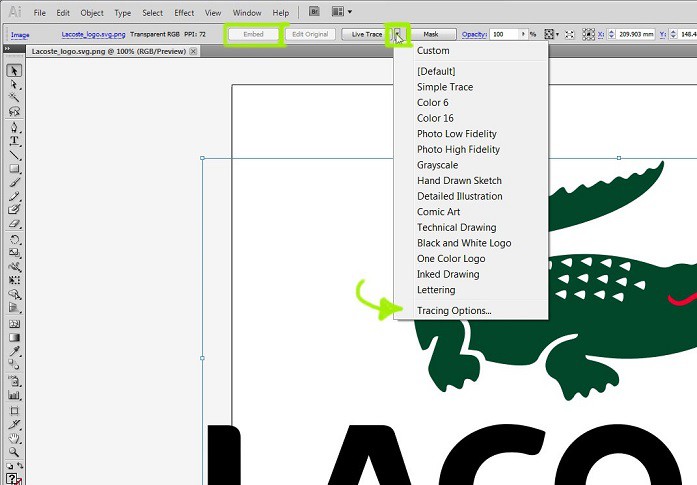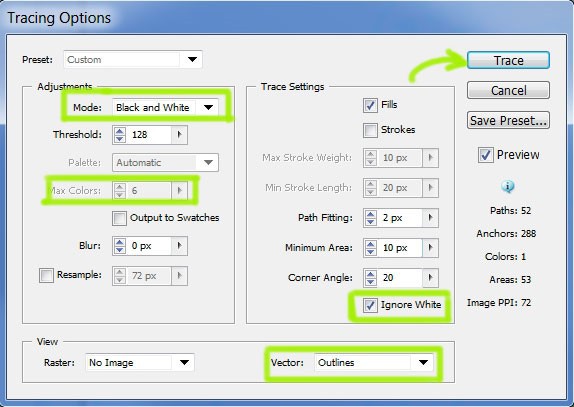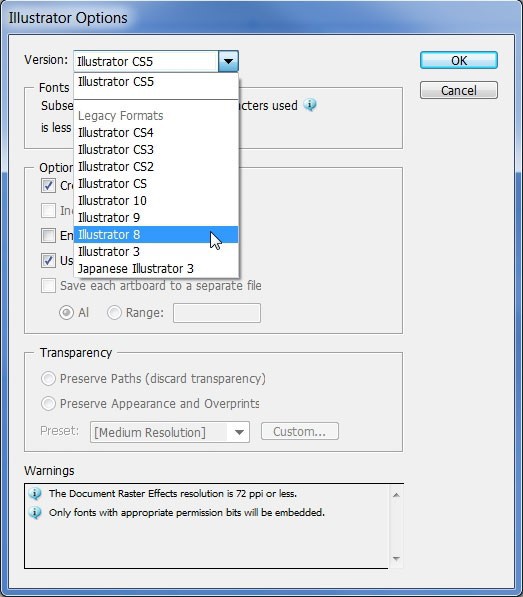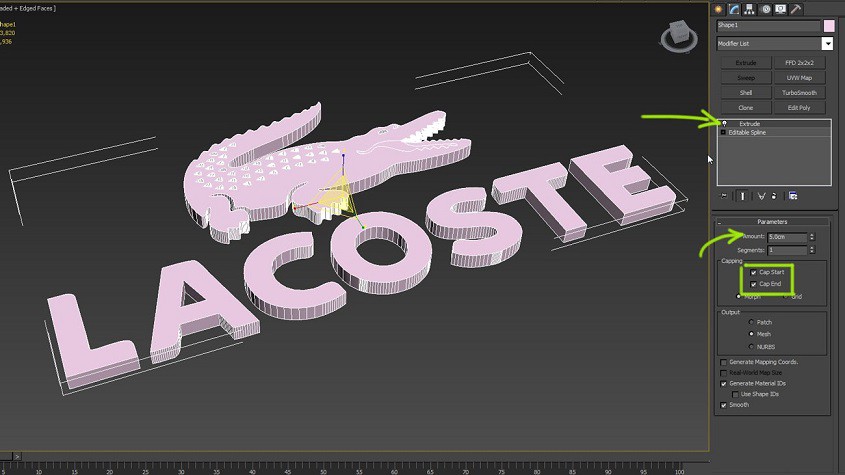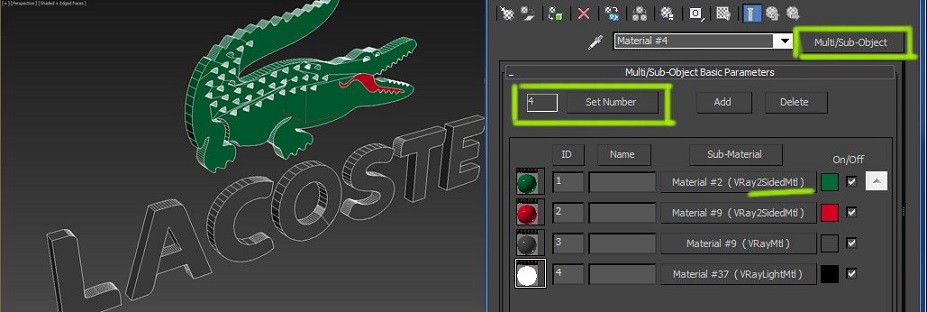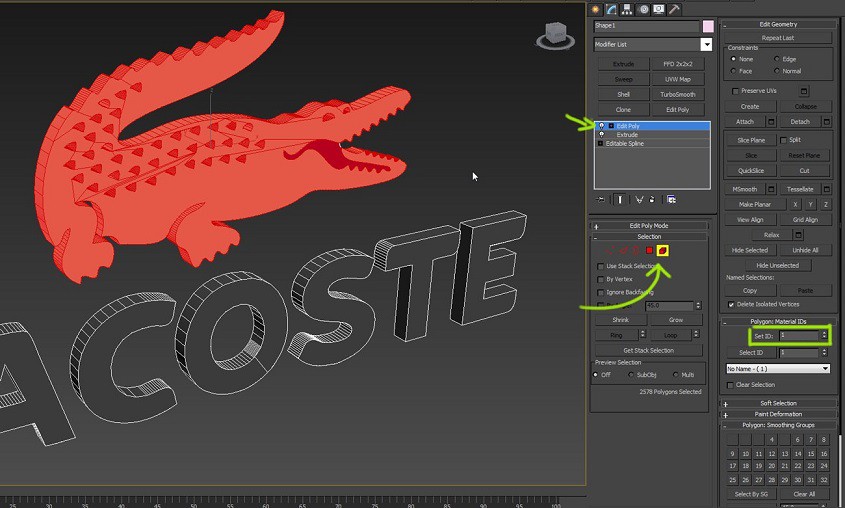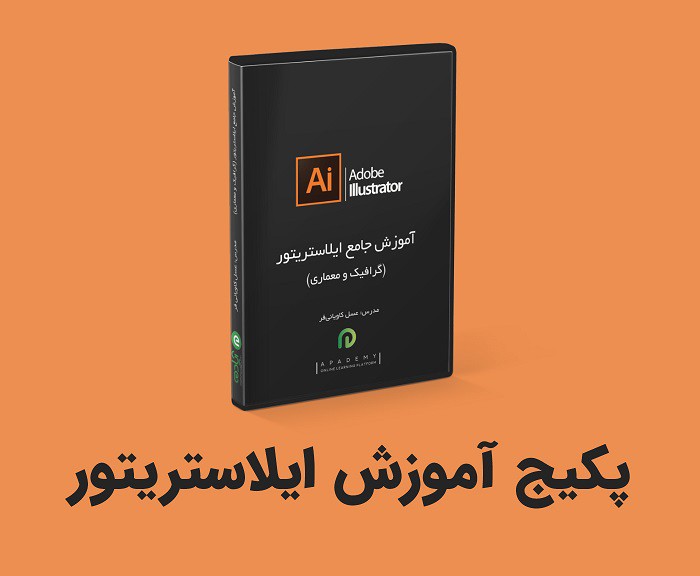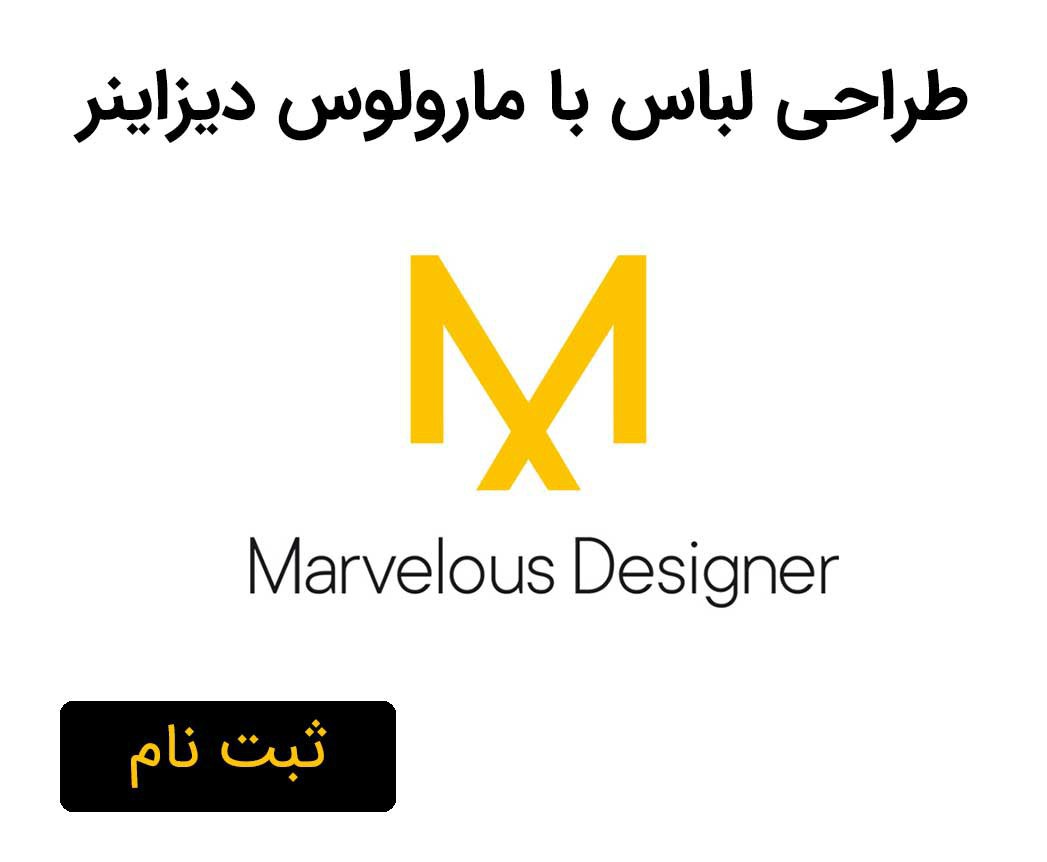آموزش تبدیل کردن یک لوگوی دو بعدی به مدل سه بعدی
در این آموزش، راهی آسان را برای تبدیل کردن لوگوهای 2D به مدل های 3D برای استفاده در پروژه های تبلیغاتی به کمک نرم افزارهای Adobe Illustrator و 3Ds Max (Autodesk)به شما نشان خواهیم داد. با استفاده از این دو برنامه میتوانید یک لوگو را به یک مدل سه بعدی تبدیل کنید با ما همراه باشید. اگر علاقه مند به آموزش دو نرم افزار تری دی مکس و ایلاستریتور هستید میتوانید با سایت آپادمی مراجعه کنید و پکیج آموزش ایلاستریتور و پکیج آموزش تری دی مکس را از سایت ما تهیه کنید.
مقاله پیشنهادی: تری دی مکس چیست؟
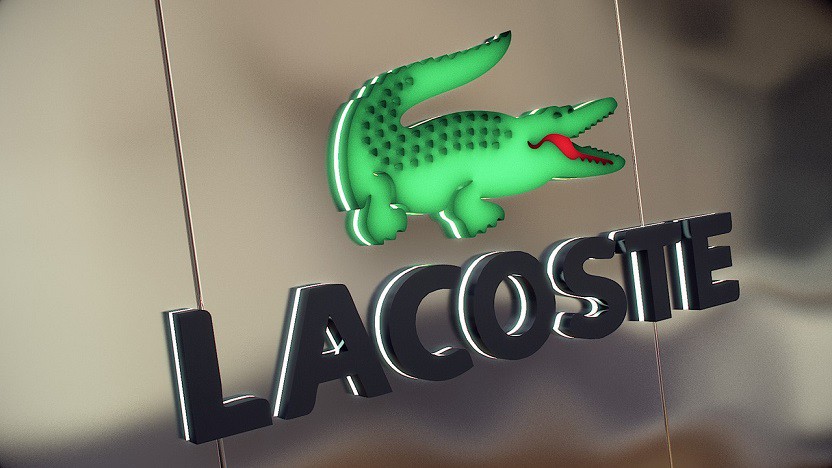
پیدا کردن یک تصویر خوب به عنوان لوگو
برای بهینه تر کردن جستجوی تصاویر، از یک فیلتر برای سرچ کردن در این زمینه استفاه کنید، تصاویر با ابعاد بزرگ مانند 1200px یا بالاتر می توانند انتخاب های خوبی باشند. شما می توانید از ابزار image tools گوگل کروم استفاده کرده و میزان بزرگی تصاویرتان را انتخاب کنید.
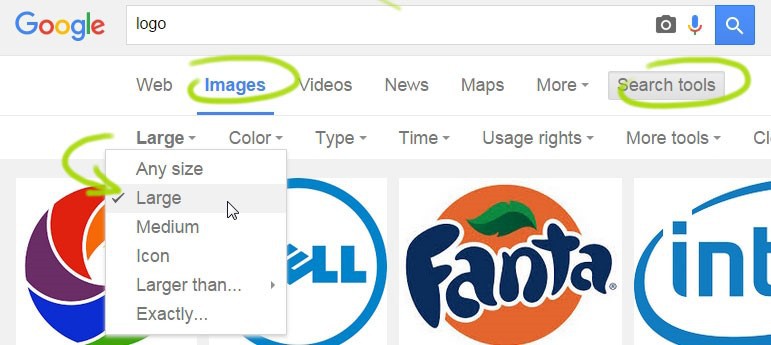
تبدیل کردن تصویر به وکتور
زمانی که تصویر مورد نظر خود را پیدا کردید، آن را در یک نرم افزار ترسیم وکتور مانند Adobe Illustrator باز کنید.
هدف ما تبدیل تصویر لوگو به splines است برای این که بتوانیم آن را به عنوان یک شکل وارد نرم افزار تری دی مکس کنیم. خوشبختانه نرم افزار ایلوستریتور تقریباً این کار را به صورت اتوماتیک برای ما انجام خواهد داد.
ابتدا تصویر را انتخاب کرده، سپس بر روی دکمه Embed کلیک کنید، بعد از آن روی فلش کوچک سمت راست دکمه Live Trace کلیک کرده و گزینه ی Tracing Options را انتخاب کنید.
در پنجره ی Tracing Options، ما نیاز داریم که به برنامه بگوییم چه چیزهایی را در پروسه tracing در نظر بگیرد. اگر لوگوی شما رنگی است، باید mode را از black & white به color تغییر دهید. تعداد رنگ ها ی موجود را تخمین زده و در تنظیمات max color قید کنید.
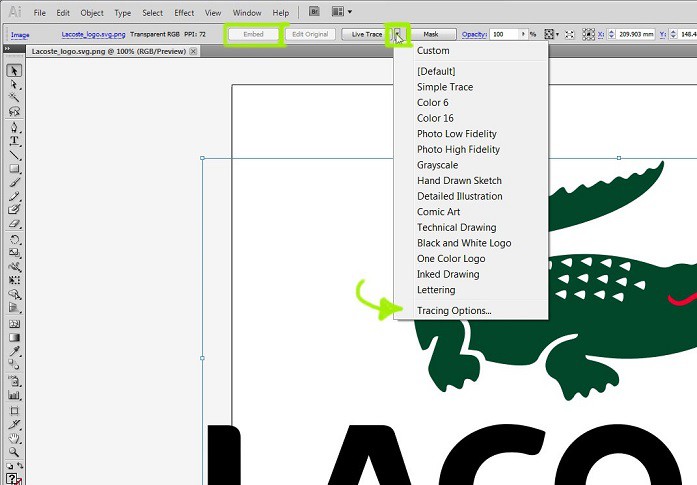
مقاله پیشنهادی: ایلوستریتور چیست؟
سپس بررسی کنید که تیک گزینه ی Ignore White فعال باشد تا پروسه ی tracing بگراند تصویر (یا هر رنگ سفید دیگری در تصویر) را نادیده بگیرد.
در انتها، گزینه ی Outline را از تنظیمات vector انتخاب کنید و بر روی دکمه ی Trace کلیک کنید.
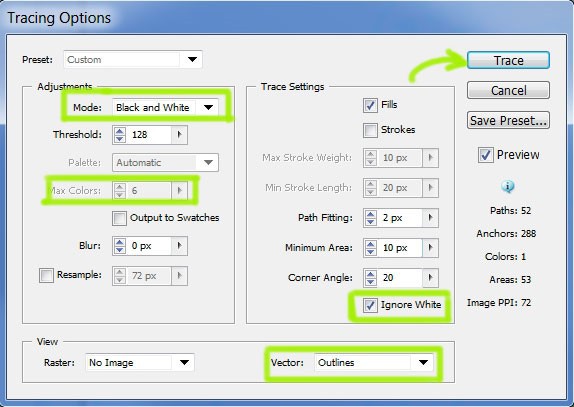
نکته: بر روی دکمه ی preview کلیک کنید تا تغییرات را به صورت هم زمان و real time مشاهده کنید.
حالا خروجی AI را به عنوان یک نسخه Illustrator8 همان طور که در تصویر زیر نشان داده شده، ذخیره کنید (به نظر می رسد که این ورژن در 3Ds Max به خوبی عمل کند).
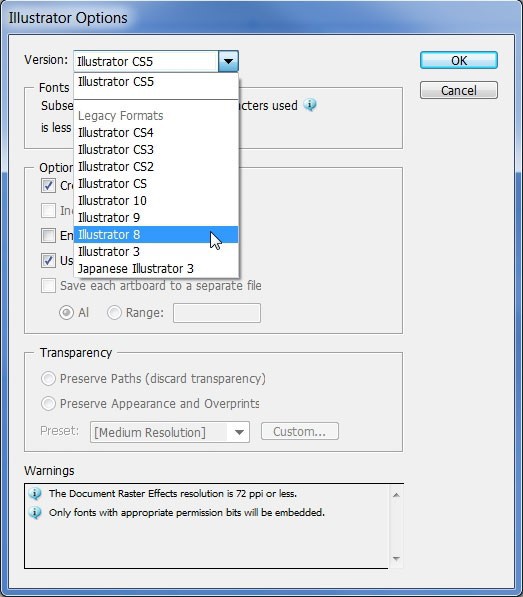
مقاله پیشنهادی: پکیج آموزش ایلوستریتور
وارد کردن و اصلاح تصویر در 3Ds Max
نرم افزار 3Ds Max را باز کرده و فایل ایلوستریتوری که ایجاد کردید را وارد آن کنید. قبل از این که آبجکت spline را به یک مش سه بعدی تبدیل کنید، باید اندکی بر روی مقیاس و تمیزی آن کار کنید.
علیرغم این که پروسه trace کاملاً دقیق است ولی ممکن است بعضی جاها سگمنت ها به صورت ناخواسته با شکل نهایی داخل یا همپوشانی داشته باشند.
نگاهی کلی به آبجکت spline تان کرده و سگمنت های اضافی آن را با روش زیر حذف کنید:
آبجکت را انتخاب کنید، به پانل modify بروید، بر روی segment زیر سربرگ selection کلیک کرده و موارد ناخواسته را حذف کنید.

برای تبدیل یک spline به یک surface، ما باید اطمینان حاصل کنیم که یک شکل کاملاً بسته داریم که هیچ طرف آن باز نباشد. برای انجام این کار تمام vertex ها را انتخاب کرده و بر روی weld کلیک کنید.
اگر همه ی ورتکس ها نزدیک هم نبودند شما می توانید با افزایش دادن پارامتر weld threshold (در کنار دکمه ی weld) ورتکس های کنار هم را با یکدیگر پیوند بزنید.
مقیاس دهی و Extrude
حالا نوبت تعیین ابعاد صحیح آبجکتمان است. یک راه ساده برای مشاهده ی اندازه ی کلی آبجکت، انتخاب کردن آن و انتخاب کردن گزینه ی Measure از پانل Utilities است.
در سمت راست پایین، اندازه های X-Y-Z موجود است. مقیاس Spline را می توانید افزایش یا کاهش دهید تا به اندازه مطلوبتان برسید.

حالا همه چیز برای extrude کردن شکل ما مهیا است. یک ویرایشگر extrude به شکل اعمال کرده و پارامتر height را برای آن تنظیم کنید، مطمئن شوید که تیک گزینه های cap start و cap end علامت خورده باشد.
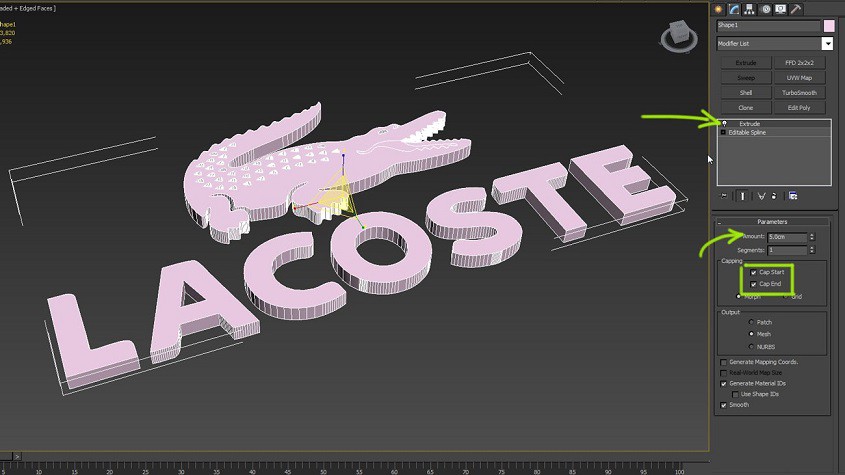
آموزش رایگان پیشنهادی: Light Mix در پلاگین VRay
اختصاص دادن متریال ها
این قسمت از آموزش اختیاری است و صرفاً پیشنهادات ما را در این خصوص بیان می کند که چطور به لوگویتان یک ظاهر فوق العاده (مانند آن چیزی که در تبلیغات حرفه ای می بینید) بدهید. در عین حال شما می توانید هر متریالی را که مایلید می توانید به آبجکت لوگویتان اعمال کنید.
کار را با باز کردن material editor و ایجاد کردن یک متریال جدید multi/sub-object شروع می کنیم.
پس از آن با توجه به تعداد رنگ های متفاوتی که در لوگویتان موجود است به اضافه ی یک رنگ اضافه برای متریال VRayLight، پارامتر Set Number را تنظیم نمایید. متریال VRayLight قرار است که پشت صحنه و داخل آبجکت را روشن کند.
برای هر slot یک متریال ساده VRayMtl اختصاص داده و گزینه ی diffuse color و Reflection را تنظیم کنید. سپس به هر کدام از آن ها یک متریال Vray2sideMtl اختصاص دهید تا نور بتواند از درون آن ها دیده شود.
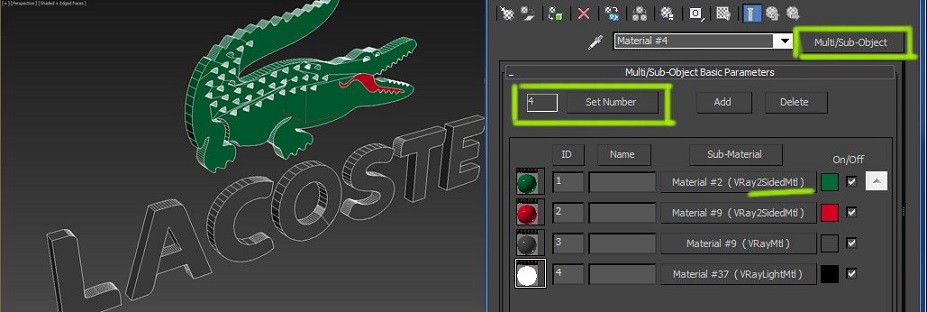
در آخرین slot متریال VrayLightMtl را اضافه کنید، شدت و رنگ نور را تنظیم نمایید. تیک گزینه های Compensate camera exposure و Emit light on back side را فعال نمایید.
آبجکت را به یک جسم Editable poly تبدیل کرده و به هر المنت آن یک material ID صحیح را با توجه به multi/sub-object ID متریال اختصاص دهید. برای قسمت پشت لوگو، آخرین ID را تنظیم کنید.
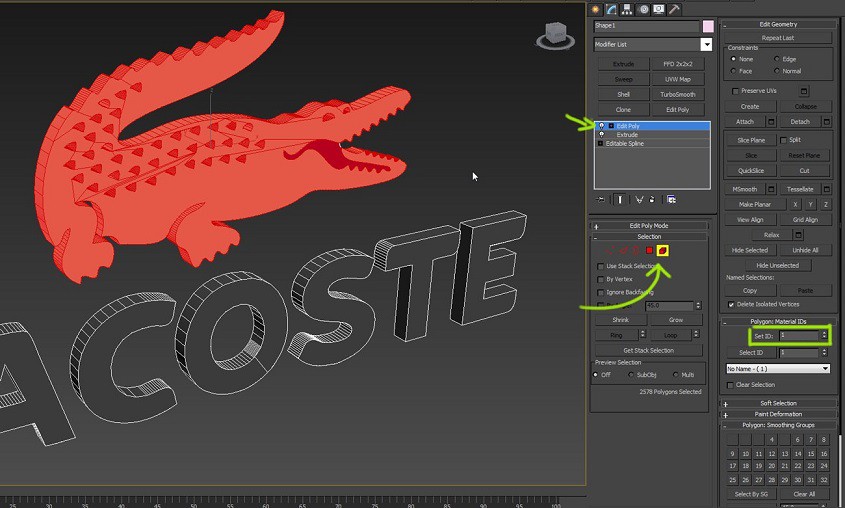
نکته: شما می توانید متریال VrayLightMtl را به نحوی فعال نمایید که به عنوان یک VRay Light واقعی عمل کند. برای این کار گزینه ی Direct illumination را در تنظیمات متریال فعال کنید ولی باید قبل از آن پلیگان پشتی را detach کنید تا به عنوان یک آبجکت جداگانه عمل کند.
مقاله پیشنهادی: مزیتهاو ویژگیهای مهم در موتور رندر وی ری
انیدوارم از این مقاله لذت برده باشید برای تهیه پکیج آموزش وی ری و کرونا میتوانید از طریق سایت آپادمی این پکیج را تهیه کنید.