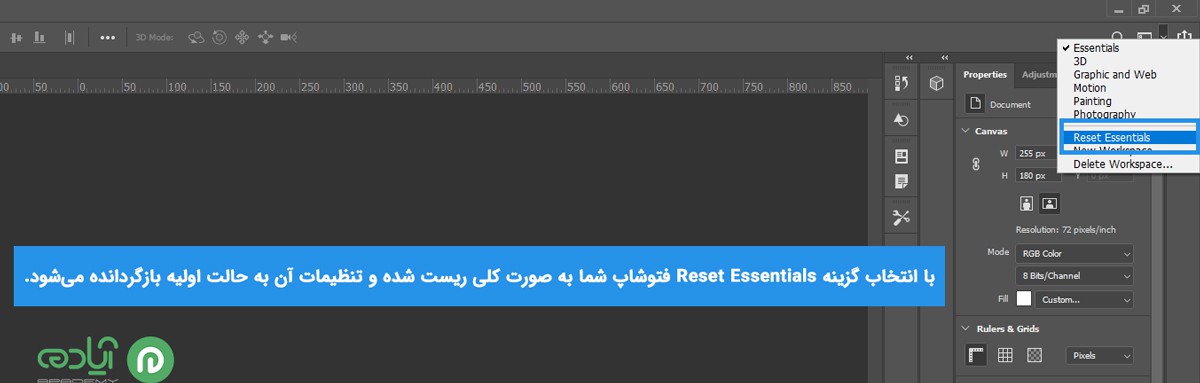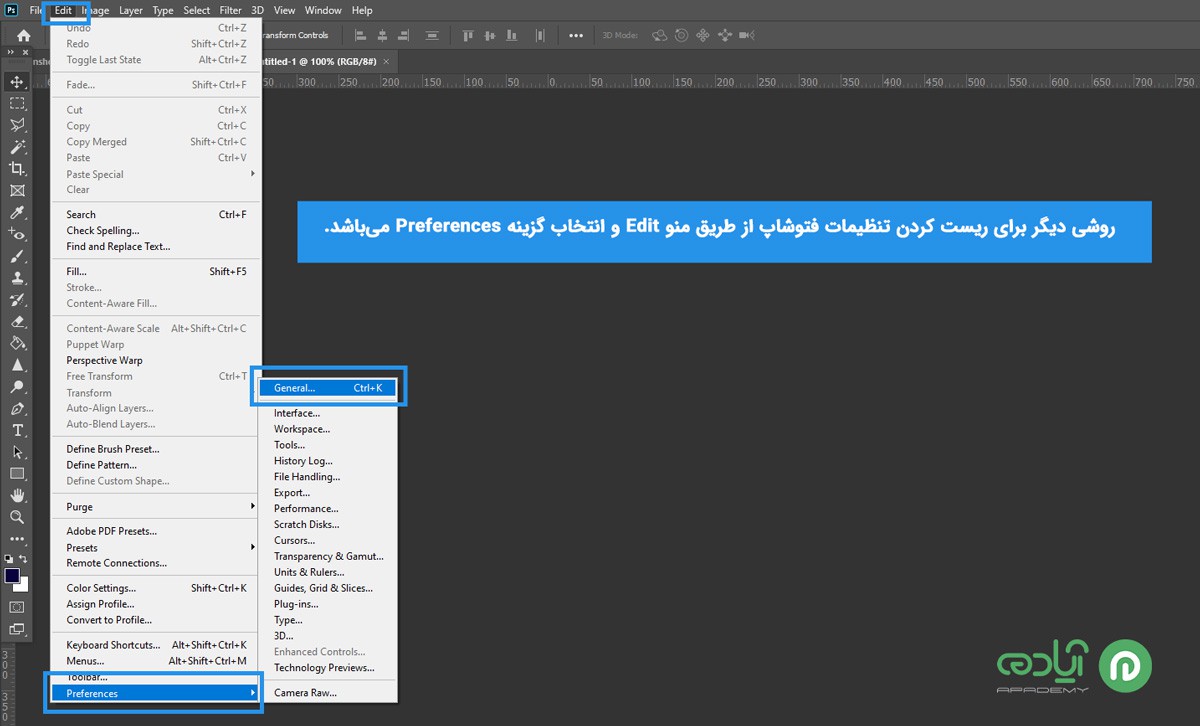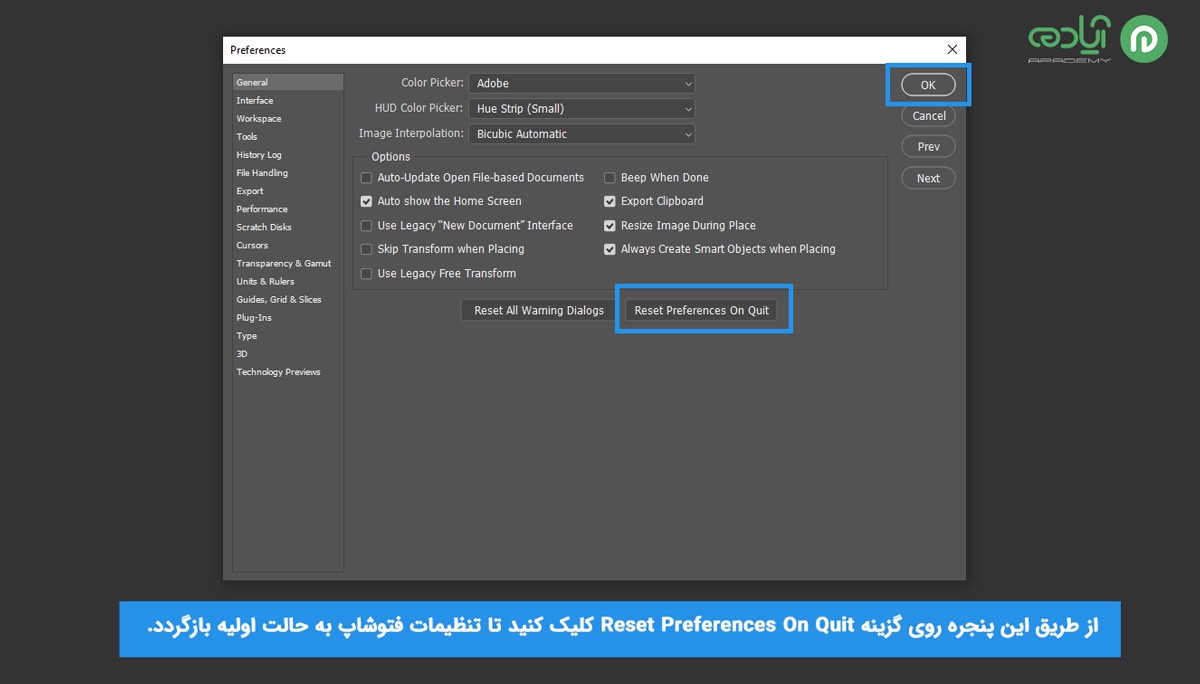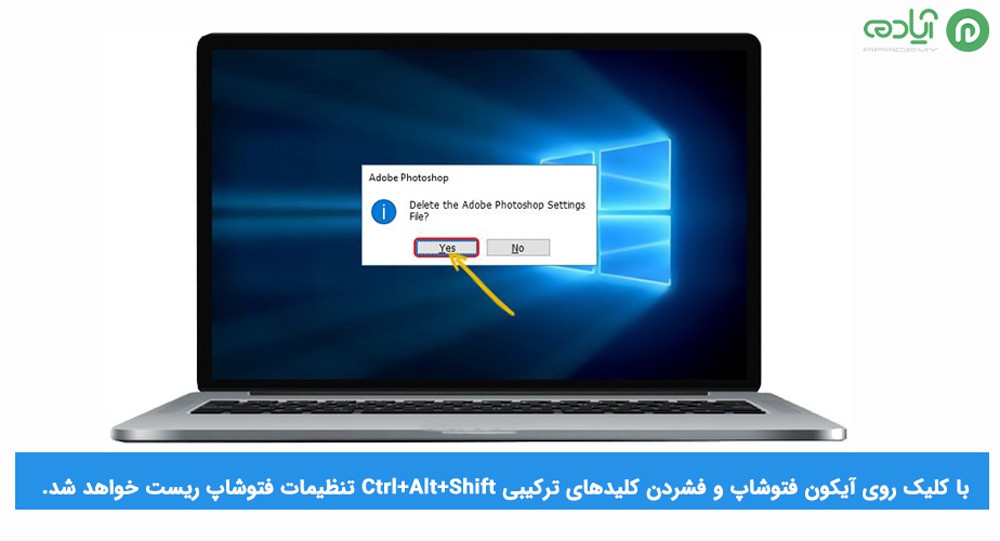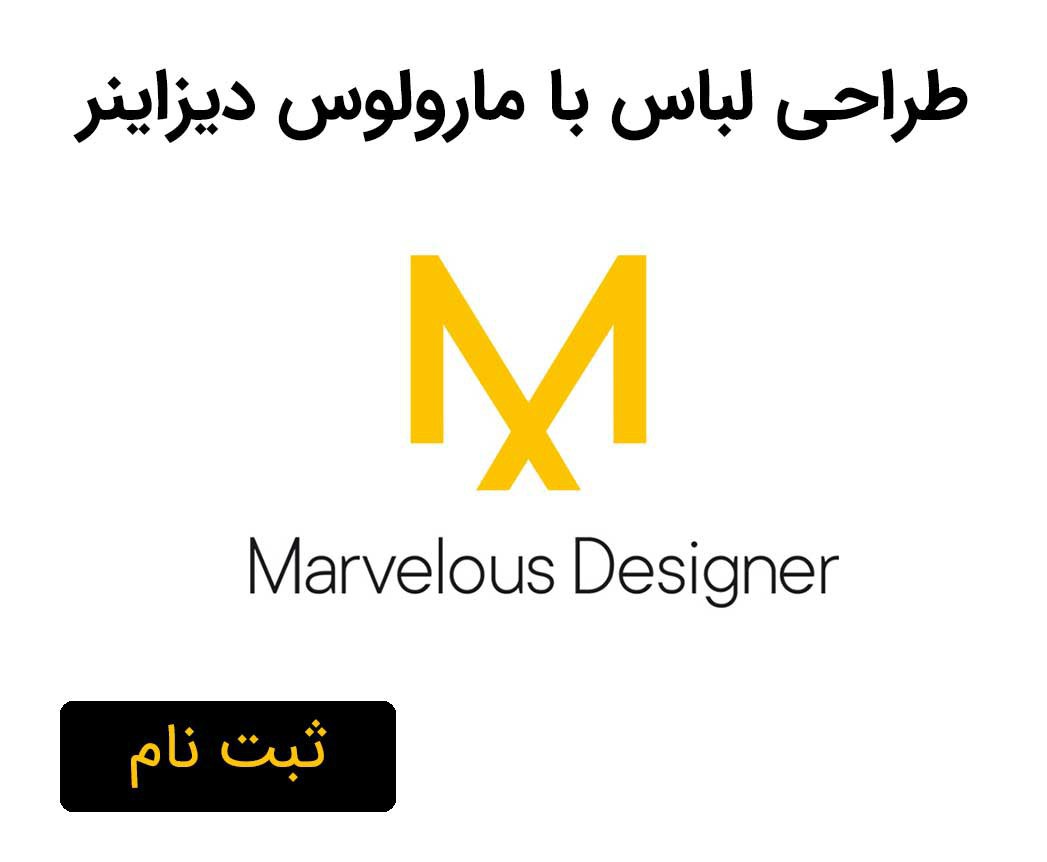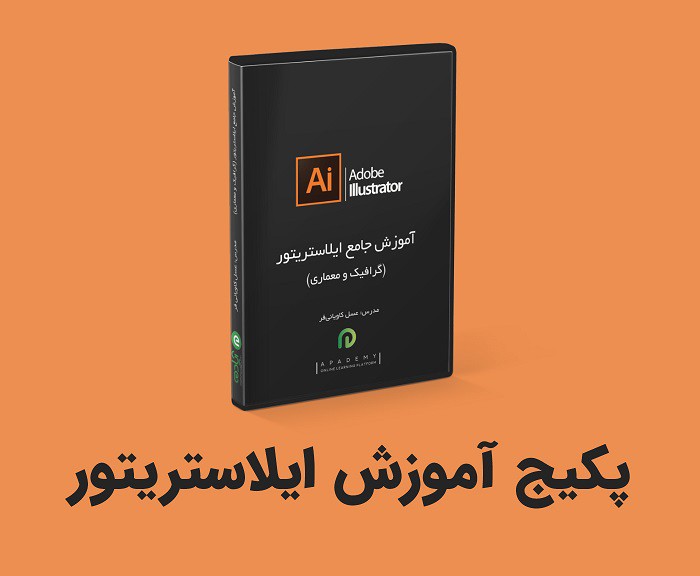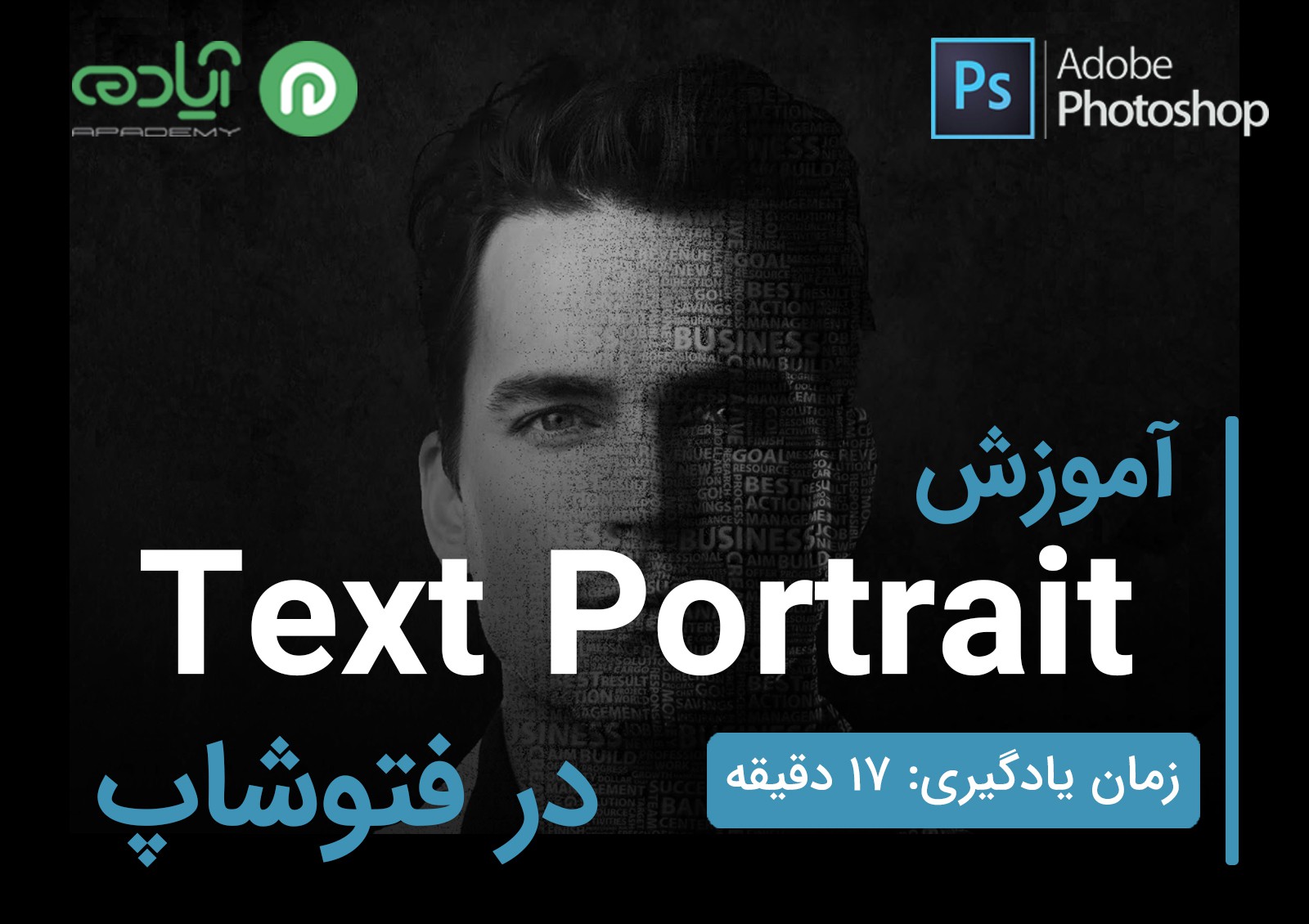آموزش ریست کردن تنظیمات فتوشاپ
فتوشاپ یک نرمافزار طراحی گرافیکی و ویرایش عکس بر مبنای پیکسل است که تنظیمات زیادی دارد.گاهی اوقات ممکن است بدون اینکه متوجه باشید تنظیمات مهمی را در فتوشاپ تغییر دهید که نرمافزار کارایی گذشته را از دست میدهد برای مثال ممکن است در هنگام کار با فتوشاپ برخی از دستورات اجرا نشوند یا اینکه حین انجام یک عمل مشخص با خطا مواجه شوید. در چنین شرایطی برگرداندن تنظیمات فتوشاپ به حالت اولیه بهترین اقدامی است که می توانید انجام دهید. در ادمه این مقاله همرا ما باشید تا با نحوه برگرداندن تنظیمات فتوشاپ به حالت اولیه آشنا شوید. اگر علاقه مند به آموزش نرمافزار فتوشاپ هستید ما به شما پکیج آموزش فتوشاپ را پپیشنهاد میکنیم که میتوانید از سایت آپادمی تهیه کنید.

مقاله پیشنهادی: فتوشاپ چیست؟
نحوه بازگرداندن تنظیمات فتوشاپ به حالت اولیه
با استفاده از قابلیت ریست تنظیمات فتوشاپ که در این مقاله به شما آموزش میدهیم میتوانید محیط فتوشاپ به حالت اولیه بازگرداندید و تنظیمات مورد نظر خود را مجددا اعمال کنید. برای مثال پیکربندی ها، جایگاه پنل ها و… به حالت اولیه دقیقا مثل زمان نصب بازگزدانده میشوند. برای ریست کردن ما به شما 4 روش را آموزش میدهیم که میتوانید از آن استفاده کنید.
1. ریست کردن فتوشاپ از طریق گزینه Reset Essentials
برای ریست کردن تنظیمات فتوشاپ با استفاده از این روش ابتدا باید روی آیکونی که در تصویر میبیند که در بالای نرمافزار قرار دارد کلیک کنید و تا منوی برای نمایش داده شود. سپس از بین گزینهها، گزینه Reset Essentials را انتخاب کنید تا فتوشاپ شما به صورت کلی ریست شود و تنظیمات آن به حالت اولیه بازگردانده شود.
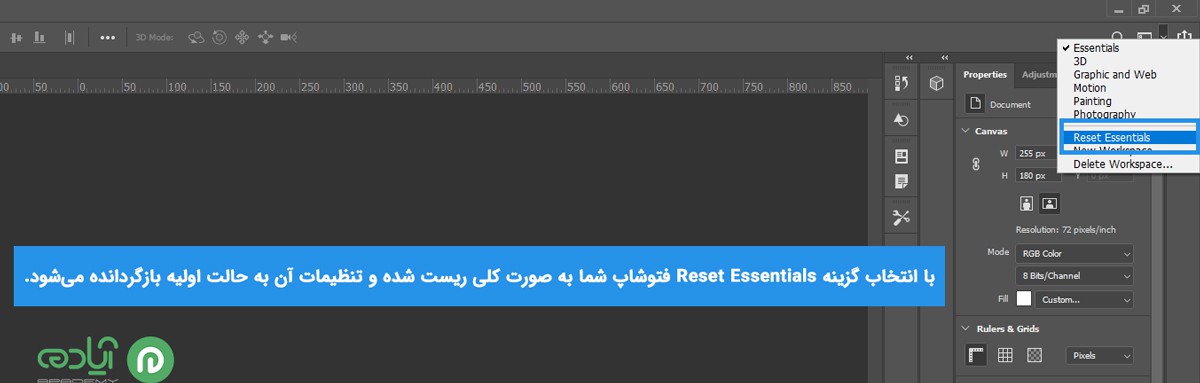
2. ریست تنظیمات فتوشاپ از طریق Preferences
دومین روشی که برای ریست کردن فتوشاپ میتوانید استفاده کنید از طریق پنجره Preferences است. برای ریست کردن تنظیمات فتوشاپ طبق مراحل زیر عمل کنید.
• ابتدا باید از طریق منو Edit گزینه Preferences ر ا انتخاب کرده از میان زیرگزینه های این گزینه روی گزینه General کلیک کنید.
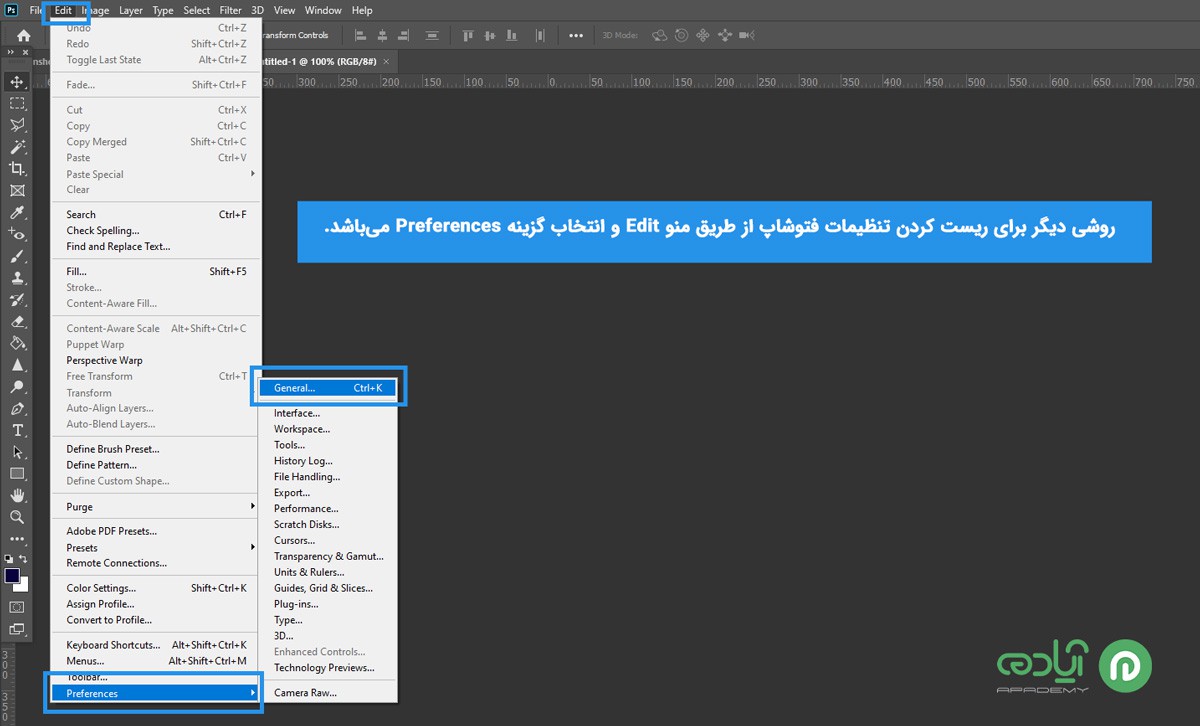
• پس از کلیک روی این گزینه پنجره Preferences برای شما باز خواهد شد که که از طریق آن می توانید تنظیمات عمومی Photoshop را مدیریت کنید. برای انجام این کار در این پنجره کافیست روی گزینه Reset Preferences On Quit کلیک کنید تا تنظیمات فتوشاپ به حالت اولیه بازگردد.
• پس از کلیک روی این گزینه یکبار فتوشاپ را بسته و مجدداً باز کنید تا ریست کلی فتوشاپ صورت گیرد و شما بتوانید از این برنامه در حالت اولیه خود استفاده کنید.
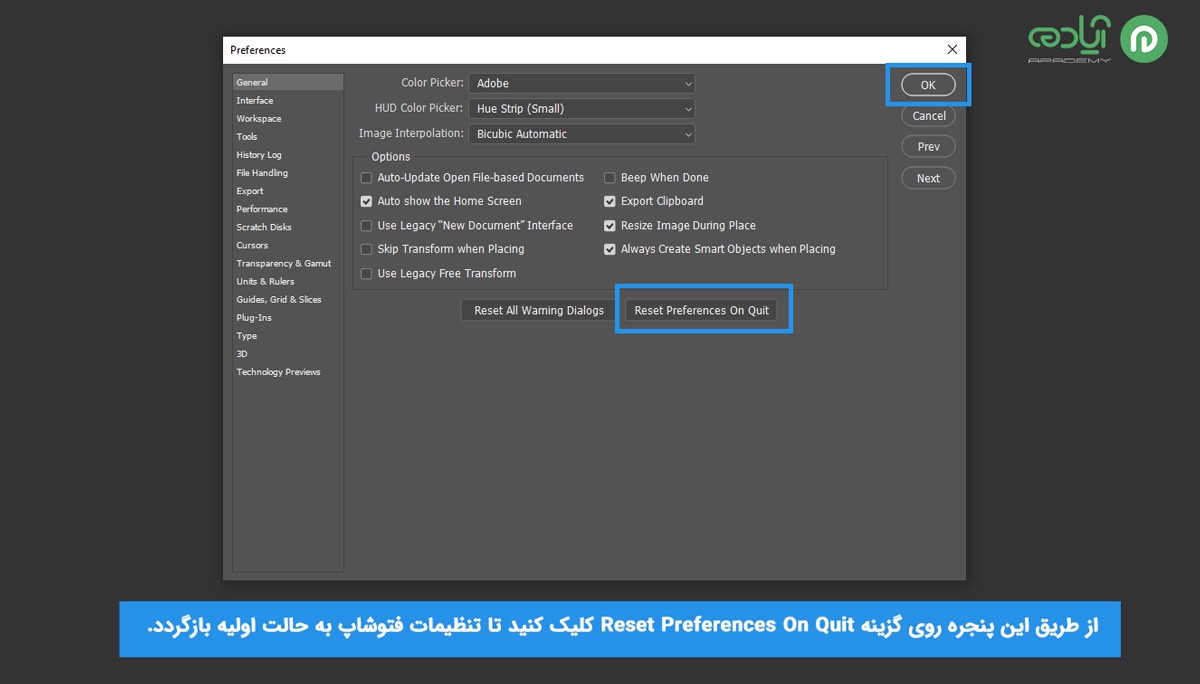
مقاله پیشنهادی: ایجاد کلید میانبر در فتوشاپ
3. استفاده از کلیدهای ترکیبی (Ctrl+Alt+Shift) برای ریست کردن
سادهترین و سریعترین روش برای ریستکردن فتوشاپ استفاده از کلیدهای ترکیبی Ctrl + Alt + Shift است. برای ریستکردن به این روش ابتدا روی آیکون فتوشاپ کلیک کنید و کلیدهای ترکیبی فشار دهید. پس از فشردن کلیدهای ترکیبی پیغام زیر را مشاهده خواهید کرد که با انتخاب گزینه Yes فتوشاپ شما ریست خواهد شد.
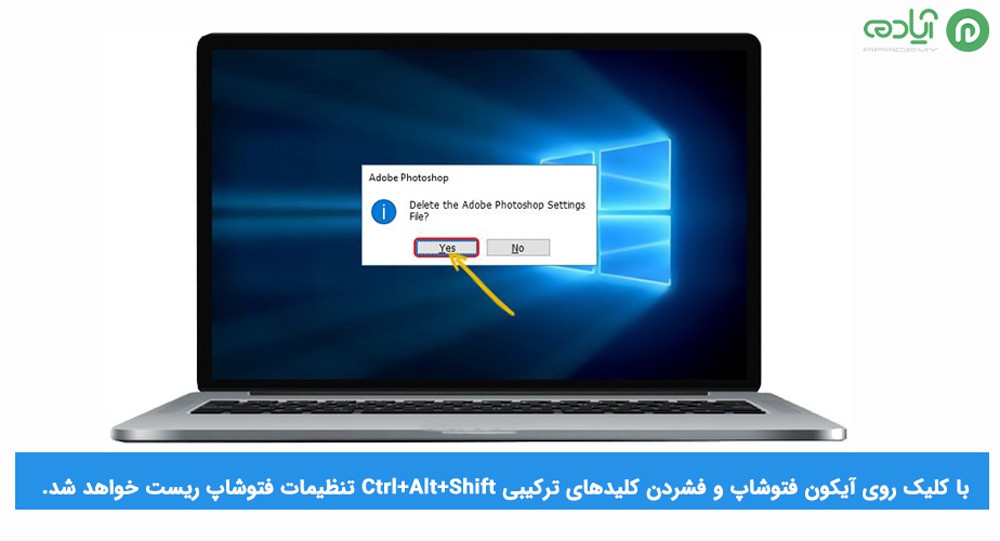
4. حذفکردن فایل تنظیمات فتوشاپ
اگر هیچکدام از روشهای قبلی کارساز نبود، میتوانید از روش حذف فایل تنظیمات فتوشاپ را ریست کنید. تنظیمات کاربر در نرمافزار فتوشاپ، در قالب یک فایل با پسوندpsp ذخیره میشود. برای دسترسی به این تنظیمات ابتدا به مسیر زیر بروید:
C:\Users\USERNAME\AppData\Roaming\Adobe\Adobe Photoshop version
پس از انجام این کار باید توجه داشته باشید به جای USERNAME نام کاربری خود و بهجای version نسخه فتوشاپ خود را جایگزین کنید. سپس درصفحه بازشده، فایل Adobe Photoshop 2021 Prefs را حذف کنید. با انجام این کار میتوانید به راحتی تنظیمات فتوشاپ خود را ریست کنید و به حالت اولیه بازگردانید.
مقاله پیشنهادی: ارور scratch disk are full در فتوشاپ
امیدوارم از این آموزش لذت برده باشید.