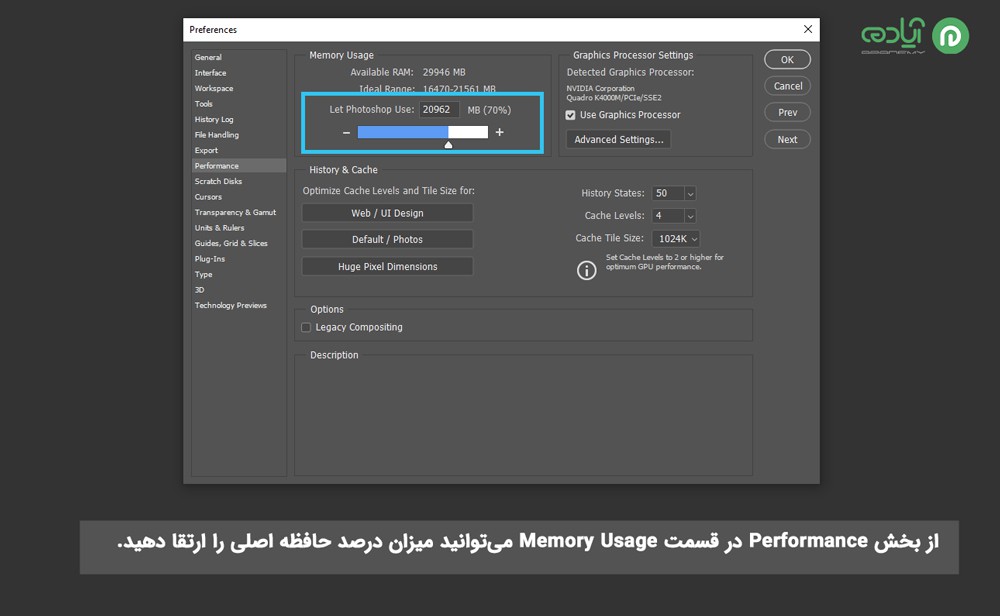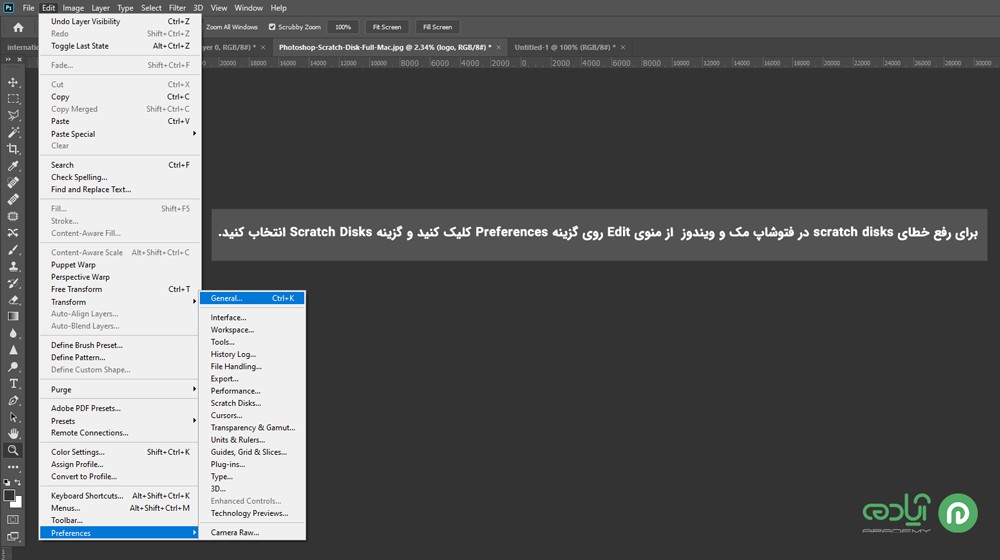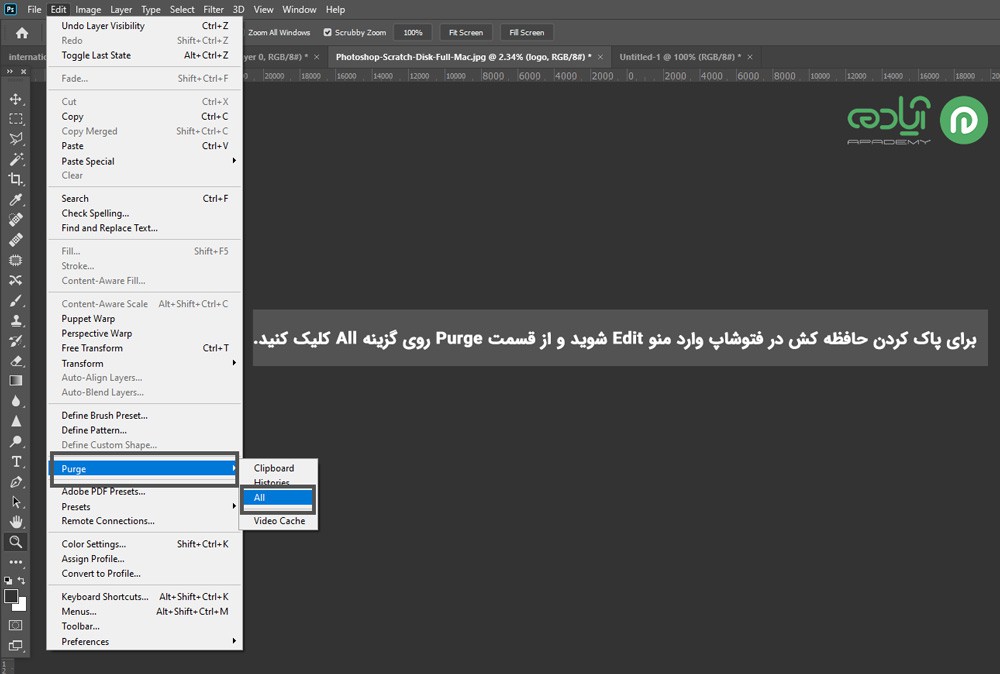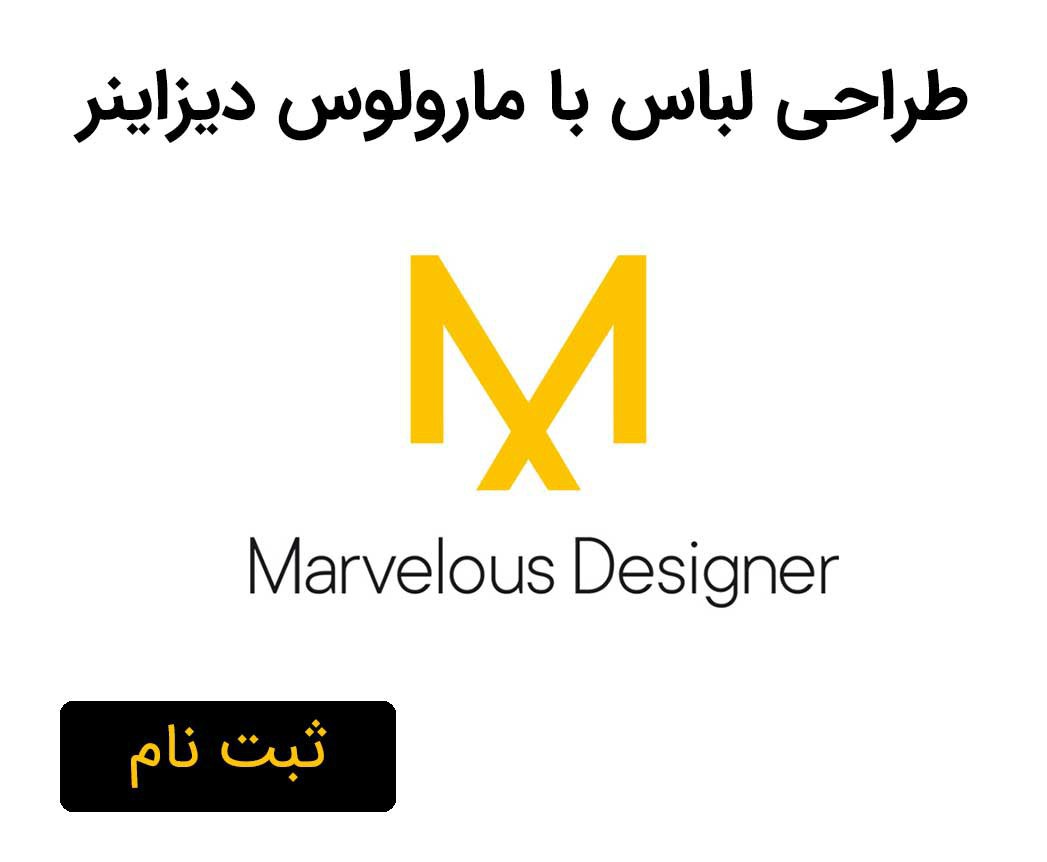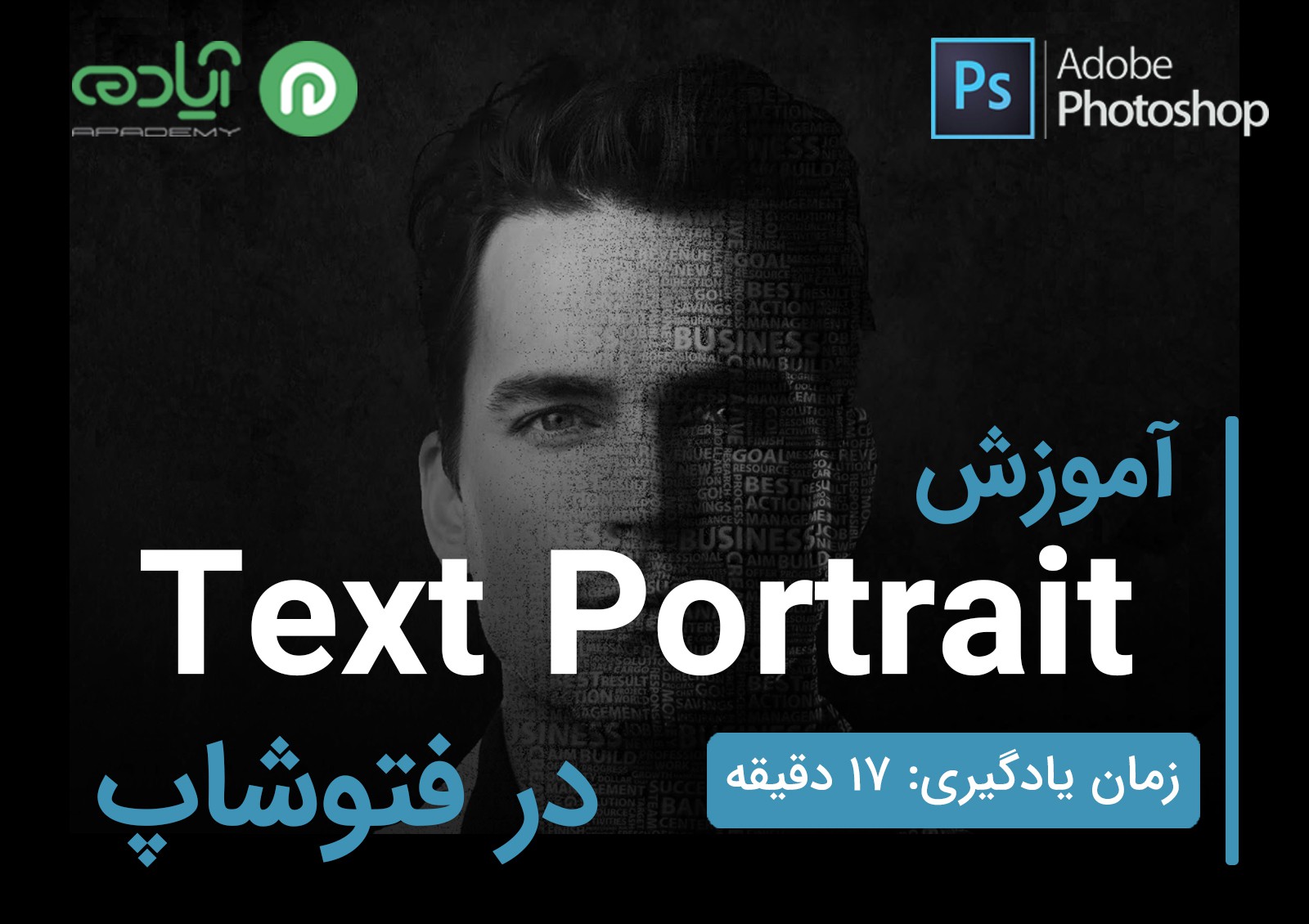ارور scratch disk are full در فتوشاپ
نرمافزار محبوب و پر کاربرد فتوشاپ نه تنها در حوزه گرافیک بلکه در بسیاری از حوزهها این روزها کاربرد دارد. این نرمافزار هم مانند دیگر نرمافزارها قطعا بی نقص نیست و ممکن است هنگام اجرا و استفاده از آن، ارور یا مشکلاتی در سر راه کاربران این برنامه قرار گیرد که در این مقاله قصد داریم به یکی از این ارورها بپردازیم. شاید برای شما هم پیش آمده باشد که هنگام استفاده و اجرای بعضی از دستورات با ارور Scratch Disks Are Full در فتوشاپ مواجه شده باشید در ادامه همراه ما باشید تا با راه حلهای رفع این ارور آشنا شوید. اگر علاقه مند به یادگیری نرمافزار فتوشاپ هستید با آموزش این نرمافزار میتوانید علاوه بر انجام کارهای گرافیکی تبلیغاتی و ... در بسیاری دیگر از حوزهها از این نرمافزار استفاده کنید و کسب در آمد کنید با تهیه پکیج آموزش فتوشاپ از سایت آپادمی میتوانید این نرمافزار را یاد بگیرید.

مقاله پیشنهادی: فتوشاپ چیست؟
دلیل ارور scratch disks are full در فتوشاپ
گاهی هنگام کار و استفاده از ابزارهای موجود در فتوشاپ یا زمانی که نرمافزار را باز میکنید با ارور Could not complete your request because the scratch disks are full مواجه میشوید که از عمده ترین دلایل مواجه شدن با این ارور میتوان به کمبود حافظه کافی هارد یا RAM برای اجرای برنامه فتوشاپ اشاره کرد. زمانی که حافظه رم فتوشاپ شما پر شده باشد و فضای کافی برای ذخیره فایلهای موقت در پروژه نباشد با این ارور در فتوشاپ روبه رو خواهید شد در ادامه به شما چند راه حل جهت رفع این خطا در نرمافزار فتوشاپ آموزش خواهیم داد.
روشهای رفع خطای scratch disks are full در فتوشاپ
هنگام اجرای نرم افزار فتوشاپ بطور زیادی از منابع سیستم مانند RAM و CPU و فضای کافی هارد جهت عملکرد بهتر این برنامه استفاده میشود گاهی مواقع هنگام انجام یکی پروژه حافظهی RAM توسط فتوشاپ پر میشود و سیستم برای جبران مجبور به استفاده از فضای هارد میشود اگر شما فضای کافی در هارد درایو خود نداشته باشید با ارور Scratch Disks are Full در فتوشاپ رو به رو خواهید شد. در این قسمت با راهکارهایی که ما به شما ارائه میدهیم میتوانید به سادگی این مشکل را برطرف کنید.
1. حل مشکل scratch disks are full در فتوشاپ
برای رفع خطای scratch disks are full در فتوشاپ باید فضای رم خود را افزایش دهید. برای افزایش مقدار حافظه RAM ابتدا دکمههای Ctrl+K رو بزنید و یا از منوی Edie روی گزینه Performance کلیک کنید تا به پنجره Performance دسترسی پیدا کنید. سپس وارد تنظیمات فتوشاپ شوید و از بخش Performance درقسمت Memory Usage میتوانید میزان درصد حافظه اصلی را ارتقا دهید.
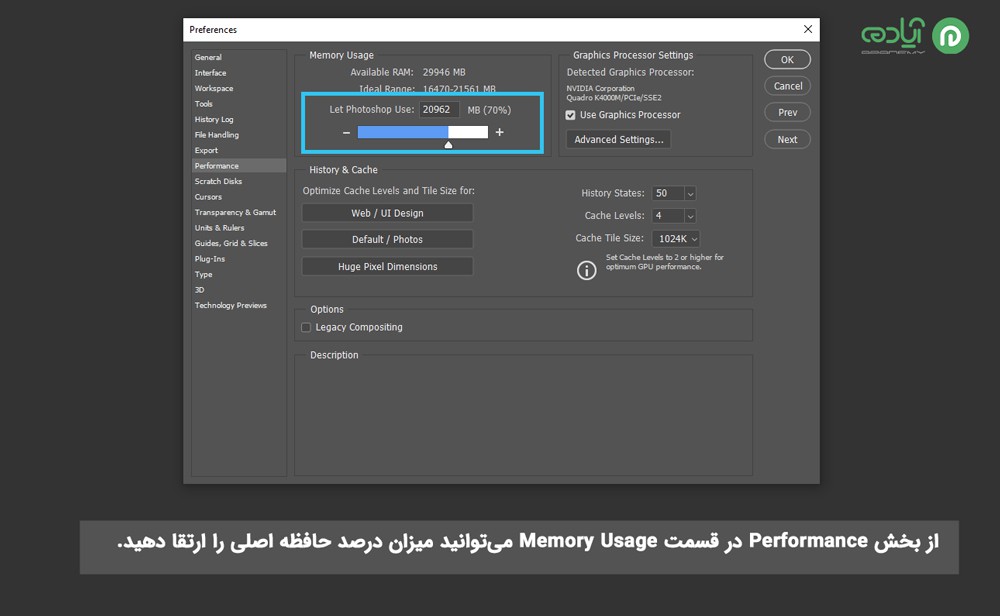
2. رفع خطای scratch disks فتوشاپ در مک و ویندوز
همانطور در قسمت های قبل توضیح دادیم برای رفع این مشکل باید حافظه بیشتری را در هارد دیسک برای فتوشاپ ایجاد کنید پس برای حل این مشکل باید از منوی Edit روی گزینه Preferences کلیک کنید و از زیر مجموعه گزینه Preferences گزینه Scratch Disks انتخاب کنید. پس از انجام این کار از پنجره Preferences باید درایوی که فضای خالی زیادی دارد را انتخاب کنید و گزینه OK را بزنید تا مشکل برای شما رفع شود. توجه داشته باشید فضای خالی در درایو جدید ایجاد شده باید از درایو قبلی بیشتر باشد.
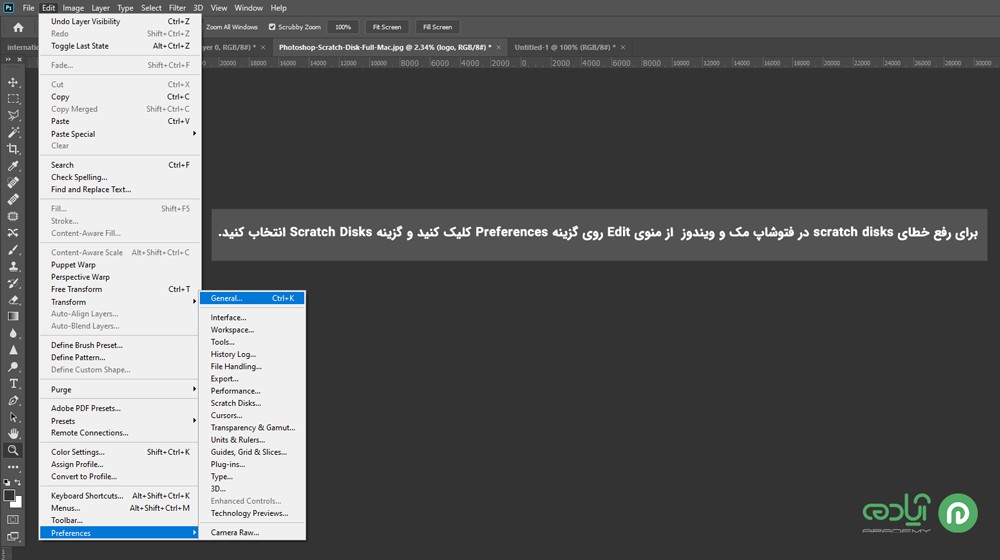
3. رفع مشکل Scratch Disks Are Full بدون امکان وارد شدن به فتوشاپ
گاهی ممکن است قبل از اجرای نرمافزار فتوشاپ با ارور Scratch Disks Are Full مواجه شوید در چنین شرایطی امکان استفاده از راه حلهای قبلی وجود ندارد برای رفع این مشکل فایلهای موقت ویندوز قبلی را حذف کنید تا علاوه بر رفع خطاهای احتمالی فضای بیشتری داشته باشید. برای این کار باید به آدرس دایرکتوری C >Users >Your user >AppData >Local >Temp بروید. همچنین به جای این کار می توانید Win+R را زده و عبارت %Temp% را وارد و OK را بزنید. در پوشه ای که باز می شود تمامی فایلهای که با نام ~PST که به شکل (~PST####.tmp) یا Photoshop Temp files هستند را پیدا کرده و حذف کنید.
مقاله پیشنهادی: روش کسب درآمد از فتوشاپ
4. پاک کردن حافظه کش در فتوشاپ
پس از بعد مدتی کار با فتوشاپ ، نرمافزار به صورت خودکار یکسری از اطلاعات از جمله تاریخچه دستورات اعمال شده قبلی و … رو به حالت کش ذخیره میکند که باعث اشغال شدن فضای کاری فتوشاپ میشه . برای رفع این مشکل کافیه که وارد منو Edit شوید و ازقسمت Purge روی گزینه All کلیک کنید تا حافظه موقت فضای کار فتوشاپ حذف شود.
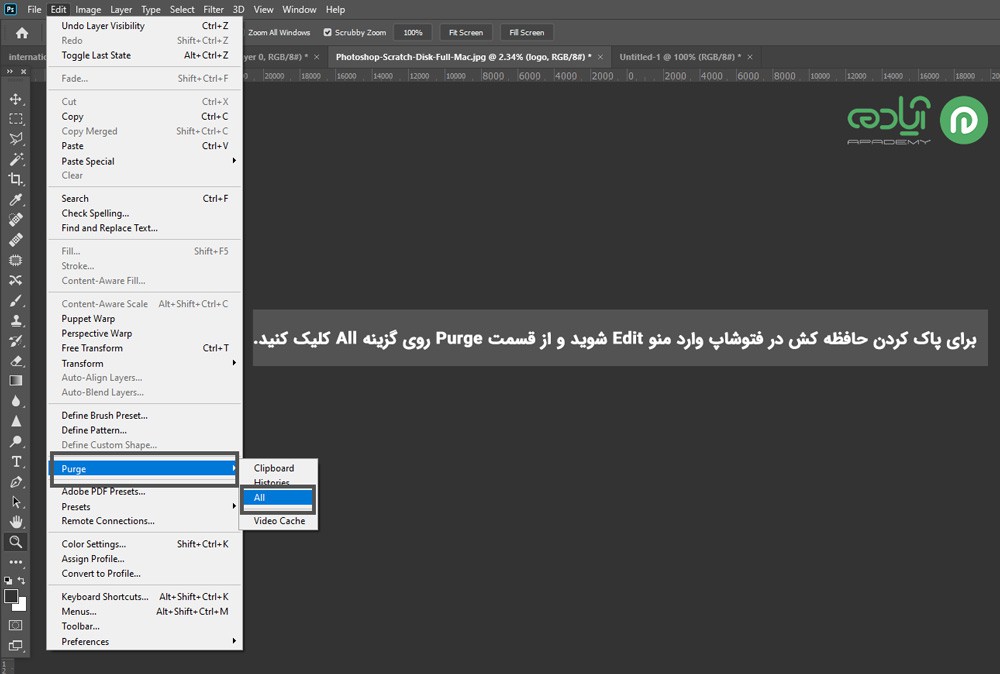
امیدوارم از این مقاله لذت برده باشید. برای مشاهده مقالات و آموزش های رایگان سایت آپادمی را دنبال کنید.