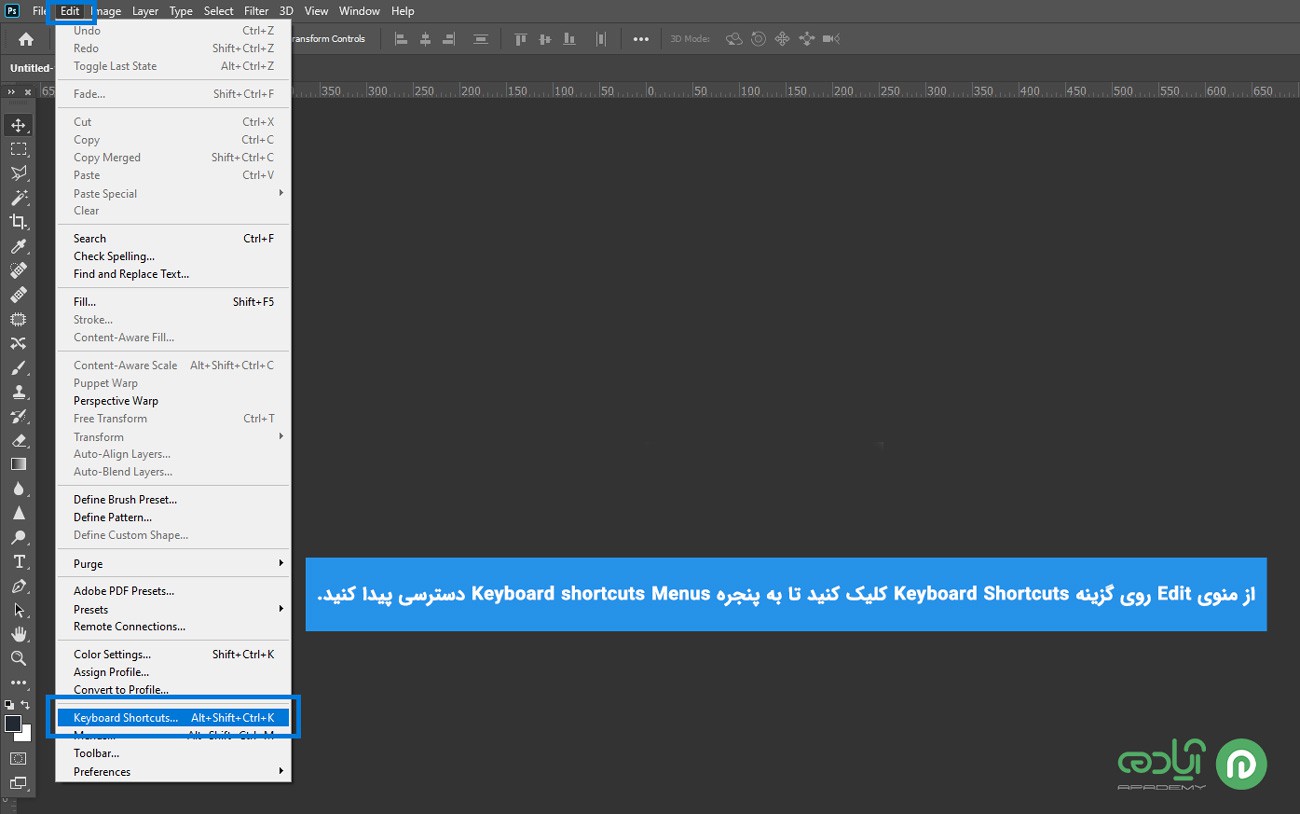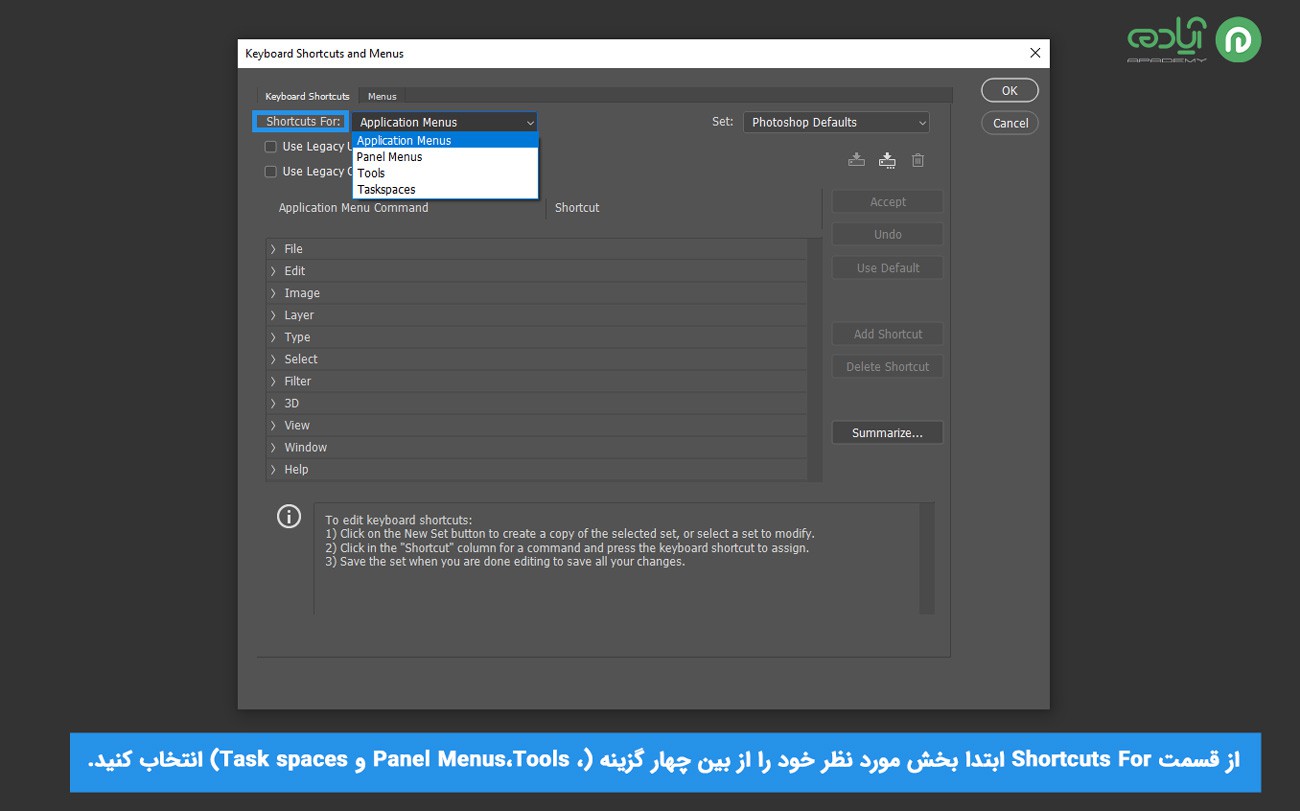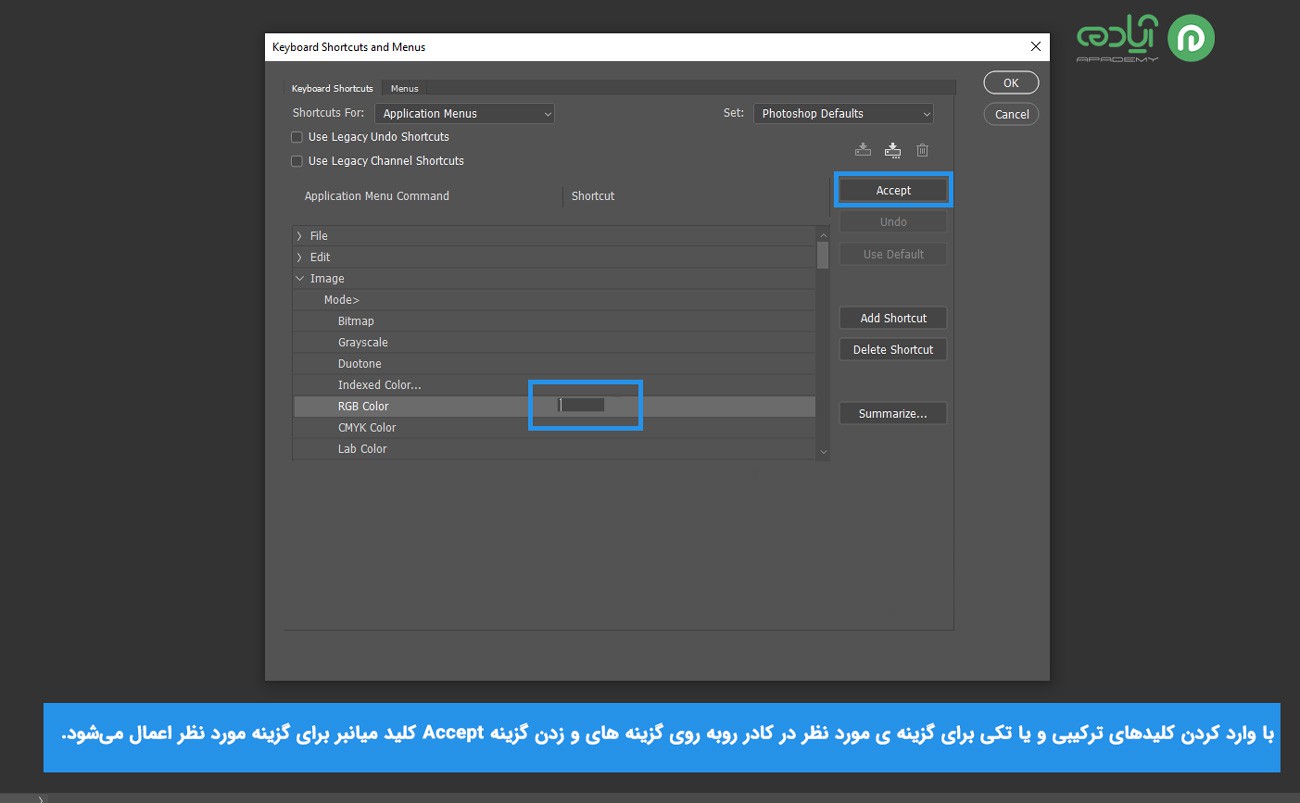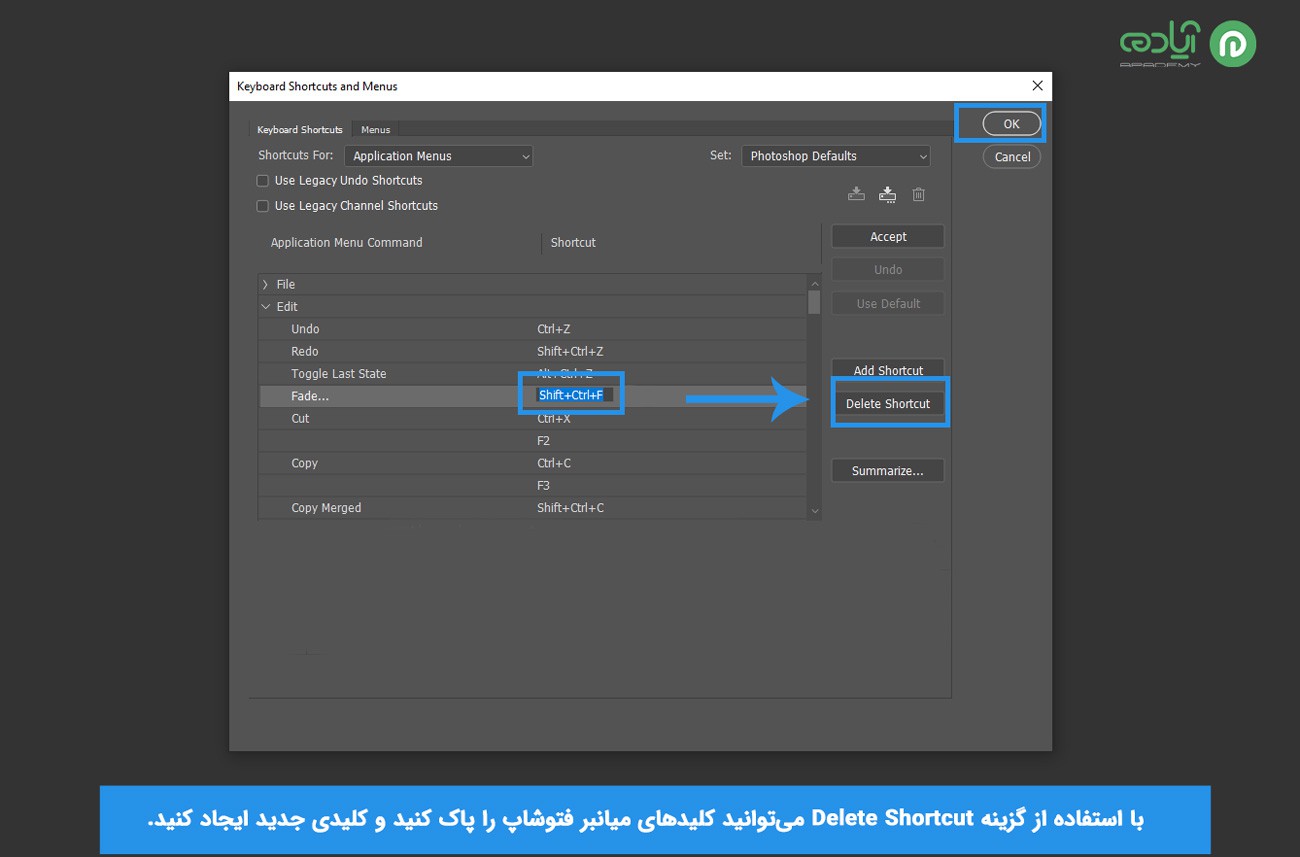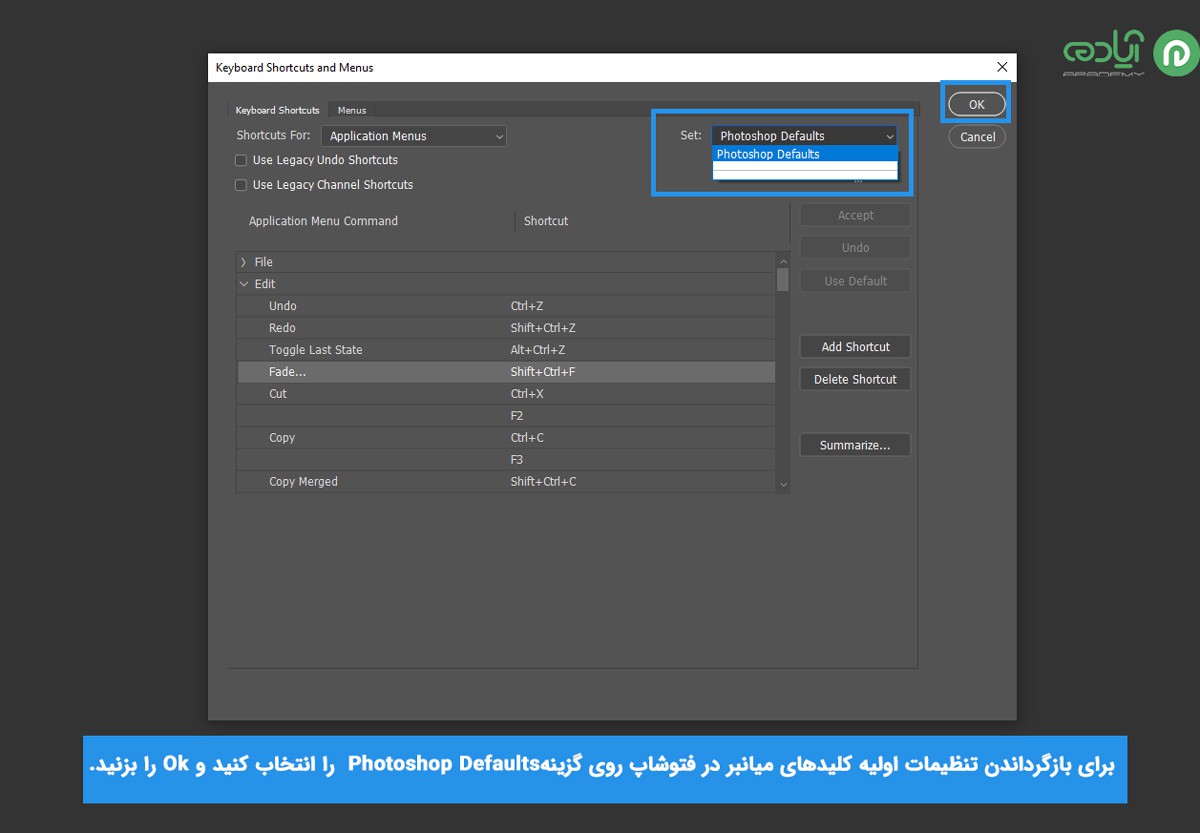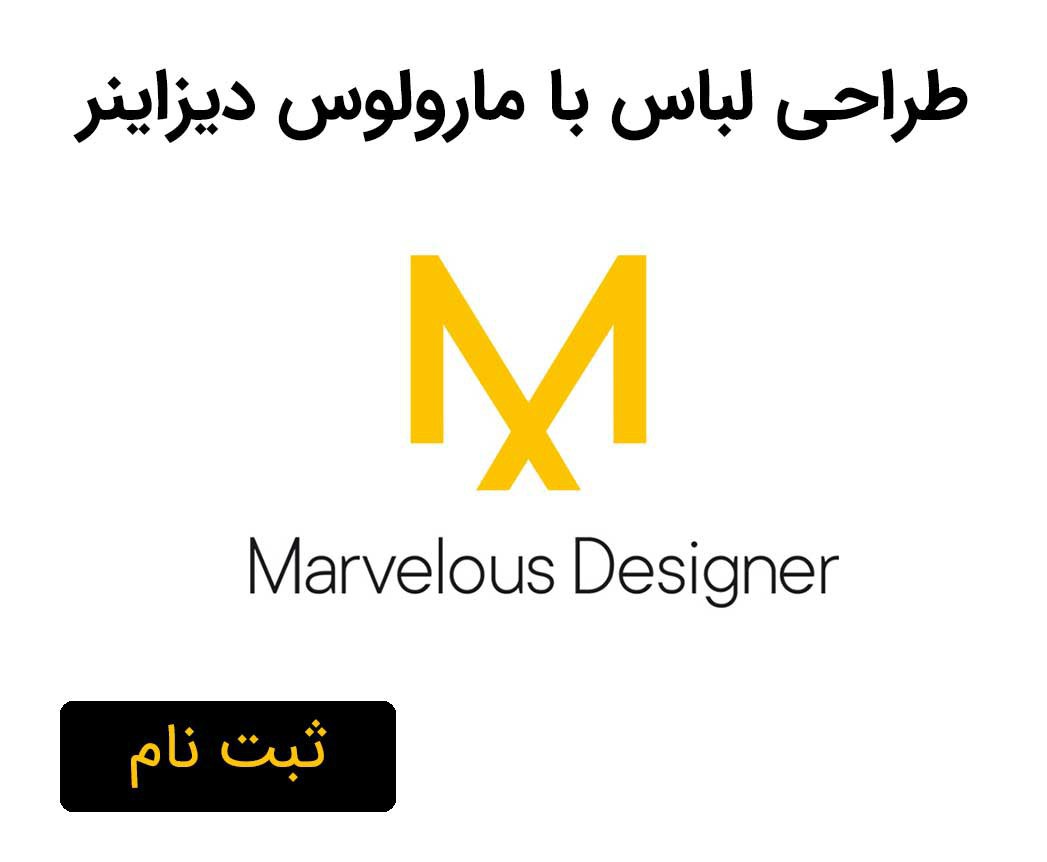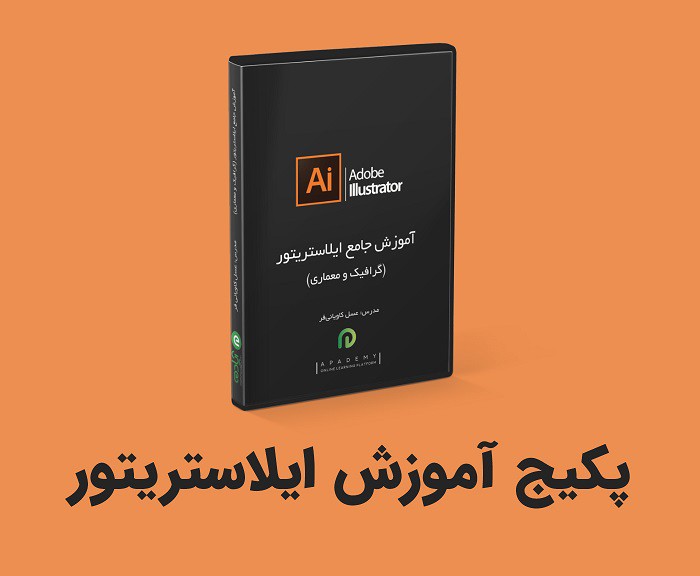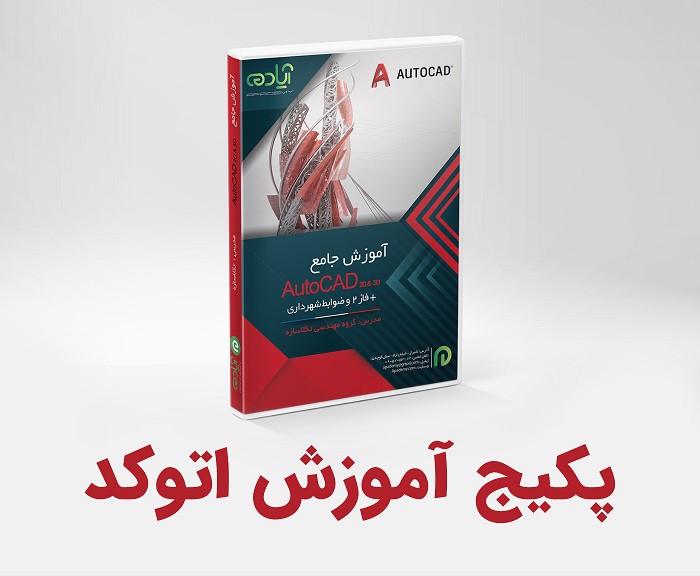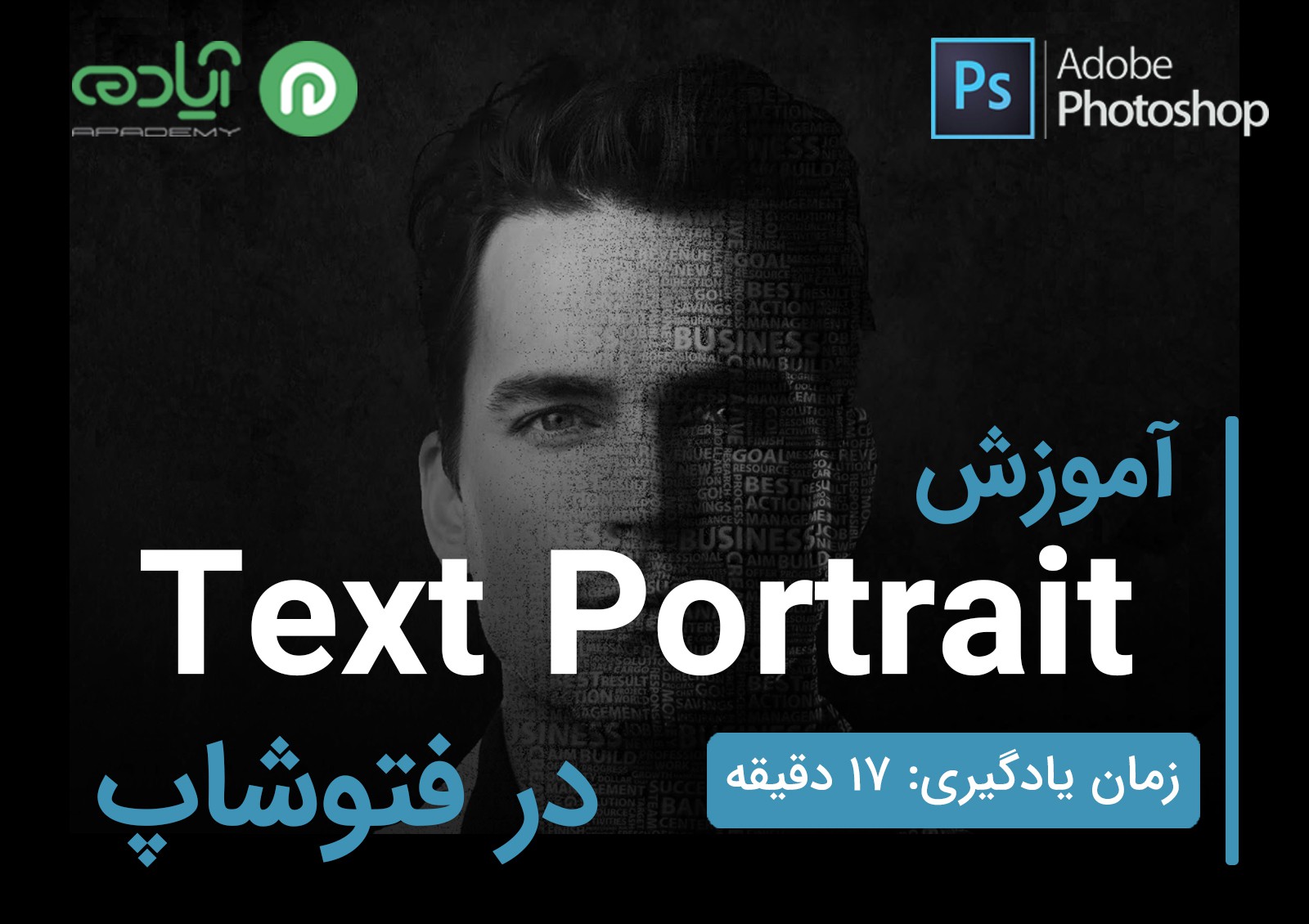آموزش ایجاد کلید میانبر در فتوشاپ
استفاده از کلیدهای میانبر در فتوشاپ یکی از بهترین و سادهترین راهها برای اجرای دستورات و ابزارها جهت عملکرد بهتر و سریع تر در نرمافزار فتوشاپ است که بسیاری از افراد جهت افزایش سرعت و سهولت در اجرای دستورات از این کلیدهای میانبر استفاده میکنند. در نرمافزار فتوشاپ همه ابزارها دارای کلیدهای میانبر هستند که کاربران میتوانند کلیدهای میانبر پیشفرض موجود در نرمافزار فتوشاپ را به شکل دلخواه تغییر دهند و کلید میانبر جدید ایجاد کنند. در ادامه نحوه ایجاد کلید میانبر برای دستورات فتوشاپ را به شما آموزش خواهیم داد. سایت آپادمی با ارائه پکیجهای آموزشی در حوزههای مختلف مانند معماری، عمران، گرافیک و طراحی لباس این امکان را در اختیار شما عزیزان قرار داده تا بتوانید با تهیه پکیج آموزشی نرمافزار مورد نظر خود، در حوزههای مختلف به راحتی نرمافزار مورد نظر خود را یادبگیرید. اگر علاقه مند به آموزش نرمافزار فتوشاپ هستید میتوانید از سایت آپادمی پکیج آموزش فتوشاپ را تهیه کنید و به ابزارهای این نرمافزار مسلط شوید.

مقاله پیشنهادی: فتوشاپ چیست؟
نحوه ایجاد کلید میانبر در Photoshop
برای شخصی سازی کلیدهای میانبر برای منوها و نوار ابزارها با ایجاد و یا تغییر کلیدهای میانبر در نرمافزار فتوشاپ، در صحفه اصلی برنامه وارد منوی Edit شوید و روی گزینه Keyboard Shortcuts کلیک کنید تا به پنجره Keyboard shortcuts Menus دسترسی پیدا کنید. همچنین میتوانید برای دسترسی به این پنجره از کلید میانبر alt+shift+ctrl+k استفاده کنید.
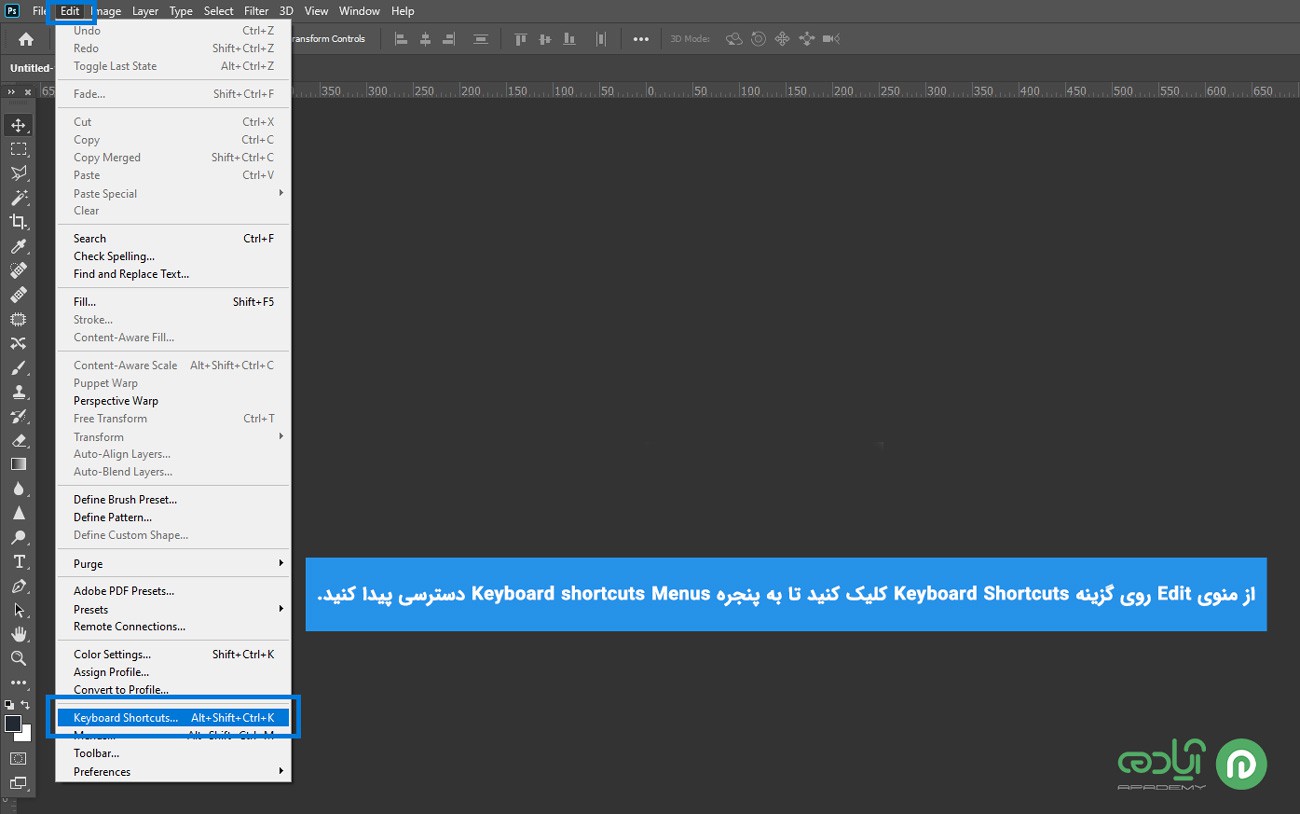
پس از نمایش پنجره Keyboard shortcuts Menus باید از قسمت Shortcuts For ابتدا بخش مورد نظر خود را از بین چهار گزینه (Panel Menus،Tools و Task spaces) انتخاب کنید. برای مثال شما میتوانید با انتخاب پنل Applications Menus با کلیک روی منوی مورد نظر برای گزینههای موجود در آن منو کلید میانبر تعریف کنید. برای ایجاد کلید میانبر با کلیک روی گزینه مورد نظر یک کادر خالی ایجاد می شود که باید کلید میانبر مورد نظر خود را به صورت ترکیبی یا تکی در این کادر وارد کنید و گزینه Accept را بزنید تا کلید میانبر برای گزینه مورد نظر اعمال شود.
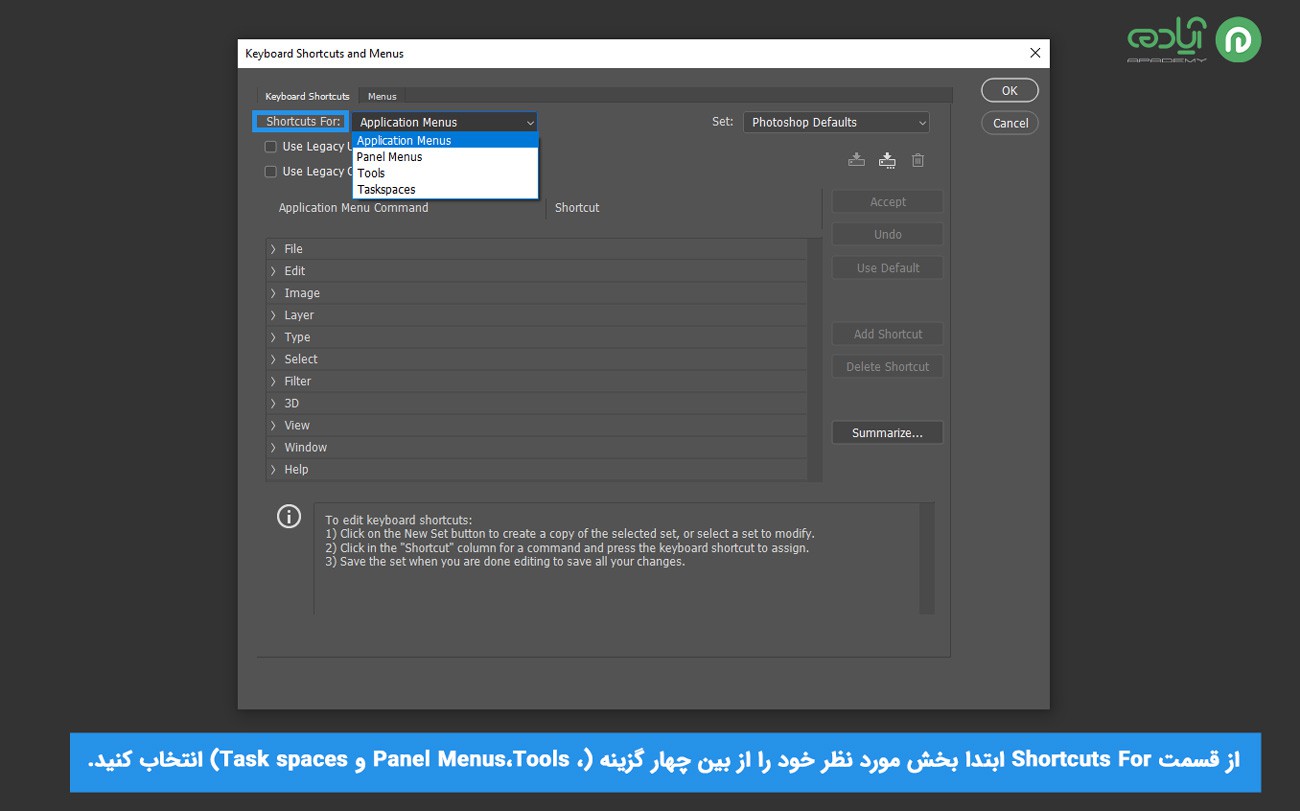
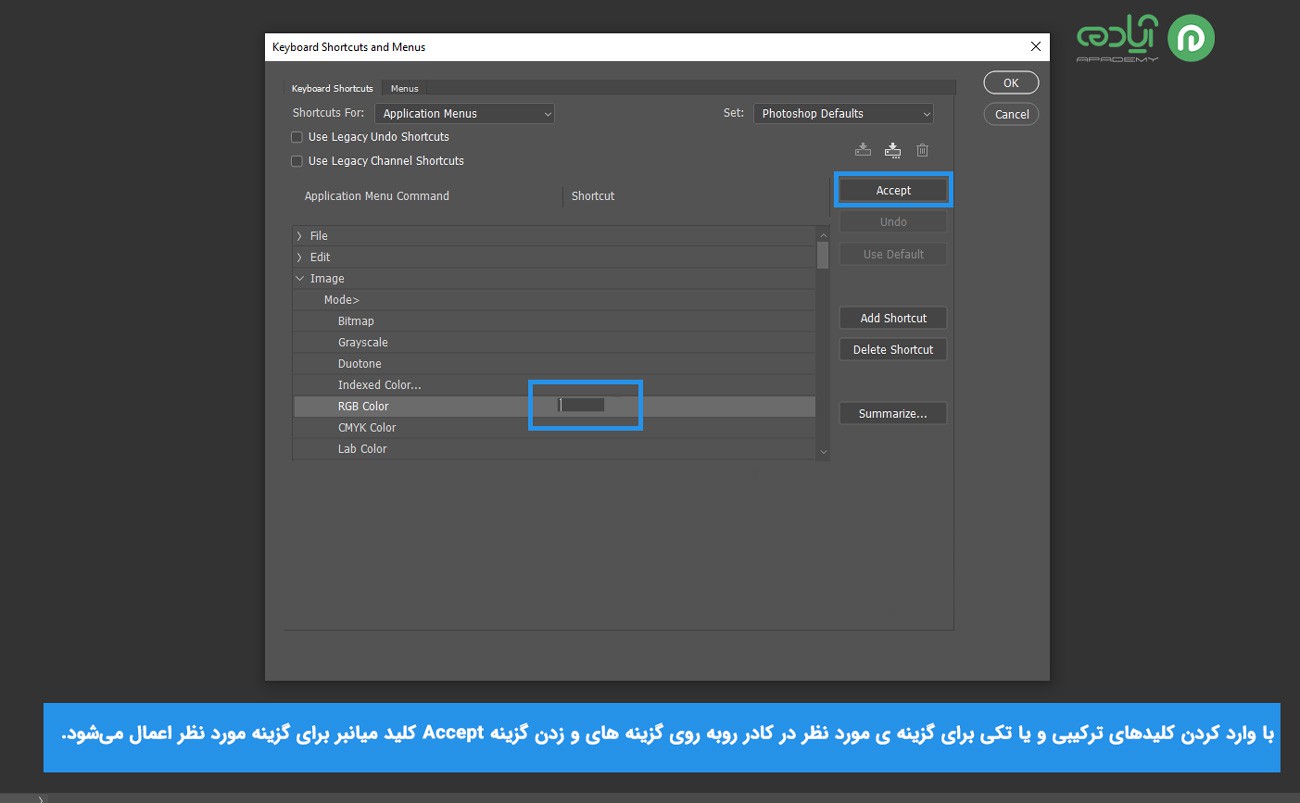
نکته:
توجه داشته باشید، اگر کلید میانبری که برای گزینه مورد نظر انتخاب میکنید در فتوشاپ برای یک بخش دیگر تعریف شده باشد، یک پیغام اخطار برای شما نمایش داده میشود که اگر شما از آن استفاده کنید، از بخش قبلی حذف خواهد شد و به آیتم جدید اضافه می شود، همچنین شما می توانید با استفاده از Delete Shortcut کلیدهای میانبر فتوشاپ را پاک کنید.
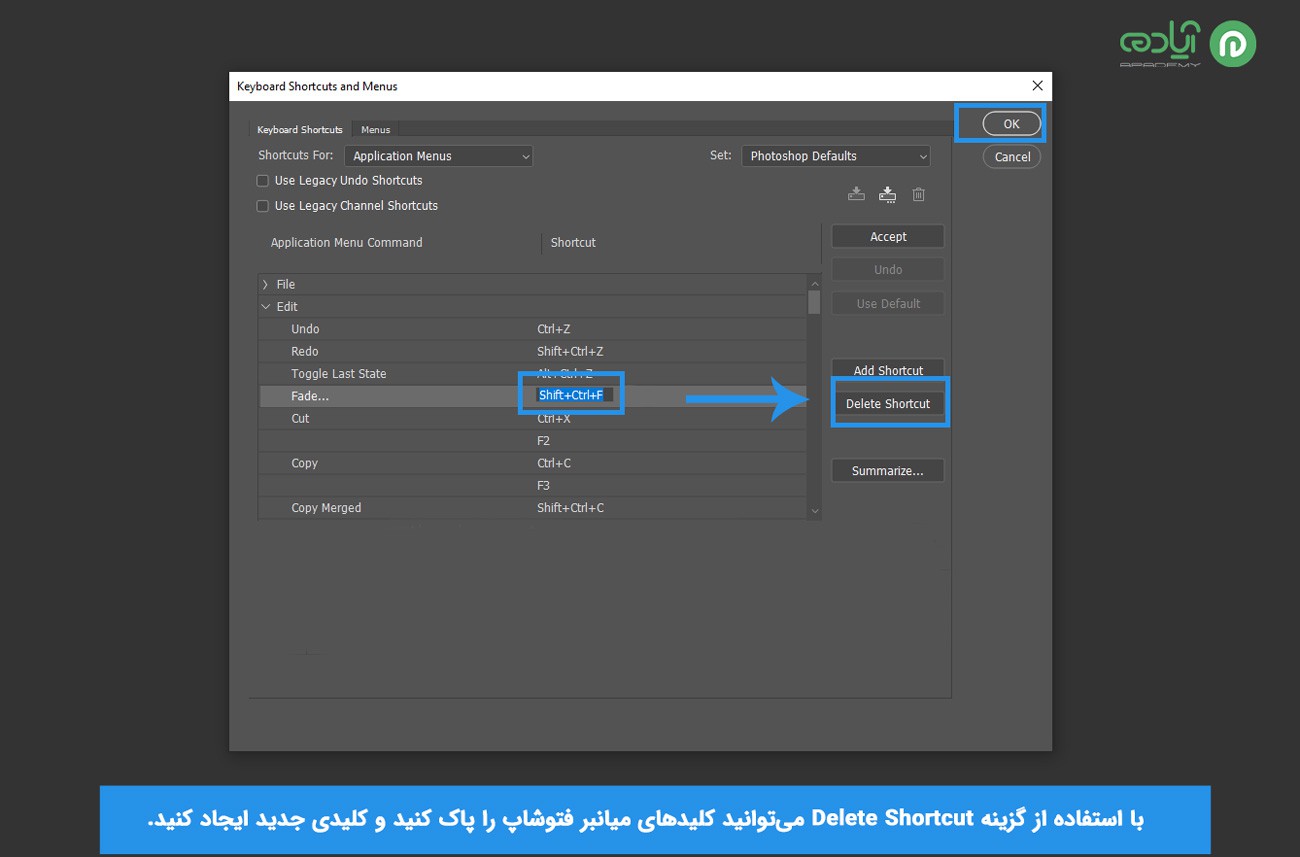
پس از اعمال تنظیمات و ایجاد کلیدهای میانبر با کلیک روی گزینه Ok تغییرات ذخیره خواهند شد.
مقاله پیشنهادی: سخت افزار مورد نیاز فتوشاپ
بازگرداندن تنظیمات اولیه کلیدهای میانبر در فتوشاپ
اگر پس از ایجاد تغییرات و شخصی سازی کلیدهای میانبر تصمیم گرفتید تغییرات اعمال شده را به حالت پیش فرض و اولیه باز گردانید میتوانید به راحتی و خیلی سریع با انجام تنظیماتی ساده کلیدهای میانبر را به حالت اولیه باز گردانید برای این کار مجددا از منوی Edit گزینه Keyboard shortcuts را انتخاب کنید. سپ در پنجره باز شده روی منوی کشویی Set کلیک کنید و گزینه Photoshop Defaults را انتخاب کنید. پس از کلیک روی این گزینه پنجره ای باز خواهد شد که باید روی گزینه Don't Save کلیک کنید و بعد OK را بزنید تا تغییرات جدید اعمال شود.
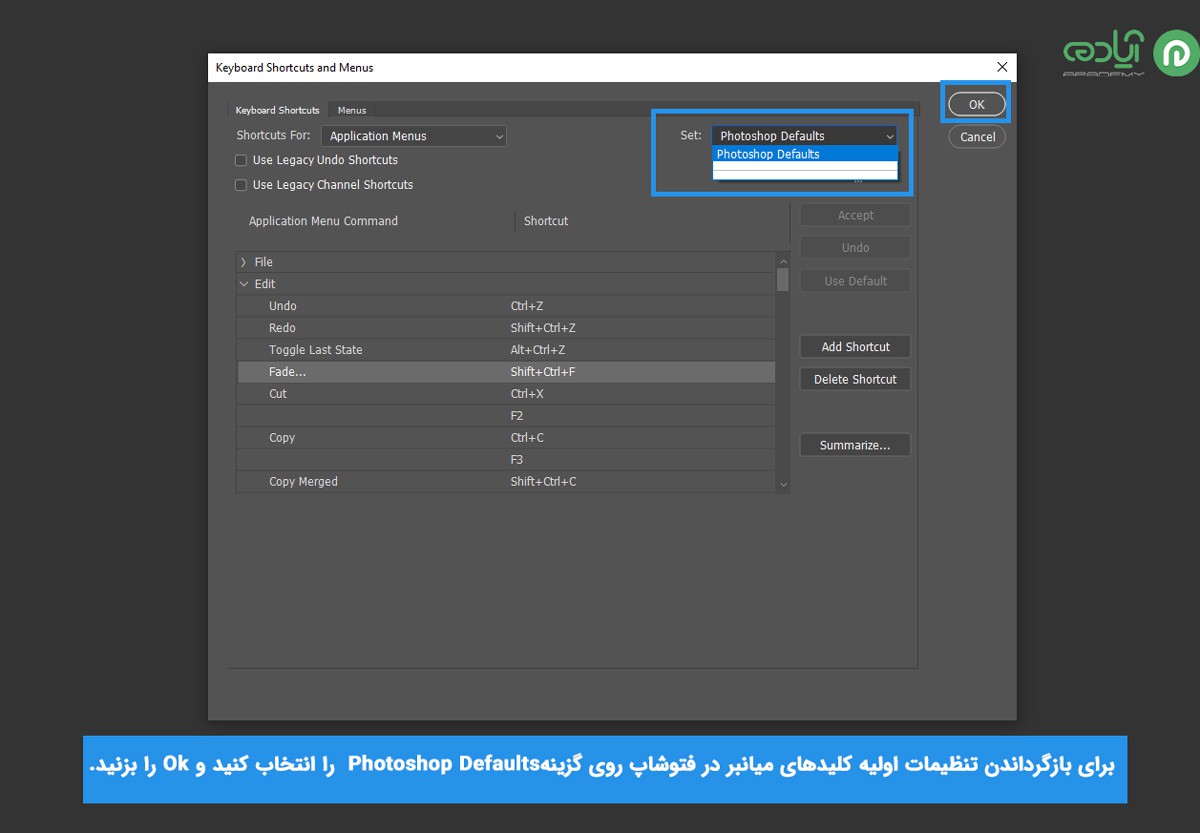
مقاله پیشنهادی: روشهای کسب درآمد از فتوشاپ
همانطور که میدانید زمان یک اصل بسیار مهم در انجام طرحها برای گرافیستها میباشد، به همین دلیل کسانی که به صورت حرفهای با نرم افزار فتوشاپ کار می کنند، برای دسترسی به ابزارها ، پنل ها، آیتم منوها و غیره از کلیدهای میانبر فتوشاپ استفاده میکنند در این آموزش نحوه ایجاد کلید میانبر در فتوشاپ را به شما آموزش دادیم تا بتوانید سرعت خود را حین انجام کار بالا ببرید. امیدوارم از این مقاله لذت برده باشید برای مشاهده مقالات و آموزشهای ررایگان سایت ما را دنبال کنید.