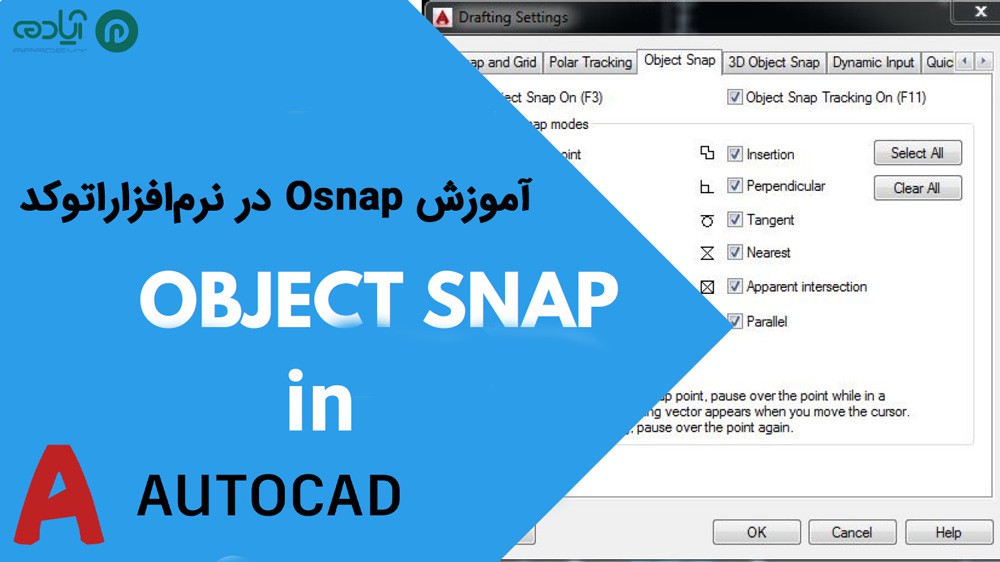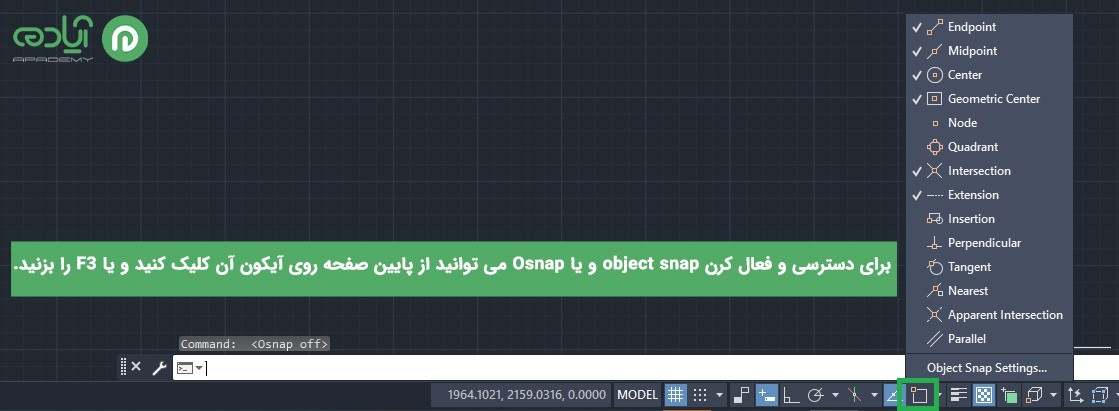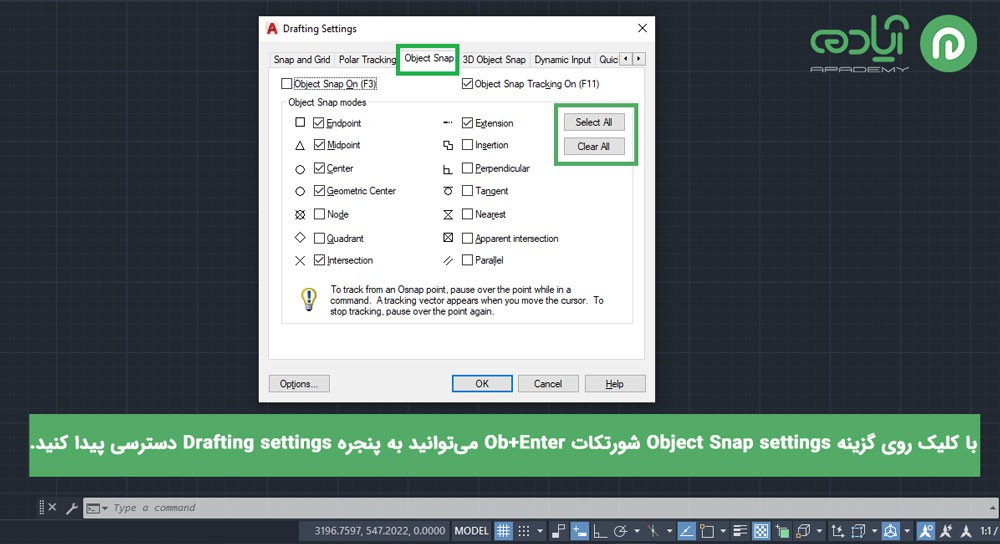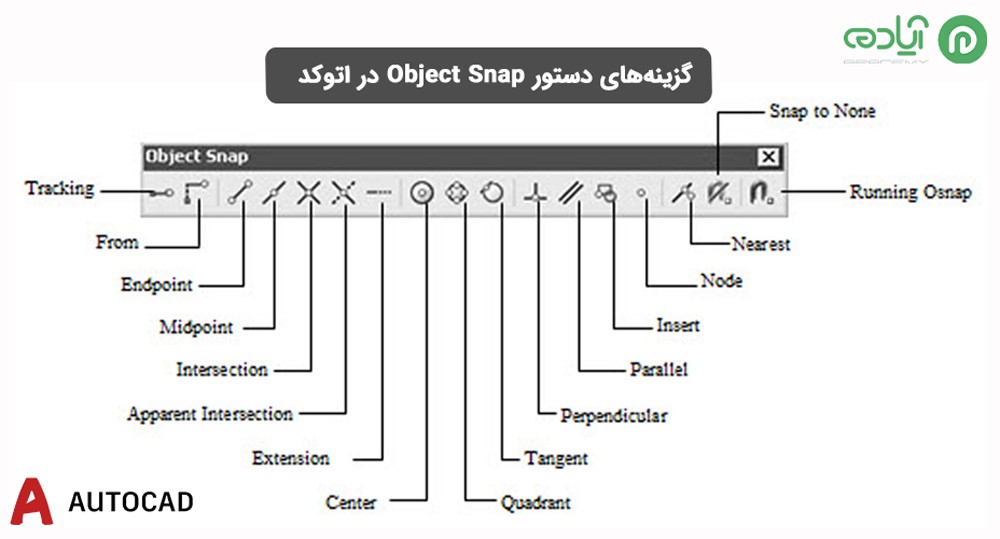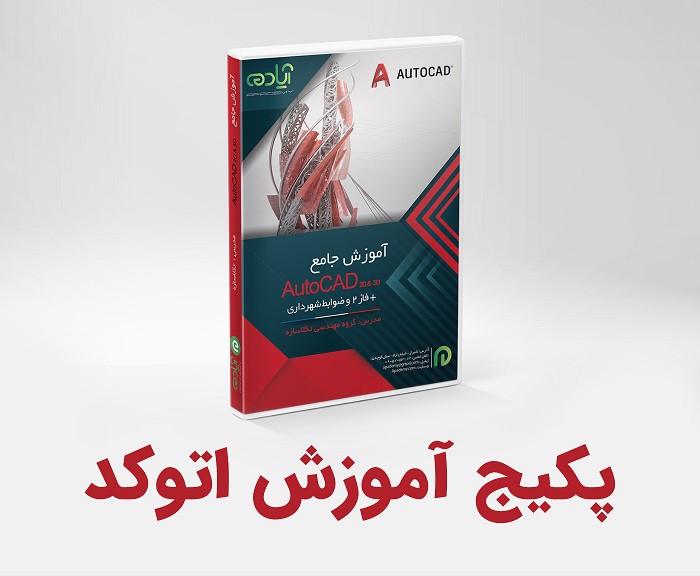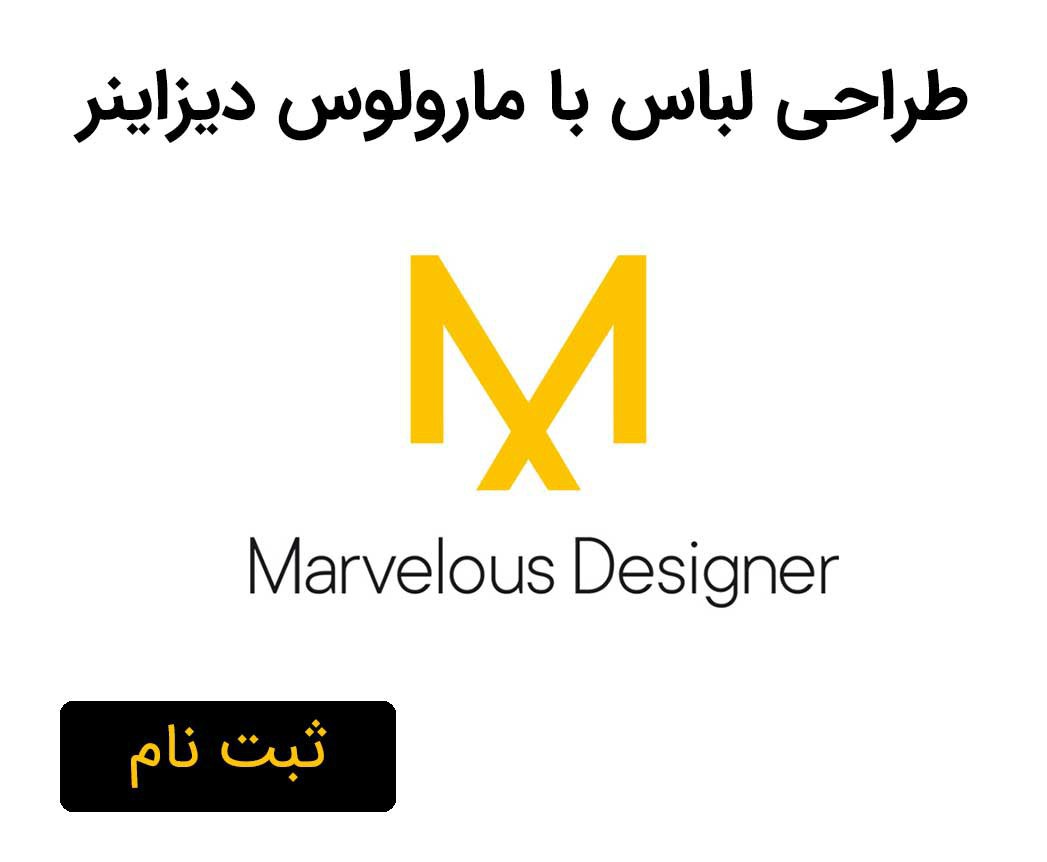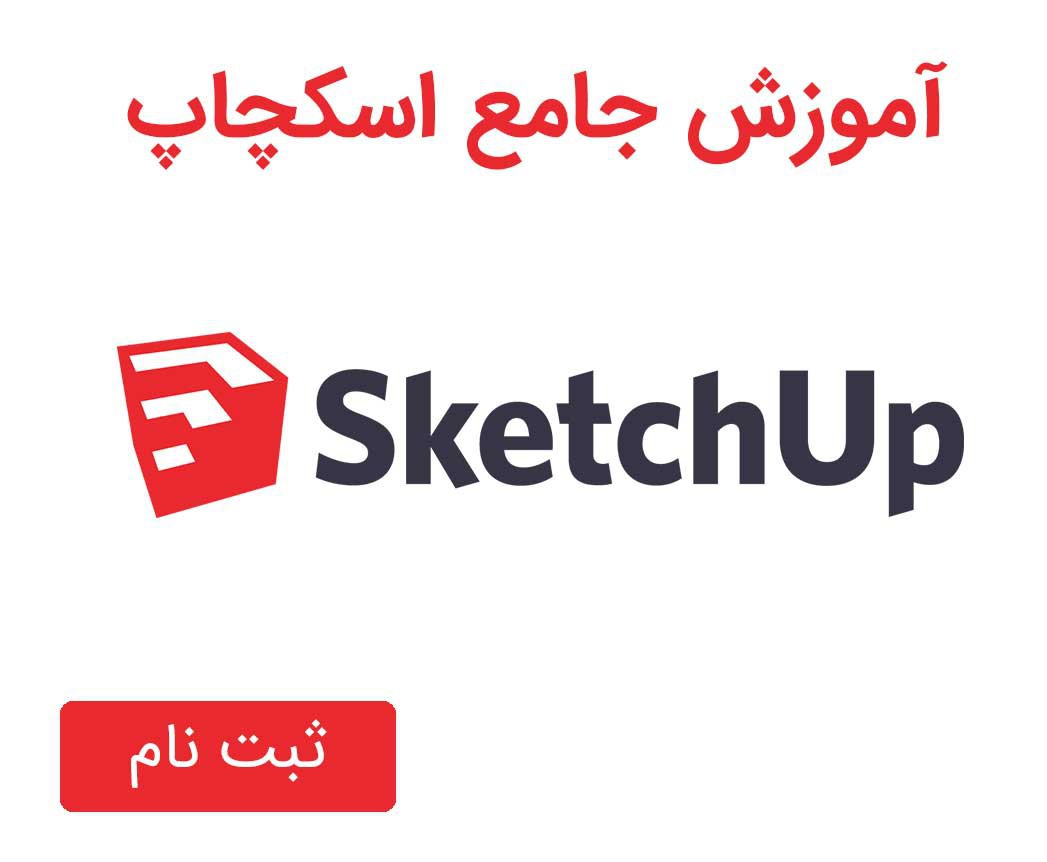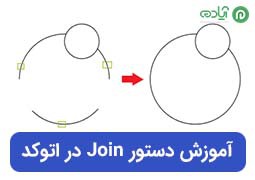Object snap در اتوکد
یکی از ابزارها و دستورهای مهم و پرکاربرد در اتوکد (AutoCAD)، دستور osnap یا object snap است که به شما هنگام انجام ترسیمات بسیار کمک میکند که با فعال کردن آن میتوانید سرعت انجام ترسیمات خود را افزایش دهید و خیلی سریع تر و راحت تر ترسیمات خود را در اتوکد انجام دهید. این دستور ابزاری برای پرش مکان نما بر روی نقاط کلیدی موضوعات و ترسیم دقیق می باشد. برای تهیه پکیج آموزش اتوکد وارد سایت آپادمی شوید و پکیج خود را تهیه کنید.
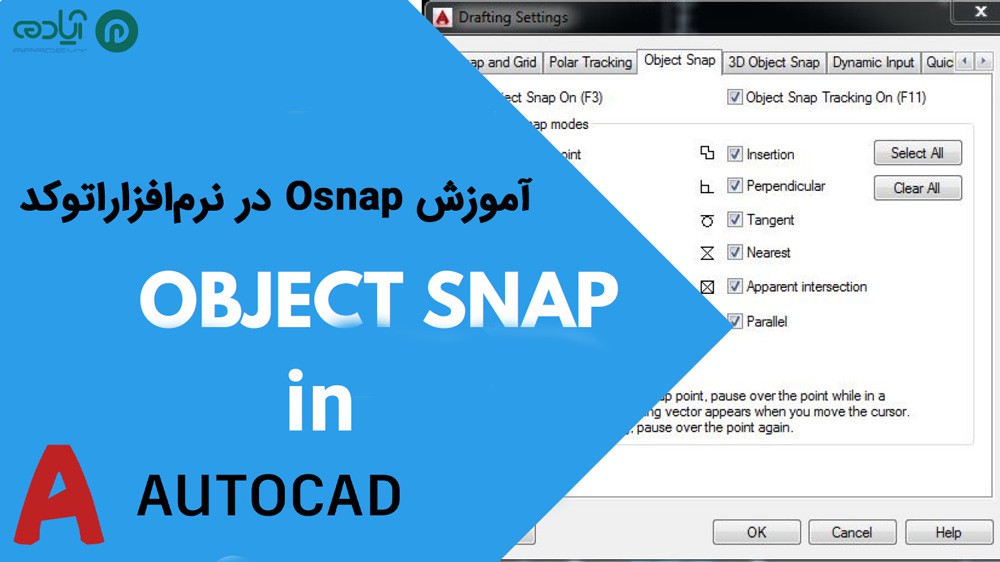
مقاله پیشنهادی: اتوکد چیست؟
کاربرد Object snap در اتوکد
osnap یا object snap را زمانی در اتوکد فعال میکنید که میخواهید موس اتوکد روی نقاط مهم و حساس قرار بگیرد و هنگام انجام ترسیمات و یا ویرایش ترسیمات روی نقاط پرشی کوتاه داشته باشد و روی نقاط مورد نظر شما قرار گیرد. برای اینکه بهتر متوجه شوید برای شما کاربرد دستور object snap را با یک مثال توضیح خواهیم داد. فرض کنید میخواهید مرکز یک شکل هندسی مانند یک دایره و ... را بدست بیاورید برای این کار لازم نیست که خودتان با روشهای مختلف نقطه مرکزی ترسیمات را پیدا کنید فقط کافیست دستور Osnap را فعال کنید و از خاصیت Geometric Center استفاده کنید و به راحتی و در کمترین زمان مرکز ترسیمات خود را پیدا کنید. و یا زمانی که میخواهید یک پاره خط را وسط شکلی دیگر ترسیم کنید با فعال کردن گزینهی midpoint از دستور osnap میتوانید ترسیمات خود را به صورت دقیق انجام دهید.
دسترسی و فعال سازی دستور osnap یا object snap در اتوکد
برای دسترسی به دستور Osnap در اتوکد میتوانید از پایین صفحه اتوکد خو روی آیکون این دستور کلیک کنید و دستور را فعال کنید و یا کلید F3 را روی کیبورد خود بزنید و این ابزار را فعال کنید. دستور Object Snap دارای گزینههای مختلفی است که با کلیک راست کردن روی آیکون Osnap میتوانید به این گزینهها دسترسی پیدا کنید که در مثالهای قسمت قبل با کاربرد دو گزینهGeometric Center و midpoint آشنا شدید.
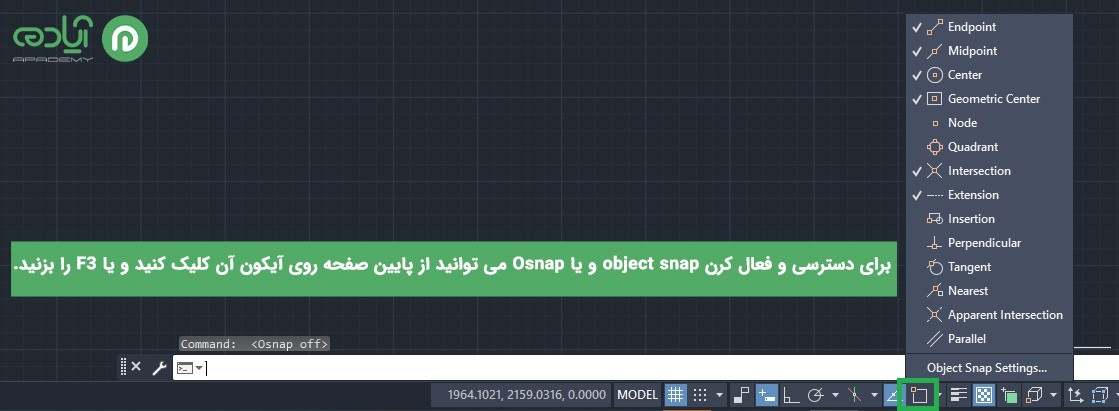
برای دسترسی به همهی گزینههای میتوانید روی گزینه Object snap settings کلیک کنید و یا بازدن شورتکات Ob+Enter به پنجره Drafting settings دسترسی پیدا کنید و با زدن تیک هر دستور میتوانید گزینه مورد نظر را فعال و یا غیر فعال کنید و بعد گزینه Ok را بزنید همچنین با کلیک روی گزینه Select All و Clear All فعال و یا غیر فعال کنید. و آخرین روش برای دسترسی و به گزینه های Snap حین انجام ترسیمات از طریق راست کلیک کردن و انتخاب گزینه snap overrides از منوی باز شده است که میتوانید حین انجام ترسیمات گزینه مورد نیاز خود را انتخاب کنید. در ادامه کاربرد هر یک از گزینههای Osnap را بررسی خواهیم کرد.
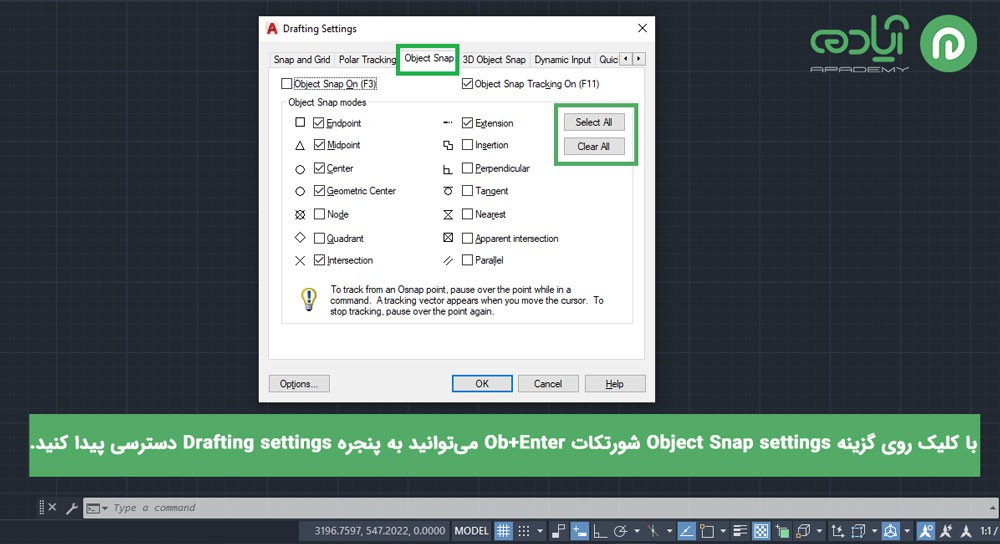
مقاله پیشنهادی: تنظیمات موس (مکان نما) در اتوکد
کاربرد گزینههای دستور object snap در اتوکد
برای اجرا و استفاده از گزینههای دستور osnap ابتدا باید با کاربرد هر یک آشنا شوید و با توجه به ترسیمات و کاربردی که هر یک از این گزینهها دارند آنها را انتخاب و فعال کرده و در انجام ترسیمات استفاده کنید.
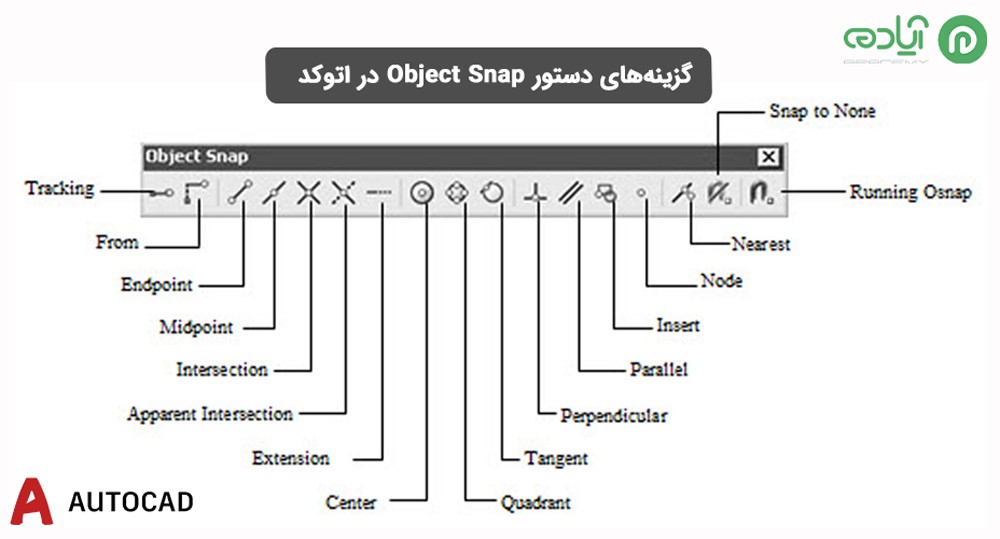
1. object snap on f3: با انتخاب و زدن تیک این گزینه از پنجره Drafting settings میتوانید با زدن کلید F3 از روی کیبور خود دستور Osnap را فعال و غیر فعال کنید.
2. endpoint: با فعال کردن این گزینه نشانگر موس نسبت به نقاط انتهایی خطوط ترسیمی شما حساس میشود.
3. midpoint: گزینه Midpoint برای شما نقاط وسط هر خط را مشخص و انتخاب می کند.
4. center: با این گزینه میتوانید نقاط مرکزی دایره را مشخص و انتخاب کنید و همچنین با این دستور میتوانید دایرههای متحدالمرکز ترسیم کنید.
5. geometric center: برای مشخص کردن نقاط مرکزی اشکال چند ضلعی از این گزینه استفاده میکنیم. این دستور مانند دستور قبلی میباشد ولی با این تفاوت که با این دستور فقط میتوانید نقاط مرکزی چند ضلعیهایی مانند مربع، مستطیل، 6 ضلعی و… را مشخص کنید.
6. node: برای حساس تر شدن موس شما بر روی نقاط از این گزینه باید استفاده کنید.
7. Quadrant: با فعال کردن گزینه Quadrant موس شما روی نقاط یک چهارم (نقاط ربعی) حساس میشود.
8. intersection: برای ترسیم یک خط در نقطه تقاطع دو خط دیگر از این گزینه میتوانید استفاده کنید.
9. extension: این گزینه بسیار پر کاربرد است و برای نشان دادن امتداد خطوط ترسیمی استفاده میشود.
10. insertion: گزینه Insertion نقطه ی شروع درج یک متن را برای شما مشخص میکند.
11. Perpendicular: برای ترسیم یک خط، عمور بر خط دیگر میاولنید با استفاده از این گزینه نقطهی عمود بر یک خط را مشخص کنید.
12. tangent: برای مشخص کردن خطوط مماس در دو شکل یا خط میتوانید از گزینه tangent استفاده کنید.
13. nearest: برای مشخص کردن نزدیکترین خط یا نقطه به موس از گزینه nearest استفاده کنید.
14. Parallel: و آخرین گزینه Parallel است که برای مشخص کردن خطوط موازی استفاده میشود.
مقاله پیشنهادی: ریست کردن تنظیمات اتوکد
در این مقاله شما را با دستور کاربردی “osnap” یا ” object snap” و کاربردهای آن آشنا کردیم و گزینههای این دستور و نحوهی استفادهی هر کدام از آنها را به شما آموزش دادیم. امیدوارم از این مقاله و آموزش ما نهایت استفاده را برده باشید. لطفا سوال و نظرات خود را برای کامنت کنید.