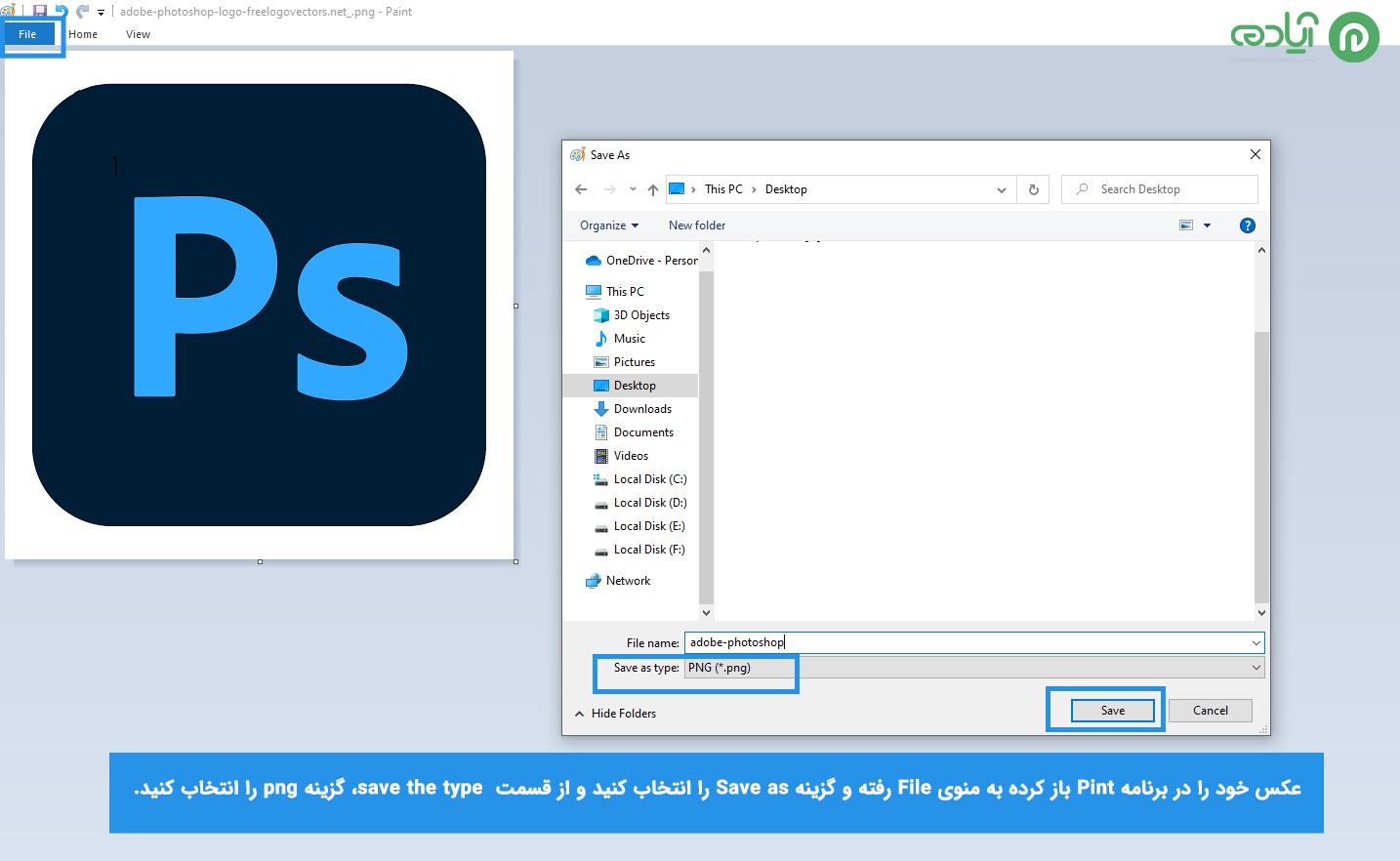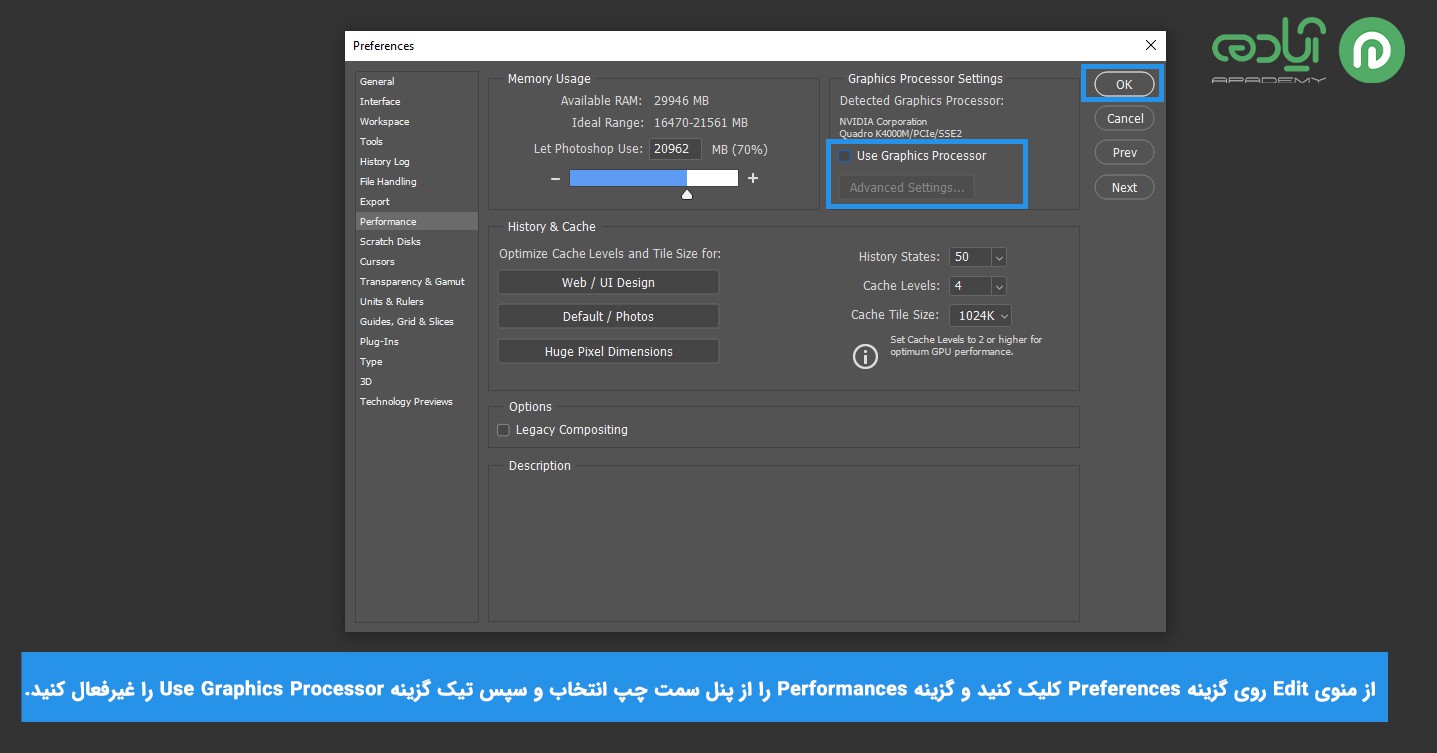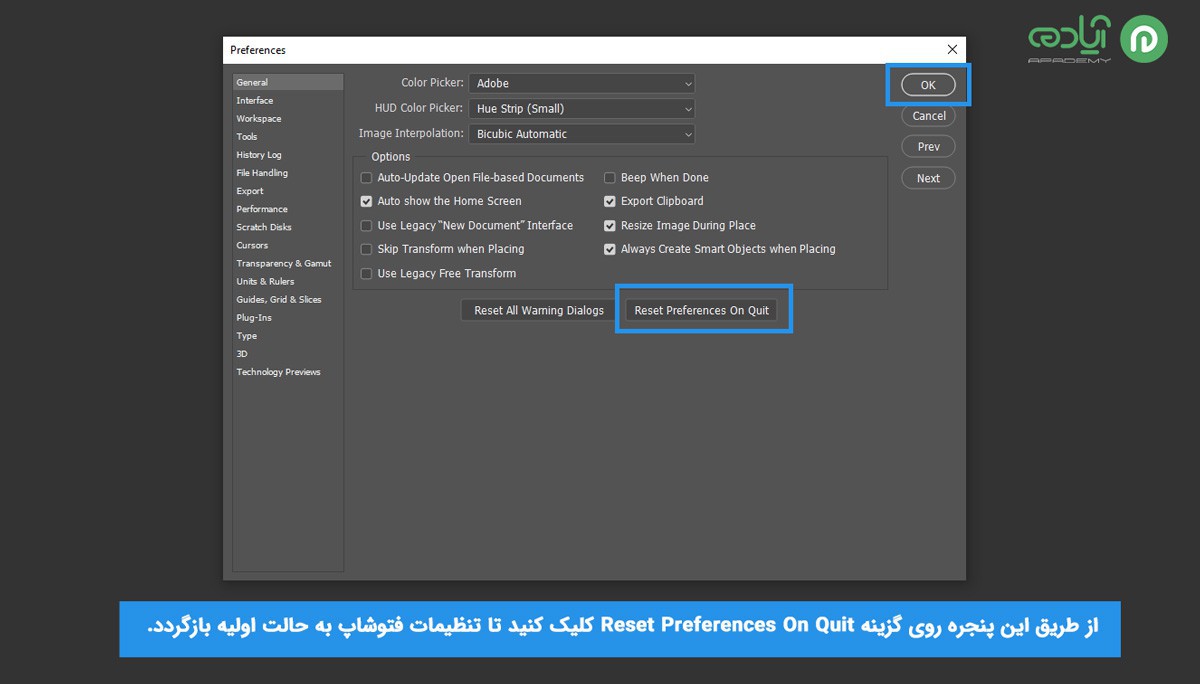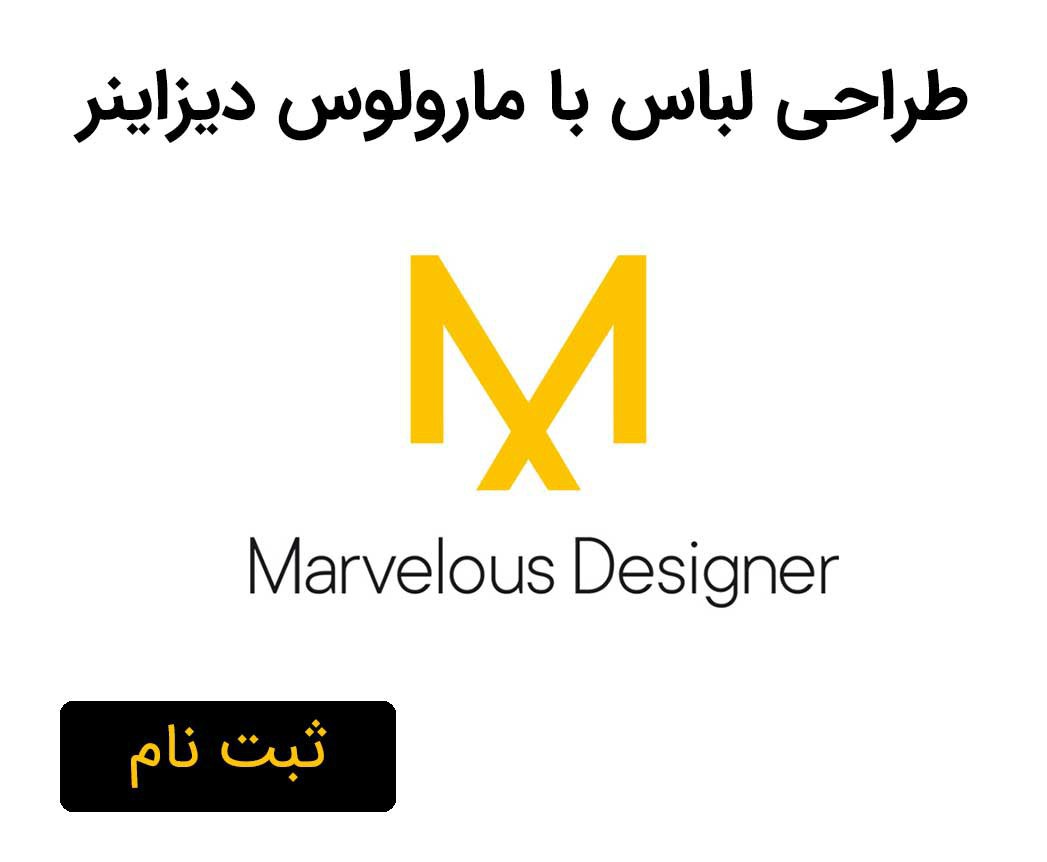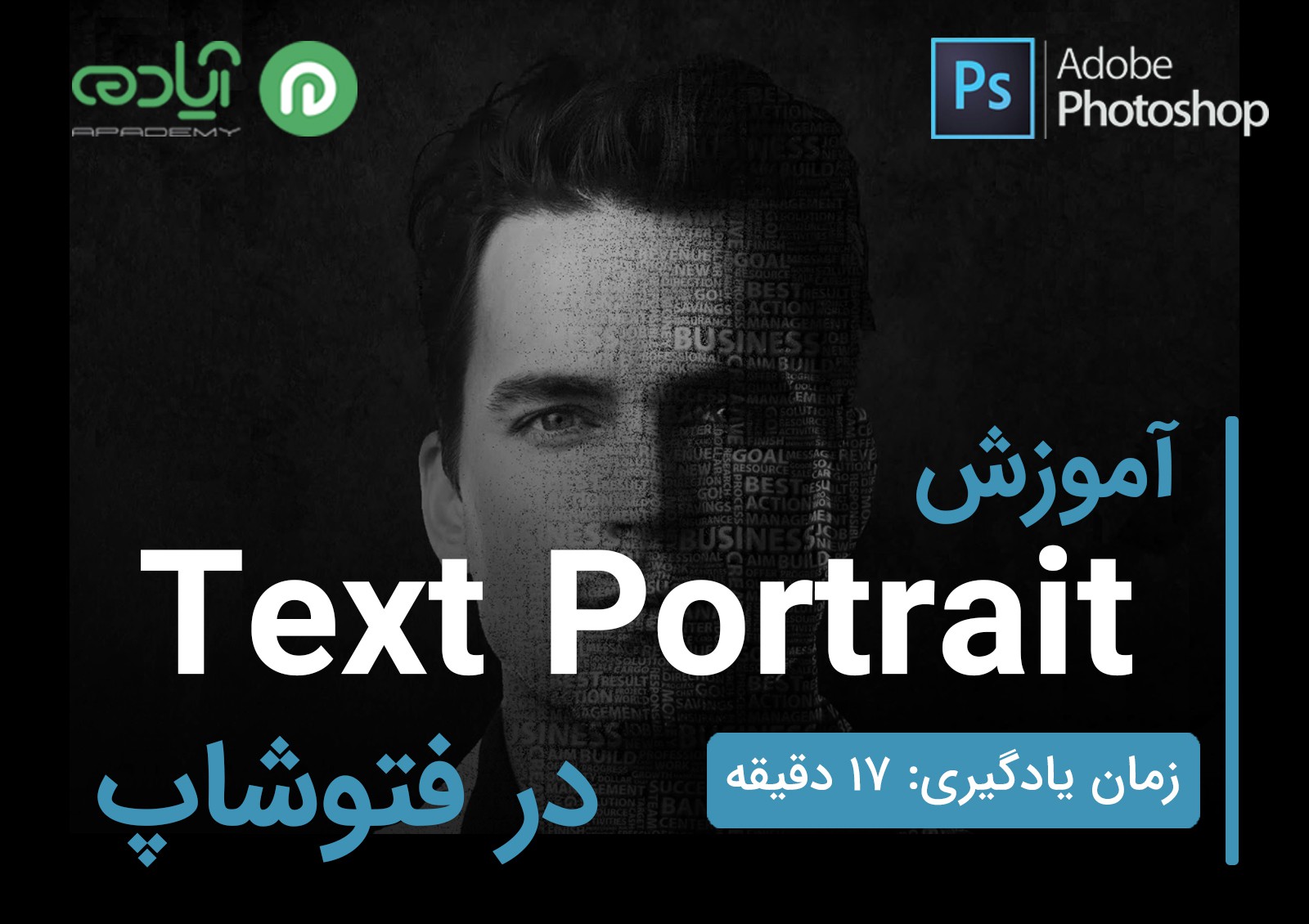باز نشدن فایل png در فتوشاپ
فتوشاپ یکی از برنامههای اصلی برای ادیت عکس است که بسیاری از افراد برای ویرایش عکس و تصاویر وکتور از این نرم افزار پرکاربرد استفاده می کنند. اما گاهی مواقع کاربران هنگام کار با این نرمافزار دوچار مشکلات مختلفی میشوند که در مقالات قبلی بعضی از مشکلات و ارورهایی که کاربران در نرمافزا فتوشاپ با آن مواجه میشوند را باهم برسی کردیم و روش رفع این ارور و مشکلات را به شما آموزش دادیم. یکی دیگر از مشکلاتی که ممکن است در این نرمافزار با آن مواجه شوید باز نشدن فایل png در فتوشاپ است، به همین دلیل امروز با آموزش رفع مشکل باز نشدن تصویر با فرمت Png در فتوشاپ همراه شما هستیم تا بتوانید در صورت بروز مشکلات احتمالی به راحتی آنها را رفع کرده و به راحتی با این نرم افزار کار کنید. برای آموزش صفر تاصد این نرمافزار میتوانید از سایت آپادمی پکیج آموزش فتوشاپ را تهیه کنید و به ابزارهای این نرمافزار تسلط پیدا کنید.

مقاله پیشنهادی: فتوشاپ چیست؟
فایلهای png در فتوشاپ
یکی از فرمتهایی که نرمافزار فتوشاپ از آن پشتیبانی میکند و اکثر گرافیستها و کاربران این نرمافزار از آن استفاده میکند فایلهایی با فرمت Png میباشد که این فرمت از فرمت های رایج ذخیره سازی تصاویر به شمار می آید این روش ذخیره سازی یکی از بهترین روشها برای ذخیره کردن لوگو و تصاویری می باشد که دارای حالت ترنسپرنت با رنگ های بسیار زیاد هستند که با حفظ کیفیت و جزئیات تصویر ذخیره میشوند. یکی دیگر از بزرگترین مزیتهای PNG در این است که تصاویری با پسزمینه شفاف در اختیار شما قرار میدهد.
رفع مشکل باز نشدن فایل png در فتوشاپ
اگر حین انجام کار با نرمافزار فتوشاپ از فایلهای Png استفاده کردید و با مشکل باز نشدن فایل png در فتوشاپ مواجه شدید میتوانید با استفاده از روشهایی که در این قسمت به شما آموزش میدهیم این مشکل را رفع کنید برای رفع این مشکل ما به شما 4روش را آموزش میدهیم در ادامه با ما همراه باشید.
مقاله پیشنهادی: ارور scratch disk are full در فتوشاپ
1. بروزرسانی نرم افزار فتوشاپ (Update Photoshop)
این روش قابل استفاده برای همه کاربران نیست و فقط کاربرانی از نرم افزار اورجینال استفاده میکنند و لایسنس معتبر خریداری کردهاند قابل اجرا است. از آنجایی که از این نرمافزار اکثر کاربران در کشور بصورت کرک استفاده میکنند، بروزرسانی نرم افزار فتوشاپ (Update Photoshop) امکان پذیر نخواهد بود. اما در صورت استفاده از نرمافزار اورجینال میتوانید از منوی Help روی گزینه Updates کلیک کنید تا نرمافزار بروزرسانی شود.
2. ذخیره (Save as)تصویر به صورت Png
در این روش ابتدا وارد فولدری که عکس مورد نظر در آن ذخیره شده شوید. سپس روی تصویر مورد نظر کلیک راست کرده و از قسمت open with، روی گزینه paint کلیک کنید. بعد از باز شدن تصویر در برنامه Pint به منوی File رفته و گزینه Save as را انتخاب کنید و از قسمت save the type، گزینه png را انتخاب کرده و نام فایل خود را وارد کنید و در آخر روی گزینه Saveکلیک کنید.
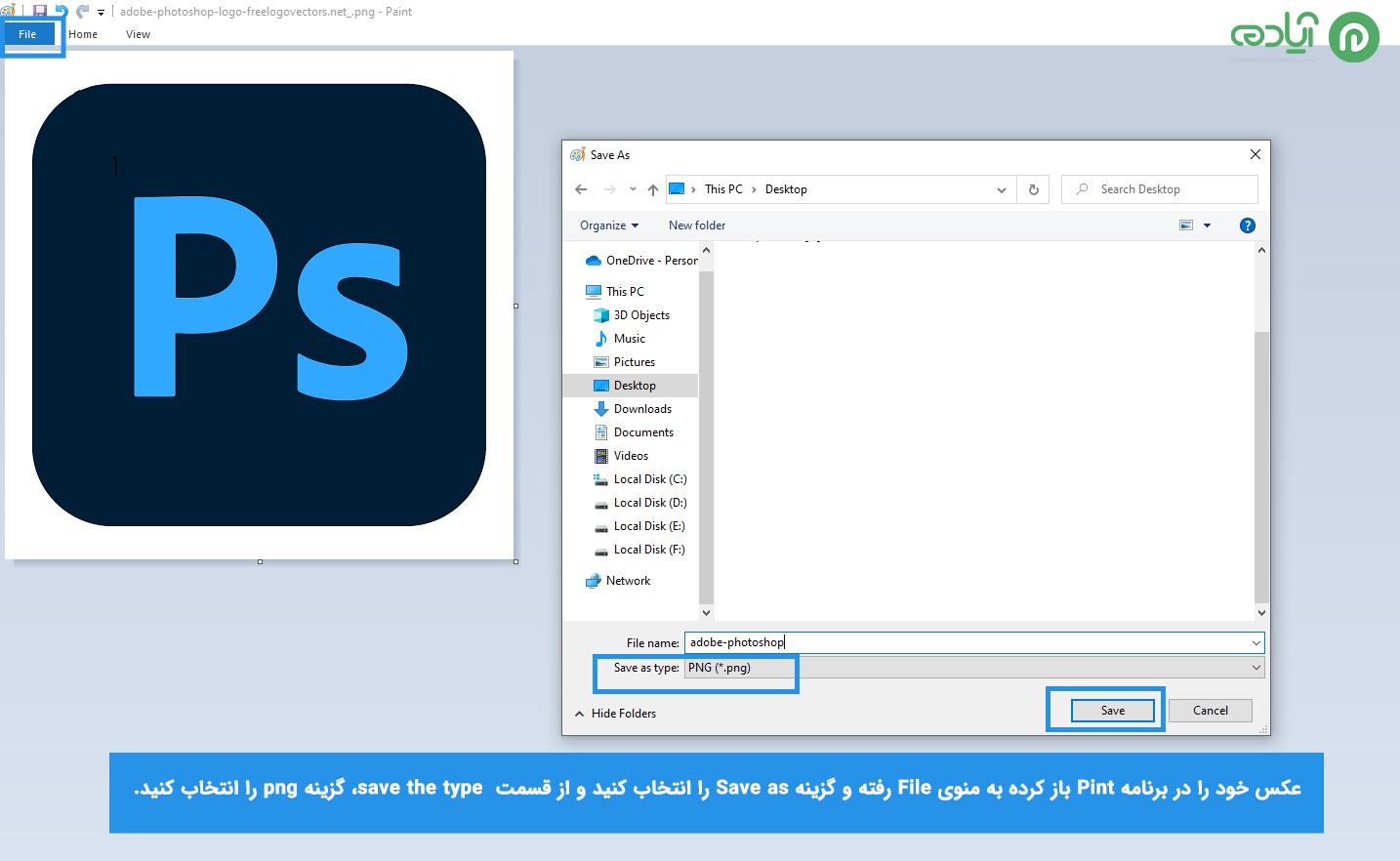
3. غیرفعال کردن گزینه Use Graphics Processor
در برنامه Photoshop از منویEdit روی گزینه Preferences کلیک کنید. سپس گزینه Performances را از پنل سمت چپ انتخاب و سپس تیک گزینه Use Graphics Processor را غیرفعال کنید. تغییرات را ذخیره کرده و سپس برنامه فتوشاپ را بسته و دوباره آن را اجرا کنید.
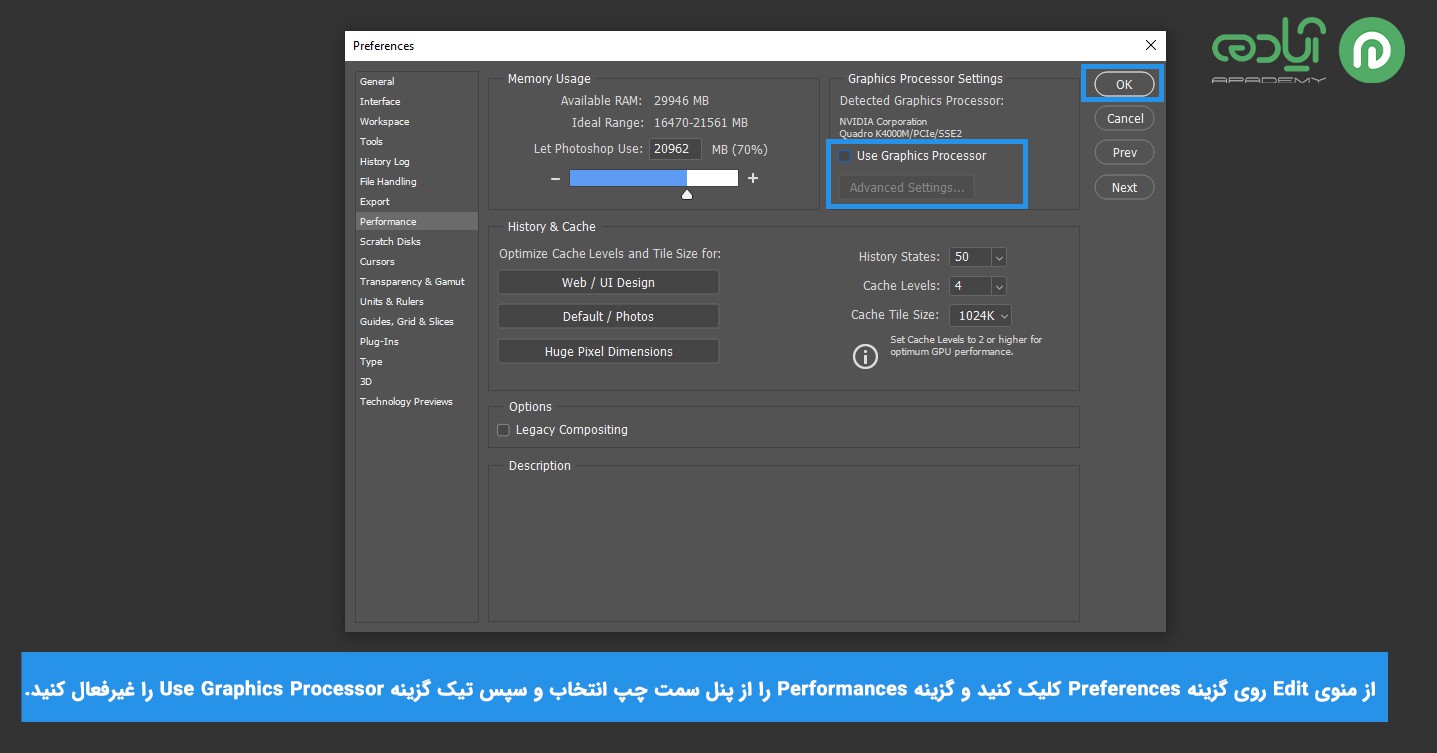
4. ریست کردن تنظیمات فتوشاپ
در مقالات قبلی روش ریست کردن تنظیمات فتوشاپ را به شما اموزش دادیم برای انجام این کار از طریق پنجره preferences، میتوانید روی گزینه Reset Preferences on Quit کلیک کنید. و برنامه فتوشاپ را بسته و مجددا برنامه فتوشاپ را اجرا کنید.
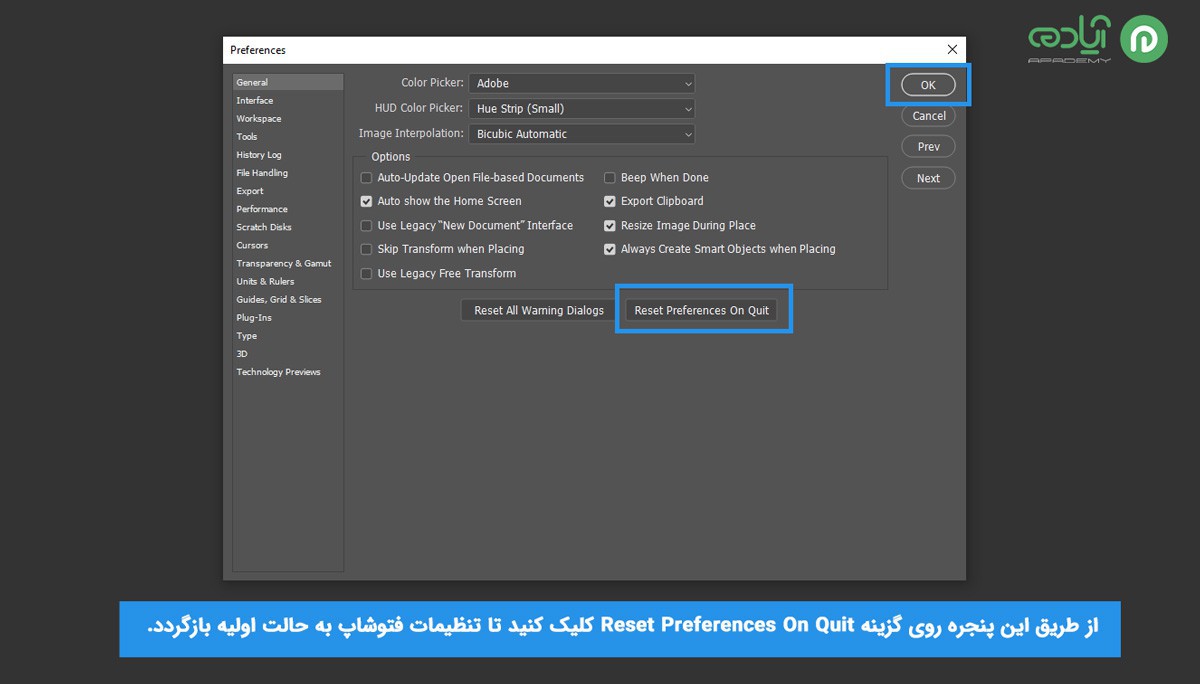
مقاله پیشنهادی: ریست کردن تنظیمات فتوشاپ
امیدوارم از این مقاله لذت برده باشید.