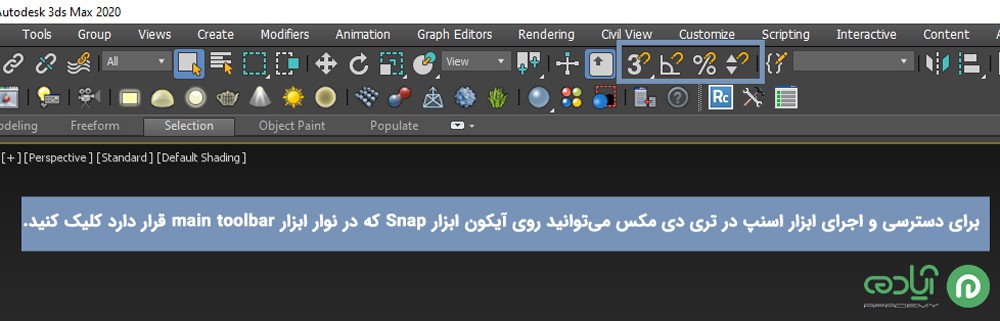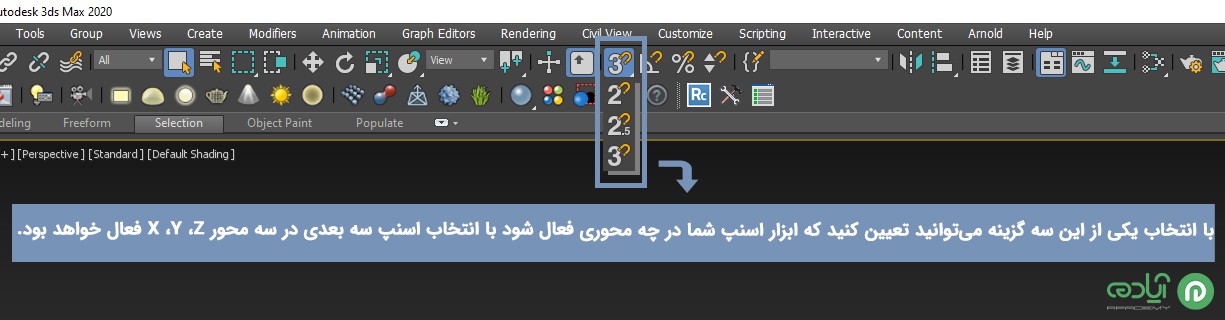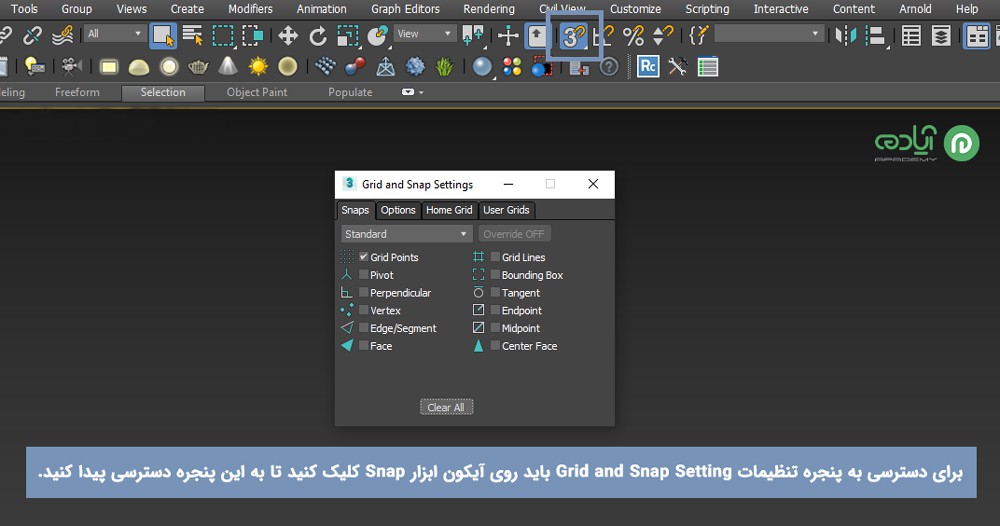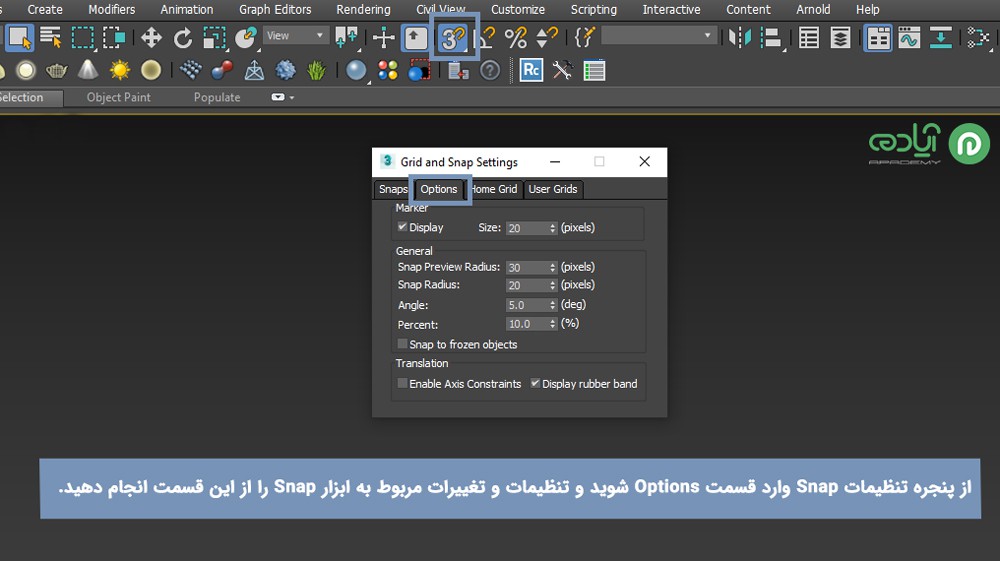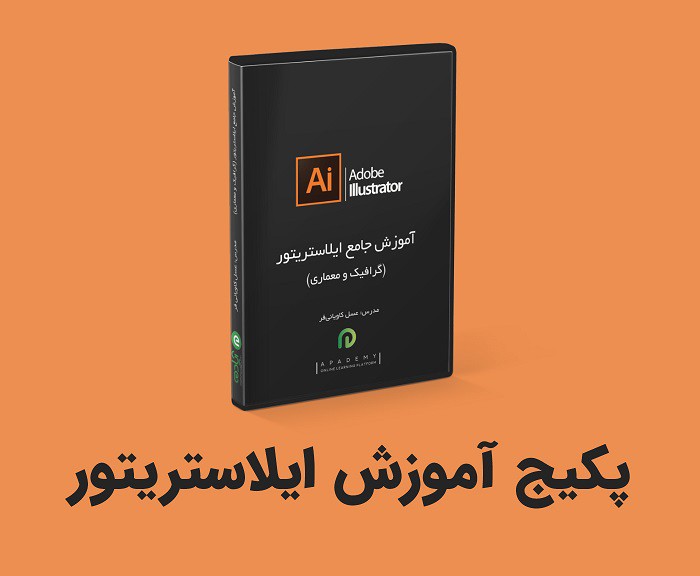آموزش ابزارSnap در تری دی مکس
یکی از ابزار های مهم و پر کاربرد در نرمافزار تری دی مکس ابزار Snap است. کاربرد این ابزار ایجاد گرانش بر روی قسمتهای مختلف صفحه و آبجکتهای موجود در نرمافزار تری دی مکس است که شما با استفاده از این ابزار میتوانید دقت و سرعت خود را حین انجام ترسیمات افزایش دهید. ابزار Snap در تری دی مکس این امکان را به شما میدهد تا به صورت دقیق احجام را در مکس ترسیم و یا جابه جا کنید. حالت آهن ربایی این ابزار به شما کمک میکند تا ترسیمات خود را در محل مورد نظر به صورت دقیق ترسیم کنید و یا آبجکتهای مورد نظر را روی هم و یا در کنا هم در نقطه مورد نظر قرار دهید. اگر هنوز نرمافزار تری دی مکس را یاد نگرفته اید ما به شما پکیج آموزش تری دی مکس را پیشنهاد میکنم که میتوانید از سایت آپادمی تهیه کنید.
مقاله پیشنهادی: تری دی مکس چیست؟
روش اجرای ابزار Snap در تری دی مکس
با کاربرد ابزار Snap در نرمافزار تری دی مکس آشنا شدید در این قسمت به شما روش اجرای این ابزار را آموزش میدهیم. برای اجرای دستور Snap در مکس میتوانید از دو روش زیر استفاده کنید.
برای دسترسی و اجرای ابزار اسنپ در تری دی مکس میتوانید روی آیکون ابزار Snap که در نوار ابزار main toolbar قرار دارد کلیک کنید در این نوار ابزار مجموعه ای از ابزارهای Snap وجو دارد که با کلیک روی آیکون هر یک ابزار برای شما فعال میشود همچنین برای اجرا و دسترسی سریع تر به این ابزار میتوانید از کلید میانبر این ابزار استفاده کنید که بازدن کلید S در کیبورد خود میتوانید این دستورا اجرا کنید.
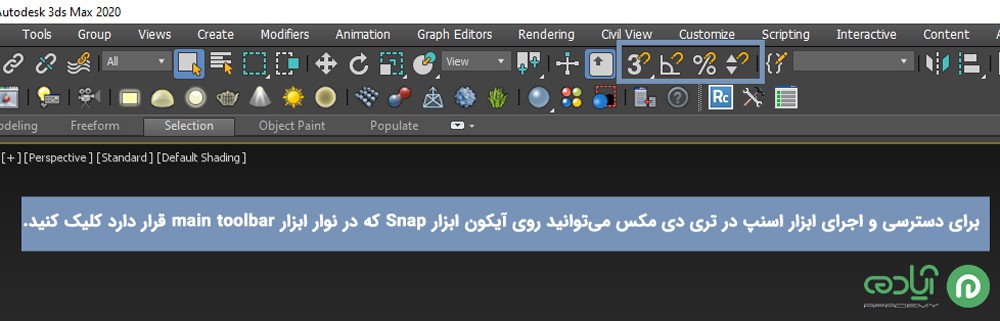
نحوه استفاده از ابزار snap toggle در تری دی مکس
برای فعال کردن ابزار Snap بهتر است از کلید میانبر S استفاده کنید تا سریع تر و راحت تر بتوانید این دستور را فعال و یا غیر فعال کنید. همانطور که در تصویر مشاهده میکنید در کنار ابزار Snap Toggle یک فلش کوچک وجود دارد که با کلیک روی این آن سه گزینه Snap 3 بعدی، 2بعدی و 2.5 بعدی وجود دارد که به صورت پیش فرض اسنپ شما در حالت 3 بعدی قرار دارد یعنی در سه محورX ،Y ،Z این ابزار فعال میباشد همچنین در اسنپ 2بعدی فقط در دو محور X ،Y این ابزار فعال خواهد بود.
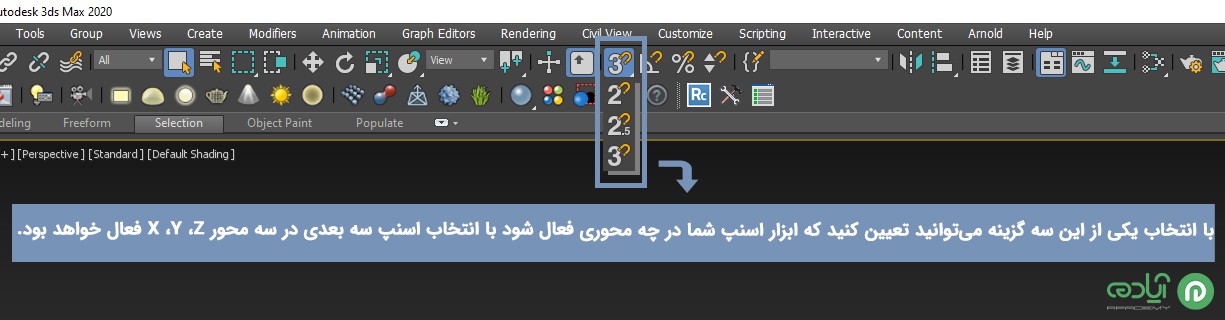
مقاله پیشنهادی: تنظیمات gizmo در تری دی مکس
پس از اجرای ابزار Snap ابتدا باید وارد تنظیمات پنجره Snap شوید و تنظیمات و نقاطی که میخواهید ابزار شما نسبت به آنها حساس باشند را انتخاب کنید برای دسترسی به پنجره Grids and Snaps Setting روی آیکون ابزار Snap کلیک راست کنید تا پنجره تنظیمات برای شما باز شود که از این پنجره میتوانید نوع نقاط را برای اعمال حساسیت مشخص کنید. در این قسمت حساسیت هر یک از این نقاط را به شما توضیح خواهیم داد.
Grid Points: با انتخاب این گزینه روی محل تلاقی (Grid) صحنۀ گرانش ایجاد میشود.
Grid Lines: روی خطوط (Grid) صحنۀ گرانش ایجاد میشود.
Pivot: ایجاد گرانش بر روی مراکز ثقل اشیاء
Bounding Box: ایجاد گرانش بر روی (Bounding Box) آبجکتها
Perpendicular:جهت ایجاد گرانش نقطۀ عمود
Tangent: ایجاد گرانش بر روی قسمتهای مماس
Vertex: ایجاد گرانش بر روی ورتکس اشیاء
Endpoint: ایجاد گرانش بر روی نقاط پایانی
Edge/Segment: ایجاد گرانش بر روی سگمنتهای اشیاء
Midpoint: ایجاد گرانش بر روی نقاط میانی
Face: ایجاد گرانش بر روی پوستههای اشیاء
Center :Faceایجاد گرانش بر روی مرکز پوستههای اشیاء
Clear All: با کلیککردن بر روی این دکمۀ تمامی تیکها پاک میشوند.
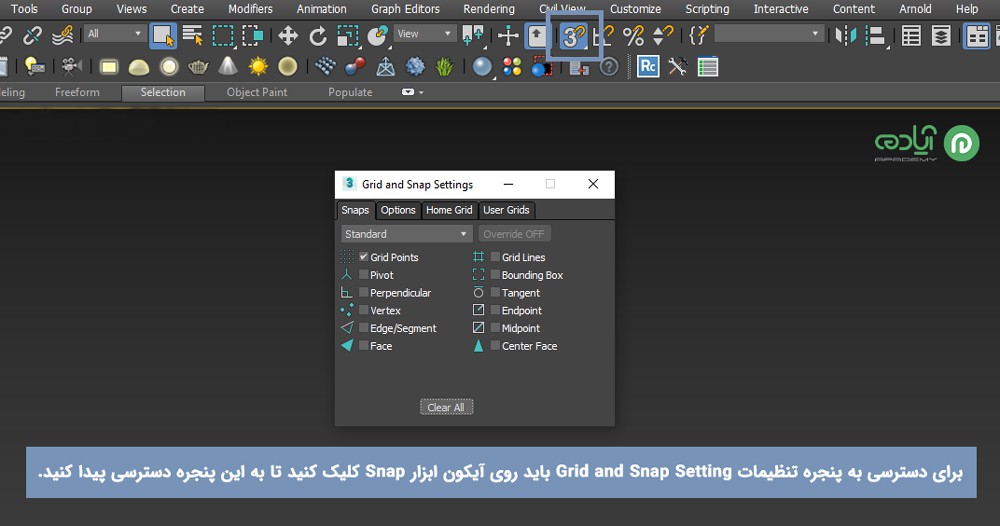
تنظیمات اسنپ snap در تری دی مکس
بعد انتخاب نقاط برای اعمال حساسیت از پنجره تنظیمات Snap وارد قسمت Options شوید و تنظیمات مربوط به ابزار اسنپ خود را از این قسمت انجام دهید در قسمت اول این پنجره که Marker ندارد دو گزینه وجود دارد که شما با زدن تیک گزینه Display میتوانید مارکر اسنپ خود را فعال و غیرفعالکنید. و با تغییر گزینه Size میتوانید اندازه مارکر اسنپ را تغییر دهید.
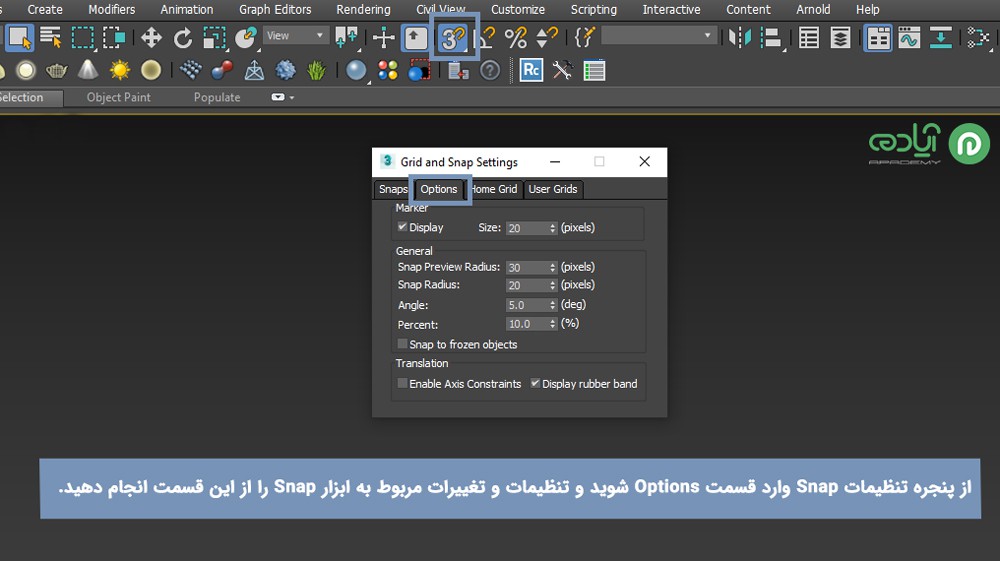
General
Snap Preview Radius: در این قسمت شما میتوانید مقدار مورد نظر برای شعاع را وارد کنید تا به محض رسیدن به نقطه مورد نظر نقطه اسنپ نمایش داده شود.
Snap Radius: این گزینه هم مانند روش قبلی با وارد کردن مقدار شعاع بهمحض رسیدن به مقدار شعاع واردشده نشانگر موس بر روی نقاط اسنپ پرش میکند.
Angle: در صورتی که ابزار Angle Snap را فعال کنید چرخش با مقدار درجۀ واردشده صورت میگیرد که با زدن کلید A فعال خواهد شد.
Percent: در صورتی که بزار اPercent Snap فعال شود تغییر سایز با مقدار درصدی که وارد کنید صورت میگیرد.
Snap to frozen objects: در صورت فعالکردن این تیک این گزینه ابزار اسنپ روی آبجکتهای Freeze فعال خواهد بود.
Translation
Enable Axis Constraints: در صورت فعال کردن این گزینه اسنپ فقط در محور فعال عمل خواهد کرد.
Display rubber band: با فعالکردن این تیک با یک خط راهنمای زردرنگ ابتدا تا انتهای اسنپ نمایش داده میشود.
مقاله پیشنهادی: مدیریت نوار ابزارها در 3Ds Max
امیدوارم از این مقاله لذت برده باشید.