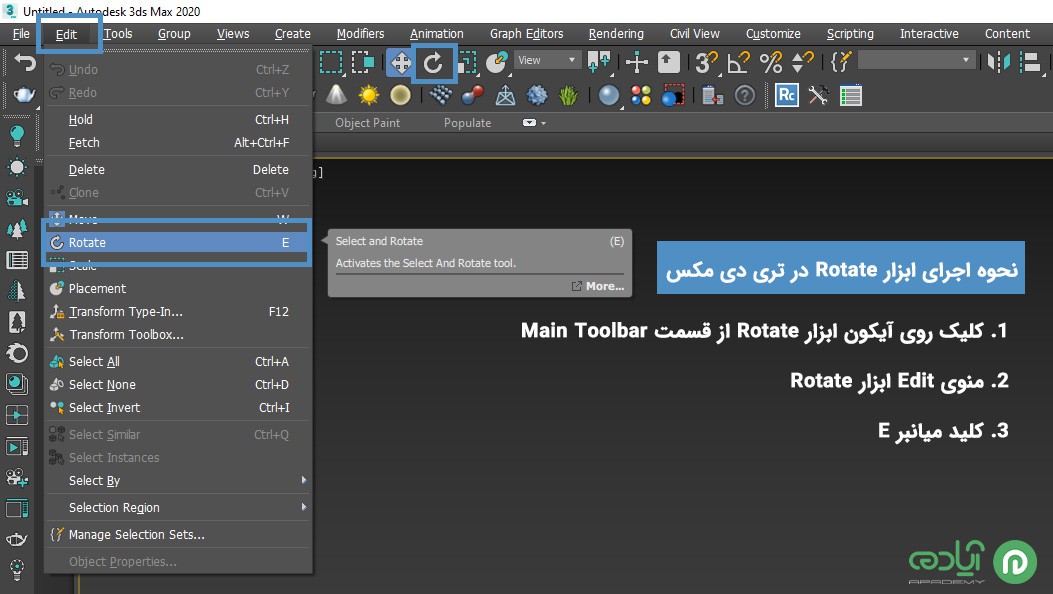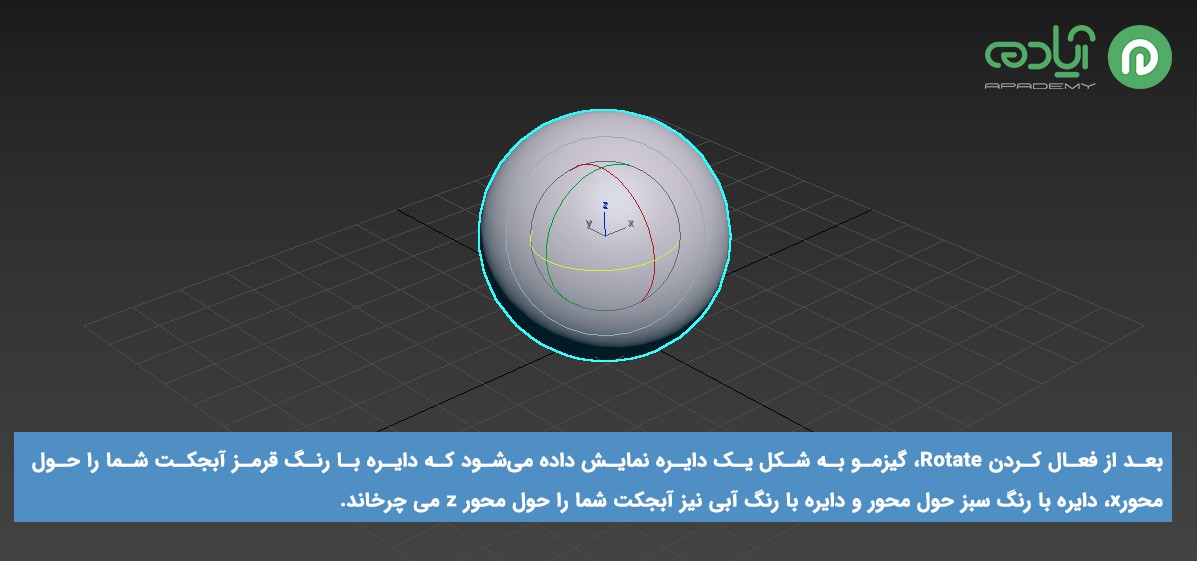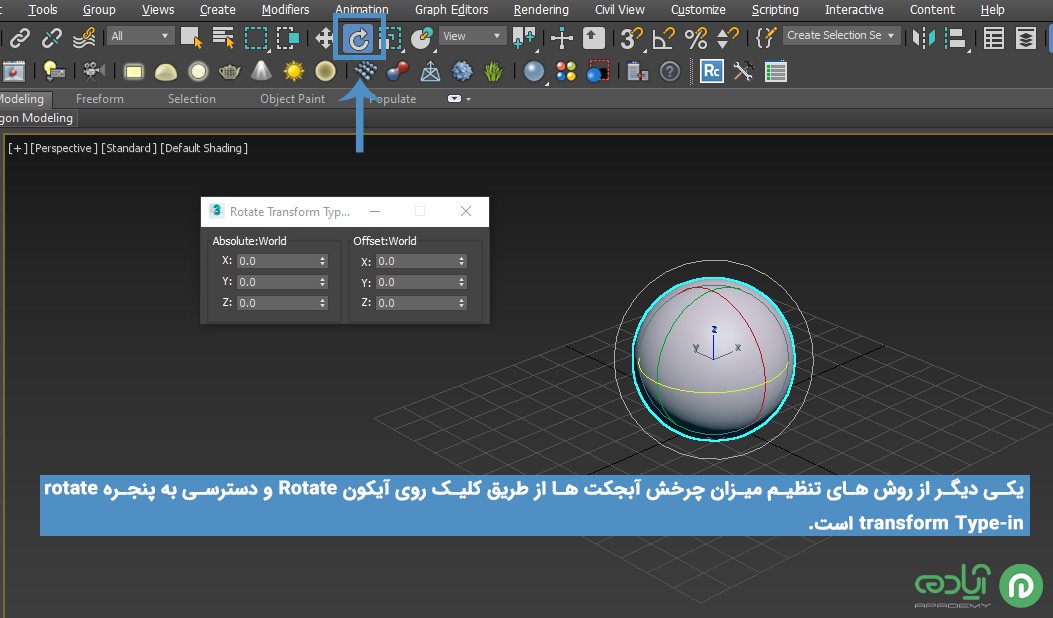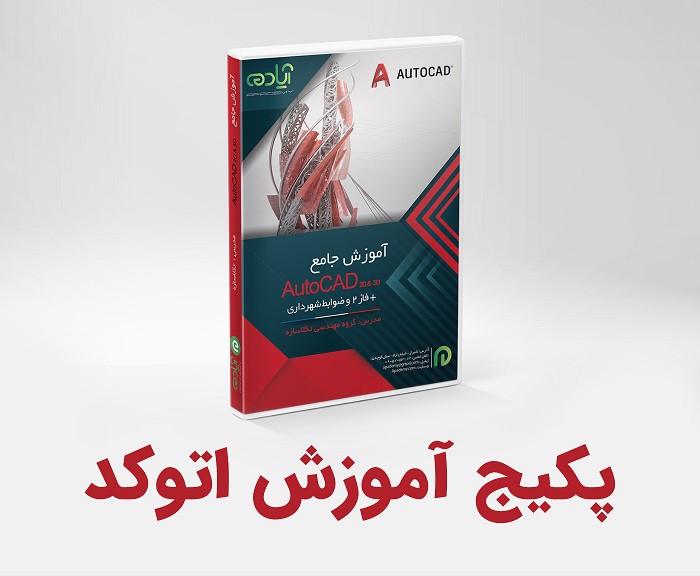ابزار Rotate در تری دی مکس
با دو ابزار Move و Scale جهت جابه جایی و تغییر مقیاس ترسیمات و موضوعات مختلف در نرمافزار تری دی مکس در مقالات قبلی آشنا شدید. در این مقاله قصد داریم شما را با یکی دیگر از دستورات مهم و پر کاربرد در تری دی مکس آشنا کنیم. از ابزار Rotate در نرمافزار تری دی مکس جهت چرخاندن موضوعات و آبجکتهای موجود در فایل تری دی مکس استفاده میکنند که میتوانید با استفاده از این دستور میتوانید آبجکتها را در جهات مختلف بچرخانید که در ادامه با نحوه اجرا و استفاده از این دستور بیشتر آشنا خواهید شد همچنین شما میتوانید با ثبت نام در سایت آپادمی و تهیه پکیج آموزش تری دی مکس این نرمافزار را به خوبی یاد بگیرید و برای انجام پروژهها و مدلسازی طرحهای خود از آن استفاده کنید و حتی پس از آموزش از طریق این نرمافزار کسب درآمد کنید.

مقاله پیشنهادی: تری دی مکس چیست؟
نحوه اجرای ابزار Rotate در تری دی مکس
برای اجرای دستور Rotate در نرمافزار تری دی مکس شما میتوانید با استفاده از سه روش این دستور را اجرا کنید.
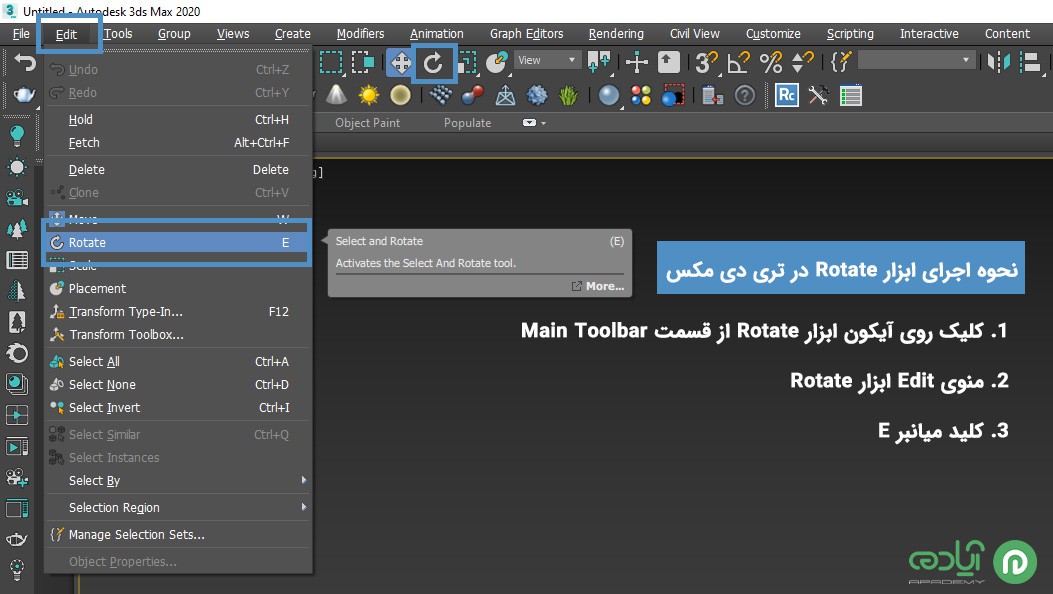
روش اول برای اجرای دستور Rotate در تری دی مکس، کلیک روی آیکون ابزار Rotate از قسمت Main Toolbar است که میتوانید دستور را اجرا کنید روش دوم استفاده از کلیدهای میانبر ابزار و دستورات است که با استفاده از آنها خیلی سریعتر و راحتتر میتوانید دستورات را اجرا کنید که کلید E کلید میانبر این ابزار است که شما میتوانید برای اجرای دستور Rotate از آن استفاده کنید و آخرین روش دسترسی و اجرای این ابزار از طریق منوی Edit است که با کلیک روی منوی Edit میتوانید از منوی باز شده گزینه Rotate را انتخاب کنید.
مقاله پیشنهادی: ابزار Move در تری دی مکس
چرخاندن آبجکتها با ابزار rotate در تری دی مکس
برای چرخاندن آبجکتها با استفاده از ابزار Rotate ابتدا باید آبجکت مورد نظر خود را انتخاب کنید و بعد ابزار Rotate را فعال کنید که برای این کار از روشهایی که در قسمت قبل به شما آموزش دادیم میتوانید استفاده کنید. بعد از فعال کردن این ابزار مشاهده خواهید کرد که دور آبجکت شما سه دایره به حالت دورانی قرار میگیرد که می توانید آبجکت را در جهت محورهای مختصات بچرخانید.
همانطور که مشاهده میکنید دایره با رنگ قرمز آبجکت شما را حول محورx می چرخاند. دایره با رنگ سبز آبجکتها را حول محور y و دایره با رنگ آبی نیز آبجکت شما را حول محور z می چرخاند. با قرار گرفتن نشانگر موس روی هر کدام از این محورها به شکل یک فلش برگردان در می آید که با نگه داشتن کلیک ماوس و حرکت ماوس میتوانید آبجکت مورد نظر خود را حول همان محور بچرخانید.
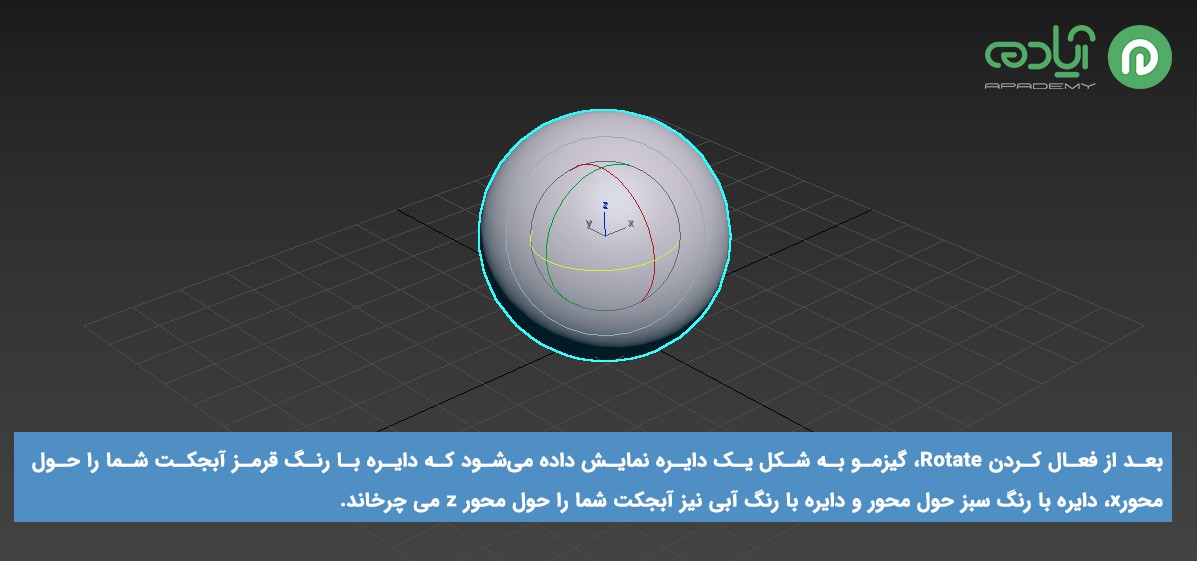
مقاله پیشنهادی: تنظیمات gizmo در تری دی مکس
تنظیم میزان چرخش آبجکتها با ابزار Rotate در تری دی مکس
برای تنظیم میزان چرخش آبجکتها در محورهای مختلف شما میتوانید با استفاده از سه روش میزان چرخش را انتخاب کنید. روش اول به صورت دستی میباشد که بدون نیاز به مختصاتی دقیق با انتخاب محور مورد نظر و حرکت موس میتوانستید آبجکت خود را به مقدار دلخواه بچرخانید. روش دو از طریق نوار ابزار time line است که در پایین صفحه تری دی مکس شما قرار دارد که میتوانیید در سه کادر موجود در این قسمت با تغییر مقادیر x,y,z آبجکتهای خود را حول همان محور با اندازه دلخواه بچرخانید.

سومین روش برای تنظیم میزان چرخش آبجکتها در تری دی مکس از طریق کلیک روی ابزار Rotate و دسترسی به پنجره تنظیمات rotate transform Type- in است که در مقاله Move و Scale به آن اشاره کرده بودیم. همانطور که در تصویر مشاهده میکنید این پنجره داری دو بخش offset world و Absolute world است که میتوانید از طریق Absolute world میزان چرخش در هر جهت را در کادرهای x,y,z وارد کنید که نسبت به موقعیت آبجکت براساس 0 و 0 مرکز در نظر گرفته میشود همچنین با وارد کردن مقادیر مورد نظر در قسمت offset world مقدار وارد شده به کادرهای بخش rotate the world افزوده می شود و مقدار وارد شده نسبت به موقعیت فعلی آبجکت رو 0 و 0 لحاظ میشود.
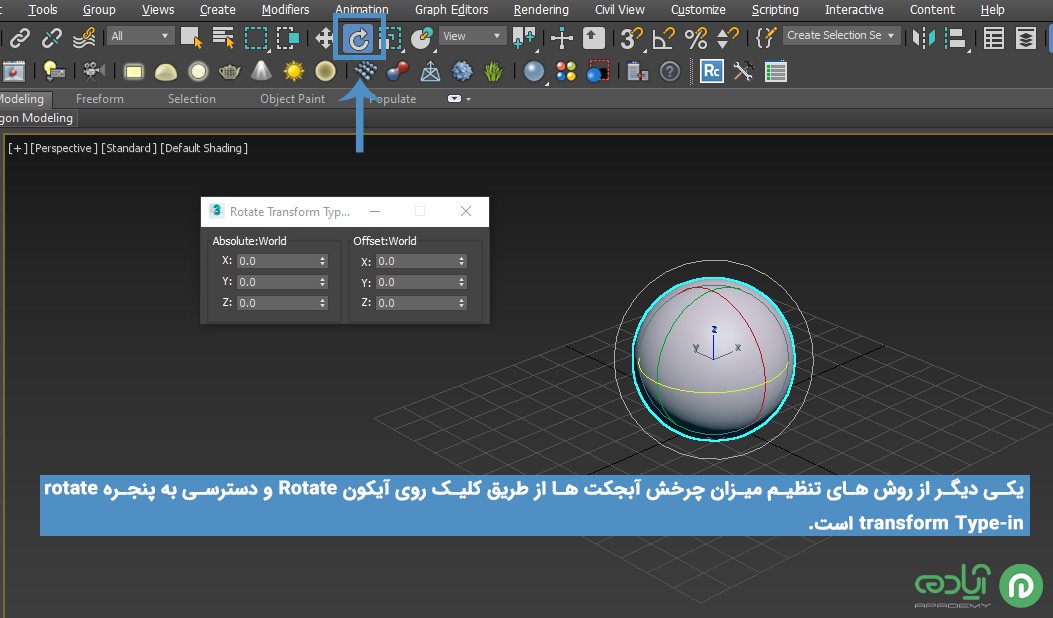
مقاله پیشنهادی: ابزار Scale در تری دی مکس
نکته:
به یاد داشته باشید که شما میتوانید با کلیک روی آیکون قسمت Absolute mode transform type در بخش time line به بخش offset world دسترسی پیدا کنید که آیکون این قسمت تغییر خواهد کرد و با وارد کردن مقادیر مورد نظر در کادر های x,y,z به مقدار مختصات آن در قسمت Absolute افزوده خواهد شد.
امیدوار از این مقاله لذت برده باشید برای مشاهده مقالات اموزش و آموزشهای رایگان پیج ما را دنبال کنید.