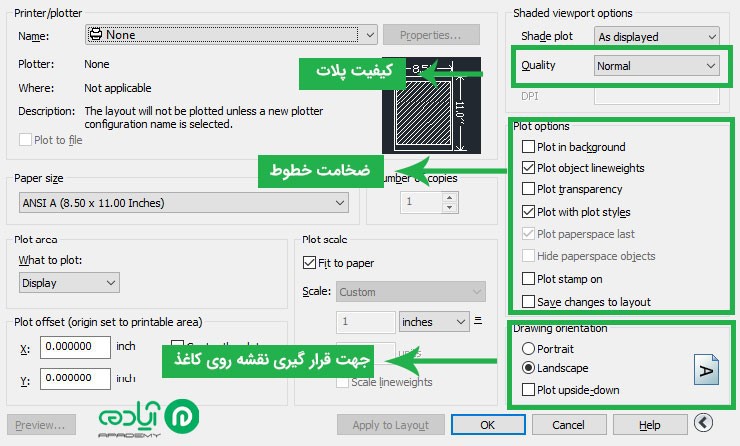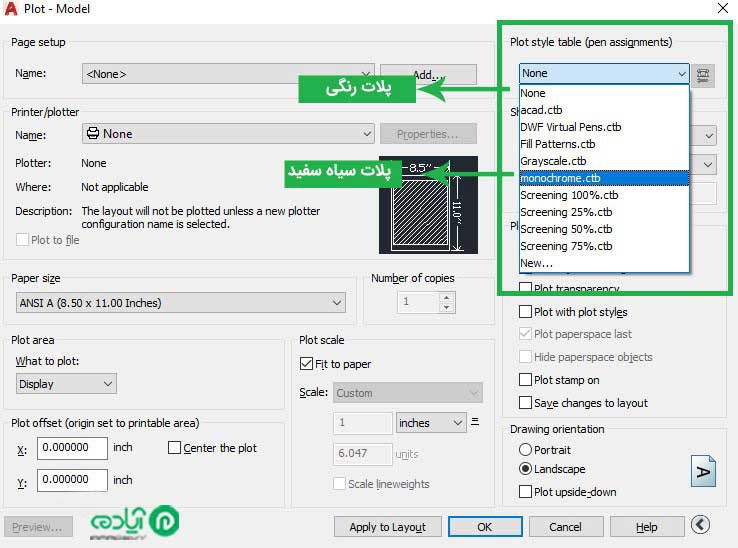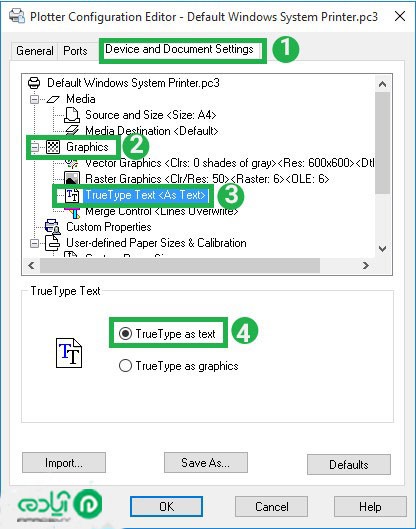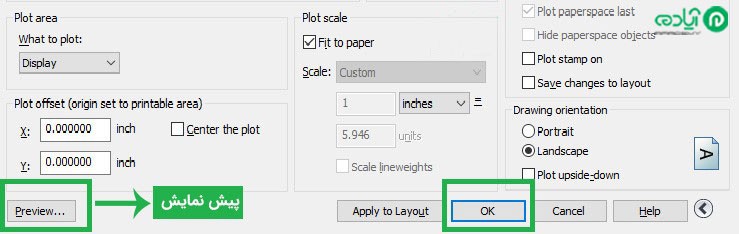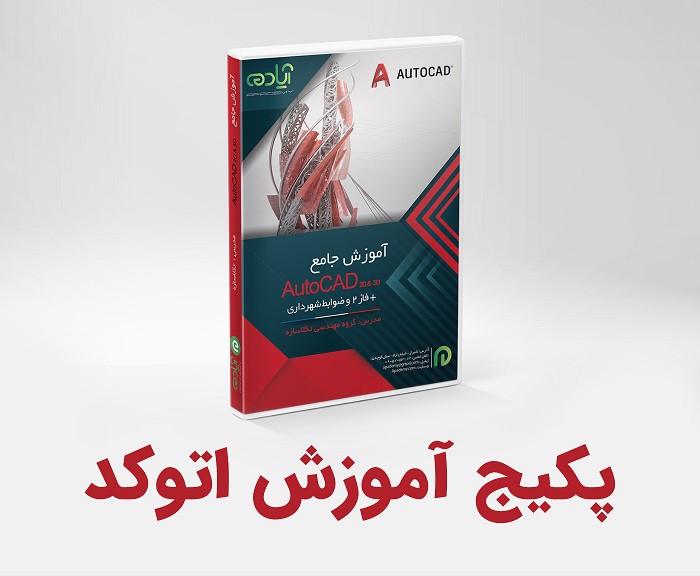یکی از مباحث مهم دیگر در نرم افزار اتوکد AutoCAD، دستور پلات است که همهی کاربران باید به آن تسلط داشته باشند.با دستور پلات میتوانید از فایلهای اتوکدتان به صورت فایل Pdf و یا در قالب کاغذ خروجی بگیرید و در مقیاس های مختلف به کارفرما ارائه دهید. اغلب کاربران نرم افزار اتوکد زمانی که می خواهند از پروژههای خود پلات بگیرند، دچار مشکلات رایجی از قبیل تعیین مقیاس و یونیت پروژهای خود میشوند. اگر شما هم در دچار این مشکلات هستید در این مقاله با ما همراه باشید.اگر علاقه مند به آموزش نرمافزار اتوکد هستید میتوانید از سایت آپادمی پکیج آموزش اتوکد را تهیه کنید.

مقاله پیشنهادی: اتوکد چیست؟
کارهایی که قبل از پلات گرفتن باید انجام دهید
یکی از کارهایی که باید قبل از انجام هر پروژه و پلات گرفتن انجام دهید تعیین واحد است که از موارد مهم در این بخش است که باید به آن توجه داشته باشید و رعایت کنید. برای تعیین واحد در اتوکد، ابتدا Op+Enter را بزنید بعد از باز شدن پنجره Options گزینه User Preferences را انتخاب کرده و مطمئن شوید همهی Units ها را روی متر هستند. سپس Units+Enter را بزنید تا پنجره Drawing Units باز شود و از قسمت Precision دقت اعشارتان را انتخاب کنید که اعداد تا چند رقم اعشار برای شما به نمایش گذاشته شوند و در آخر از قسمت Units to scale میتوانید واحد خود را انتخاب کنید.

دسترسی به پنجره پلات
برای اجرای دستور پلات و انجام تنظیمات برای پیرینت گرفتن از 4 روش میتوانید دستور پلات را اجرا کنید.
.jpg)
روش اول: برای اجرای دستور پلات میتوانید کلمه پیرینت یا پلات را تایپ کنید و Enter را بزنید.
روش دوم: بازدن P+Ctrl میتوانید دستور پلات را اجرا کنید و تنظیمات مورد نیازتان را انجام دهید.
روش سوم: یکی دیگر از روشهای اجرای دستور پلات کلیک روی آیکون پلات در منو بار است.
روش چهارم: از قسمت Application button روی گزینه Print کلیک کنید و دستور را اجرا کنید.
مقاله پیشنهادی: سخت افزار مورد نیاز اتوکد
آشنایی با پنجره تنظیمات Plot
قسمت اول پنجره پلات Page Setup است که گزینه Name در آن وجود دارد و دارای سه حالت است که مربوط به تنظیمات پلات شماست و می توانید گزینه مورد نظر را انتخاب کنید.
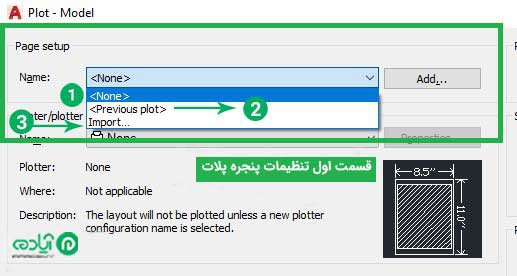
گزینه اول None است که میتوانید تنظیمات خود را انجام دهید بدون این که به جایی ارجا داشته باشد.
گزینه دوم Previous Plot است که با انتخاب این گزینه میتوانید از تنظیمات مربوط به آخرین پلات خود مجدداً استفاده کنید.
گزینه سوم Import است که اگر آن را انتخاب کنید برای شما پنجرهای باز میشود که میتوانید تنظیمات مرتبط به سبک و استایل خاص خود برای پیرینت گرفتن در قالب یک فایل را فراخوانی کنید و تنظیمات را به سبک خود تغییر دهید. اگر قصد استفاده از این گزینه را دارید بهتر است فایل مربوط به سبک و استایل خودتان را در قالب فایل سیو کرده و همیشه همراه خود داشته باشید.
آموزش رایگان پیشنهادی: آموزش پلاگین Drawing Combiner در اتوکد
ایجاد تنظیمات سبک شخصی
اگر قصد ایجاد یک فایل از استایل و سبک شخصی خود را دارید میتوانید از قسمت کنار Name روی گزینهی Add کلیک کنید و بعد از انجام تنظیمات برای Setup خود یک اسم انتخاب کنید.
.jpg)
بخش دوم پنجره پلات، که Plotter Printer/ نام دارد باز هم گزینه Name وجود دارد که مربوط به اسم پیرینتر یا دستگاهی که میخواهید با آن خروجی بگیرید است که میتوانید در قالب پیرینترهای مختلف و یا فایل Pdf خروجی بگیرید.
برای انتخاب سایز کاغذ پلات خود میتوانید در پنجره پلات در قسمت Paper size ابعاد و اندازه کاغذتان را انتخاب کنید که به صورت پیش نمایش به شما نشان میدهد که میتوانید کاغذها را به صورت افقی یا عمودی انتخاب کنید. در قسمت Number of Copies میتوانید تعداد مشخص کنید تا از صفحات فایلی که میخواهید پلات بگیرید برای شما کپی بگیرد.
.jpg)
قسمت بعدی پنجره پلات Plot area است که در قسمت What to plot میتوانید انتخاب کنید که از چه چیزی برای شما پلات بگیرد که سه حالت مختلف وجود دراد.
گزینه اول Display است که برای شما از محدودهای که در صفحه مانیتور خود میبینید پلات میگیرد.
گزینه دوم Extents است که از هر آنچه در صفحه کاری شما وجود دارد پلات میگیرد.
گزینه سوم Limits است که شما محدودهای که میخواهید پلات بگیرید را انتخاب میکنید و دیگر در خارج از محدوده انتخاب شده امکان انجام ترسیمات را ندارید.
گزینه آخر که پرکاربرد تر از گزینههای قبل است، حالت Window است که بهترین حالت برای انتخاب محدوده پرینت است با انتخاب این گزینه از پنجره تنظیمات پلات خارج میشوید و باید محدوده پرینت خود را مشخص کنید و بعد از انتخاب مجدداً پنجره پلات برای شما باز میشود.
در قسمت Plot Offset با مختصات دقیق میتوانید جایه ترسیمات خود در صفحه پلات را مشخص کنید و یا با انتخاب گزینه Center the Plot ترسیمات خود را در مرکز صفحه پلات قرار دهید.
یکی از بخشهای مهم پنجره پلات، Plot to Scale است که باید به آن توجه داشته باشید. در قسمت plot to scale اگر گزینه Fit to paper را بزنید بدون در نظر گرفتن مقیاس نقشه، ترسیماتی که در محدوده مشخص شده پلات وجو دارد را نمایش میدهند. بهتر است زمانی از این گزینه استفاده کنید که مقیاس نقشهها برای شما اهمیتی نداشته باشد.
.jpg)
مقاله پیشنهادی: تشخیص مقیاس نقشه در اتوکد
تنظیمات مقیاس در پلات
برای پلات گرفتن با مقیاس دقیق باید در قسمت Plot to scale تیک گزینه Fit to paper را بردارید و گزینه Scale را روی حالت Custom بگذارید تا بتوانید با مقیاس دقیق از فایلهای خود پلات بگیرید. ابتدا باید واحد انتخاب کنید که دو گزینه Inch و Mm برای شما وجود دارد برای مثال اگر میخواهید نقشههای خود را 1/100 پلات بگیرید واحد خود را روی Mm قرار دهید و بعد مقیاس مورد نظر را وارد کنید. برای تعیین جهت قرار گیری کاغذ از قسمت Drawing orientation سه حالت Portrait، Landscape وdown_Plot upside وجود دارد که می توانید در جهت افقی، عمودی و یا سر ته پلات بگیرید.
برای تعیین کیفیت پلات باید از قسمت Shaded viewport options در پنجره پلات، Quality را مشخص کنید اگر Quality شما بین اعداد 150تا 300 Dpi باشد پلات شما کیفیت خوبی خواهد داشت.
آخرین بخش تنظیمات پنجره پلات که به آن میپردازیم Plat options است که از این قسمت میتوانید تنظیماتی مانند واتر مارك، تعیین چاپ موضوعات با ضخامت خطوط، چاپ بر اساس استایلهاي چاپی و … انجام دهید.
یکی از گزینههای مهم این قسمت Plot abject lineWight اگر تیک این گزینه را فعال کنید پلات شما با ضخامت خطوط تعیین شده در نقشه پیرینت میشود.
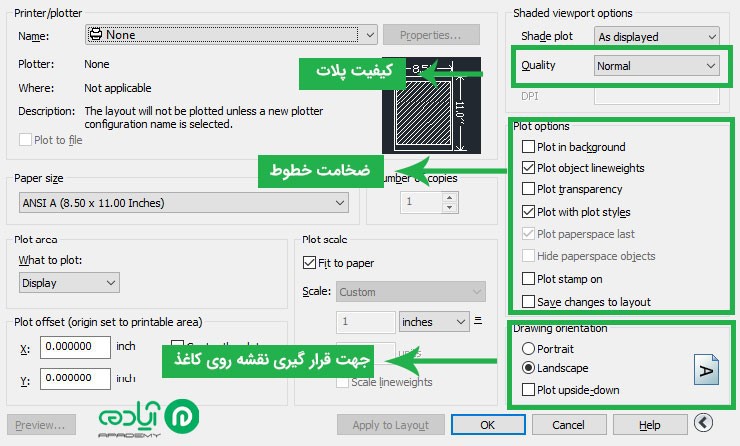
مقاله پیشنهادی: تغییر ضخامت خطوط در اتوکد
نحوه گرفتن پرینت سیاه سفید و رنگی
برای تعیین رنگ نقشهها در پلات از قسمت Plot style table میتوانید انتخاب کنید که نقشه شما رنگی چاپ شود و یا سیاه سفید. اگر Plot style table تنظیمات پلات شما روی حالت None و یا Acad باشد طبق رنگ لایهبندی فایل اتوکد برای شما پلات رنگی میگیرد. برای پلات سیاه سفید از قسمت Plot style table گزینه Monochrome را انتخاب کنید تا نقشههایتان به صورت تک رنگ در پلات نمایش داده شوند. از دیگر حالت هایی که میتوانید برای پلاتهای رنگی و سیاه سفید استفاده کنید گزینه Greyscale که به صورت طیفی از رنگهای خاکستری در پیرینت نمایش داده میشوند. برای ادیت رنگها در پرینت با کلیک روی آیکون موجود در این قسمت میتوانید به تنظیمات رنگها و ایجاد استایل خاص خود دسترسی پیدا کنید.
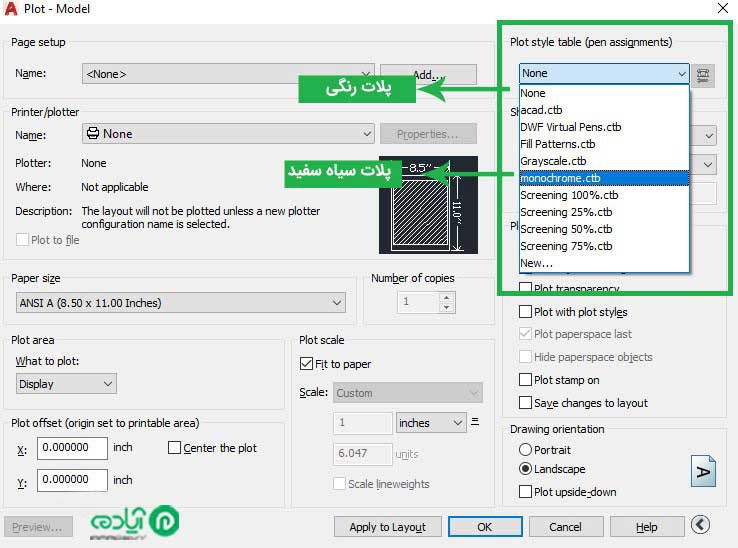
مقاله پیشنهادی: فارسی نویسی در اتوکد
رفع مشکل بهم ریختگی فونت فارسی در پلات
شاید برای شما هم اتفاق افتاده باشد که بعد از گرفتن پلات متوجه بهم ریختگی فونتهای فارسی در پلاتهایتان شده باشید برای رفع این مشکل کافی است در پنجره پلات روی گزینهPropertie کلیک کنید و در بخش Graphics گزینه True type text را فعال کنید و دیگر نگران بهم ریختن فونتهای فارسی نباشید.
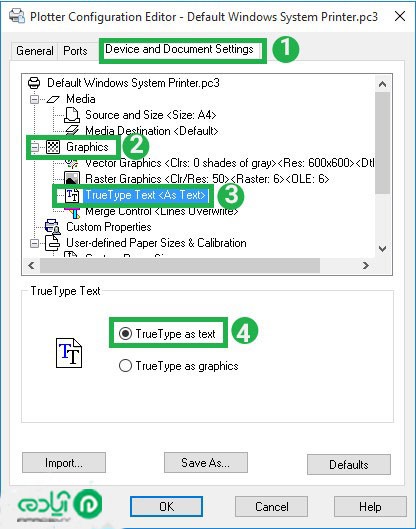
بعد از انجام تمام تنظیمات با کلیک روی گزینه Preview میتوانید قبل از چاپ فایل پلات خود را در صفحه Preview مشاهده کنید و یا در صورت اطمینان از درستی تنظیمات پلات خود، با زدن Ok میتوانید پیرینت بگیرید.
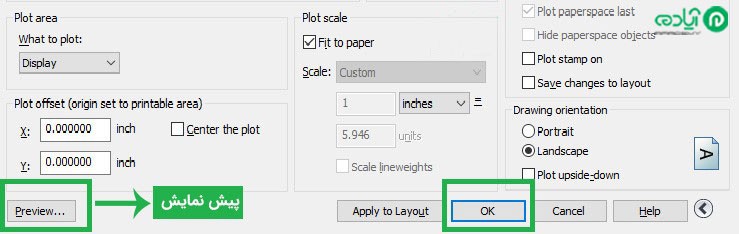
برای تهیه پکیج های آموزشی میتوانید و پس از ثبت نام دورهای آموزشی مورد نیاز خود را تهیه کنید و همچنین از آموزشهای رایگان ما بهرمند شوید.



.jpg)
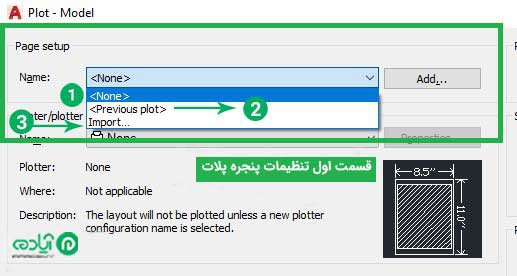
.jpg)
.jpg)
.jpg)