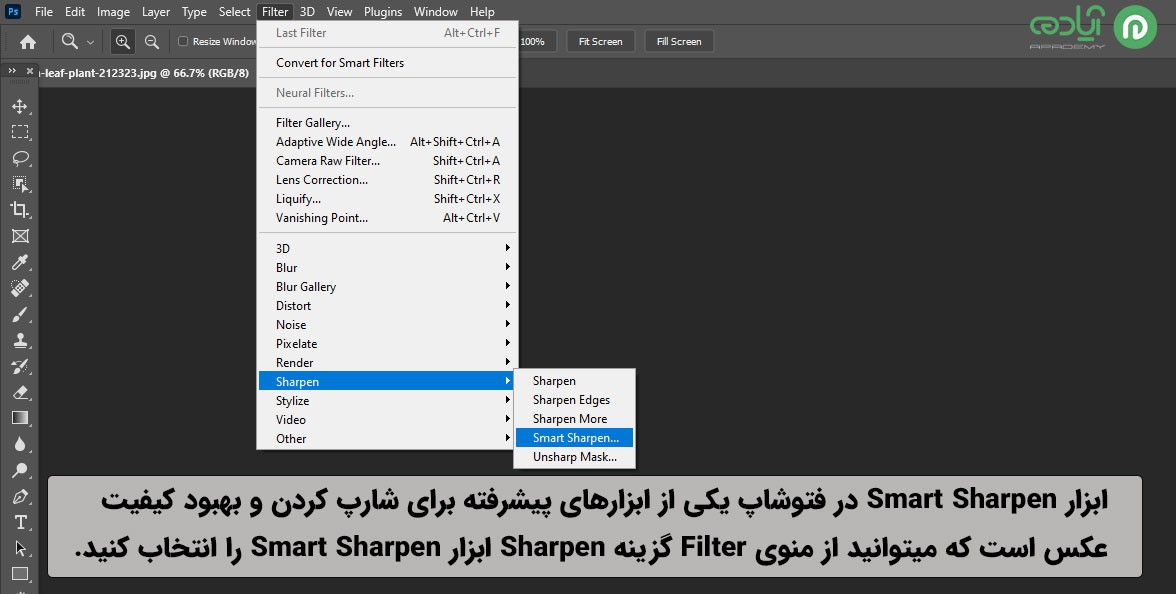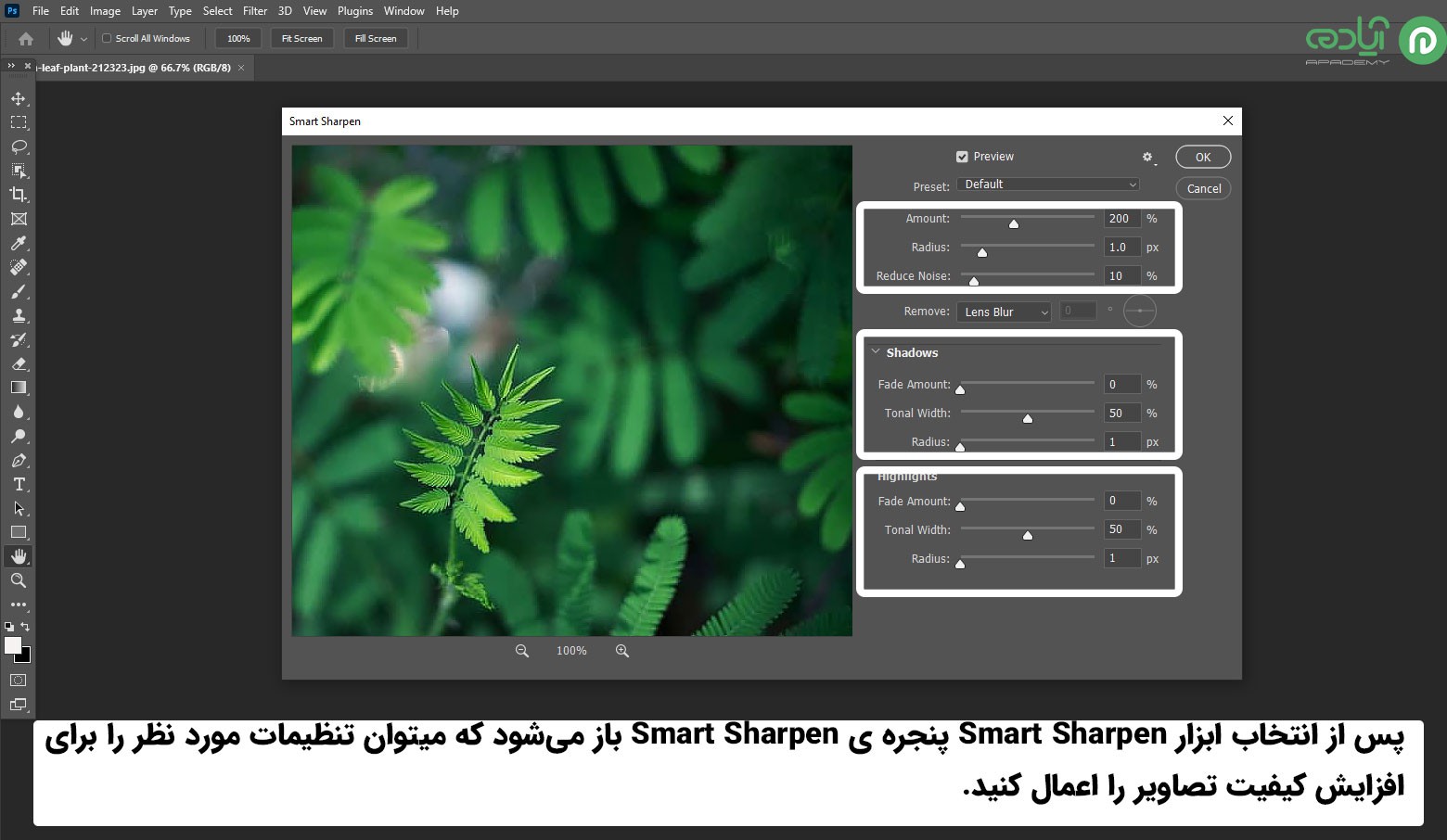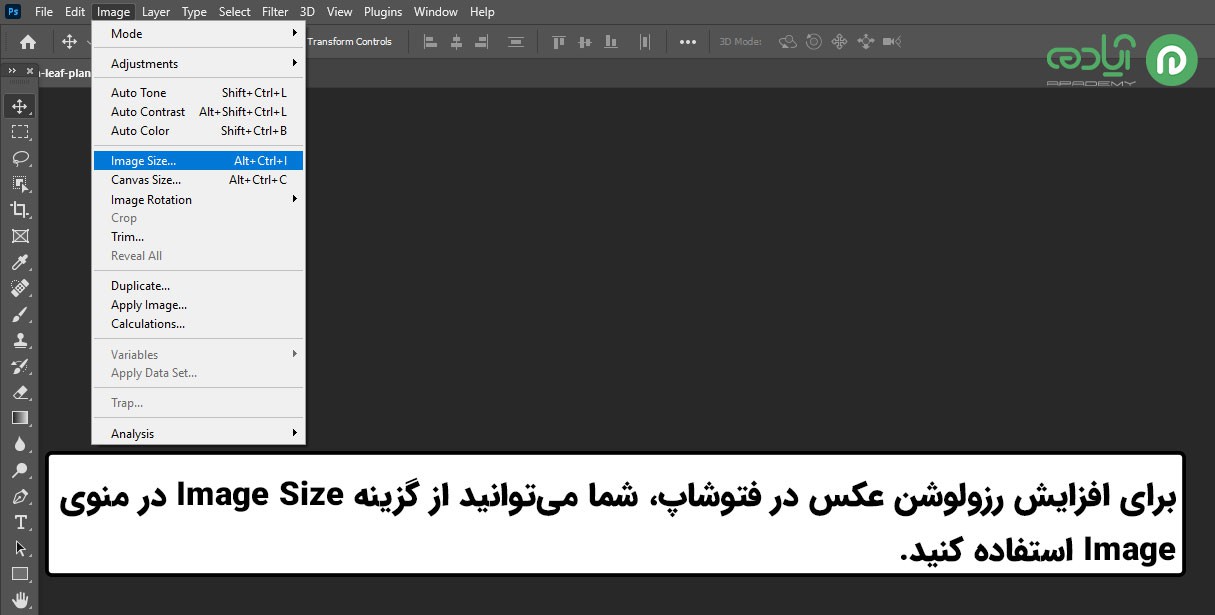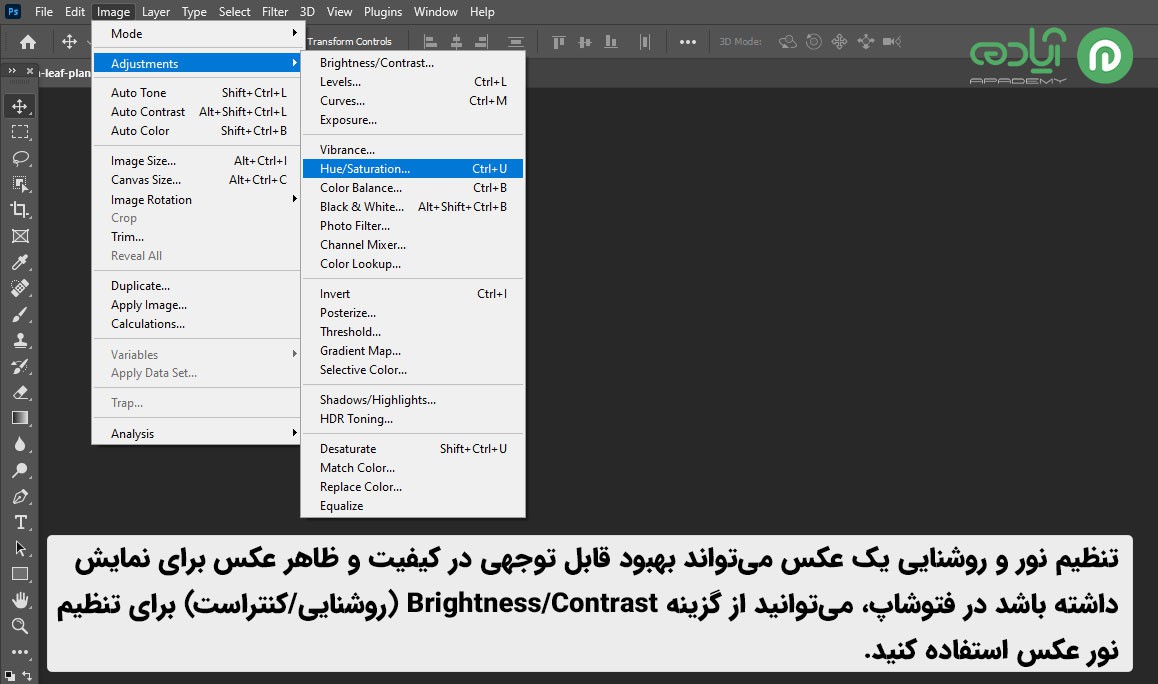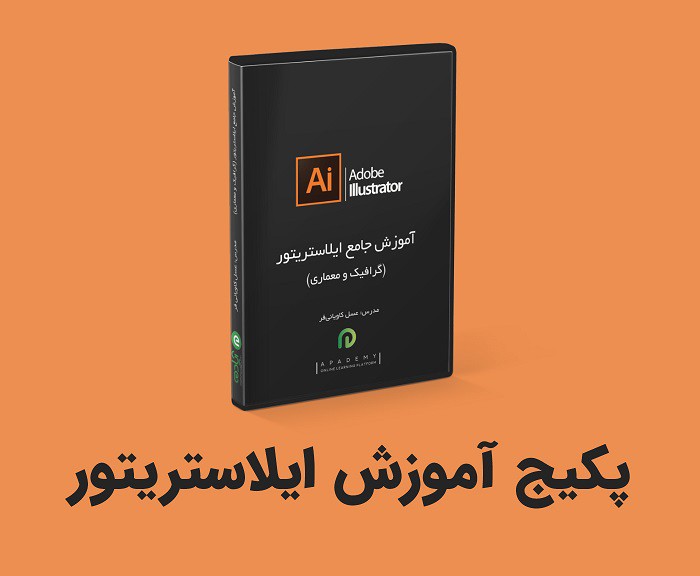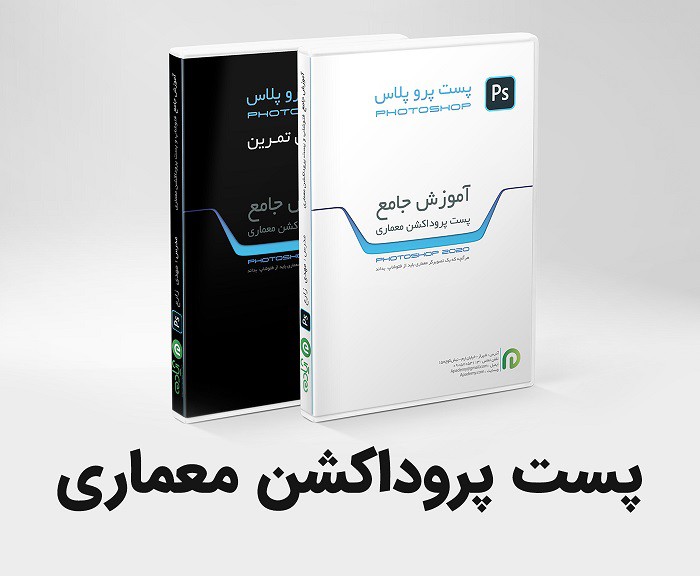بالا بردن کیفیت عکس در فتوشاپ
شاید برای شما هم اتفاق افتاده است که هنگام عکاسی با دوربین حرفهای یا گوشی تلفن همراه با تصاویری بی کیفیت مواجهه شده باشید. کیفیت و وضوح عکس به مجموعه جزئیات، وضوح و نویز در تصویر اشاره دارد. این موارد میتوانند توسط عوامل مختلفی مانند دوربین، تنظیمات عکاسی، نورپردازی، لرزش دوربین و فرآیند پردازش تصویر و یا هنگام انتقال تصاویر تحت تأثیر قرار گیرند در چنین شرایطی دیگر نمی توان از این عکس های بی کیفیت برای رسانه های اجتماعی و یا هر کجای دیگری استفاده کرد. اما جای نگرانی نیست زیرا فتوشاپ یکی از قدرتمندترین برنامههای گرافیکی است که میتوانید از آن برای افزایش کیفیت و وضوح عکسها استفاده کرد. با توجه به اینکه کیفیت تصاویر یکی از اصلی ترین چالش هایی است که افراد در هنگام عکاسی و استفاده از تصاویر با آن مواجهه می شوند در این مقاله نحوه بالا بردن کیفیت عکس در فتوشاپ را به صورت 0 تا 100 آموزش خواهیم داد بنابراین اگر شما هم با این مشکل مواجهه هستید تا انتهای این مقاله همراه ما باشید. اگر به ادیت و ویرایش تصاویر علاقه مند هستید میتوانید با تهیه پکیج آموزش فتوشاپ به این نرم افزار مسلط شوید و تصاویر خود را به زیبایی ادیت کنید.

مقاله پبشنهادی: فتوشاپ چیست؟
آموزش افزایش کیفیت عکس در فتوشاپ
برای افزایش وضوح عکس با فتوشاپ چندین روش وجود دارد که در این مقاله به صورت کامل این روش ها را آموزش داده تا بتوانید با استفاده از این روش ها عکس های قدیمی و بی کیفیت را به عکس هایی با کیفیت بالا تبدیل کنید. برای انجام این کار طبق مراحل زیر عمل کنید.
روش اول: بالا بردن کیفیت عکس با ابزار Smart Sharpen
ابزار Smart Sharpen در فتوشاپ یکی از ابزارهای پیشرفته برای شارپ کردن و بهبود کیفیت عکس است. برای استفاده از این ابزار، میتوانید مراحل زیر را دنبال کنید:
1. ابتدا عکس مورد نظر را در فتوشاپ باز کنید.
2. از منوی Filter > Sharpen > Smart Sharpen ابزار را فعال کنید.
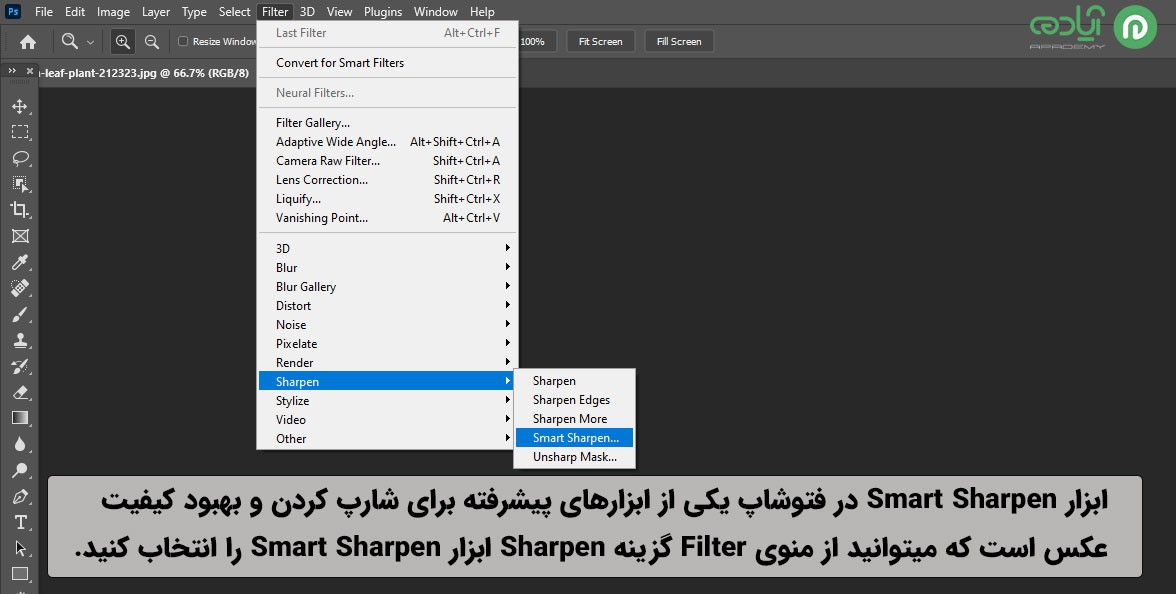
3. پنجرهای باز میشود که شامل تنظیمات Smart Sharpen است. در این پنجره، میتوانید تنظیمات زیر را انجام دهید:
• Amount (میزان و اندازه): مقداری وضوح تصویر را مشخص میکند شما میتوانید در این قسمت میزان وضوح تصویر را اعمال کنید. مقدار بیشتر باعث افزایش وضوح عکس میشود، اما ممکن است باعث ایجاد هاله یا نویز شود. بهتر است با مقدار کمتر شروع کنید و سپس به تدریج افزایش دهید تا به نتیجه مطلوب برسید.
• Radius (شعاع): با این گزینه میتوتنید تعیین کنید که مقدار شارپ کردن به چه مسافتی از لبهها اعمال شود. مقدار بزرگتر باعث شارپ شدن لبهها میشود، هرچه درصد بالاتر، منطقه تأثیر گرفته نیز بزرگتر خواهد بود.
• Reduce Noise (کاهش نویز): این گزینه برای حذف هالهها و نویزهای احتمالی است. میتوانید از گزینه Lens Blur استفاده کنید تا هالهها را حذف کنید و از گزینه Gaussian Blur برای کاهش نویز استفاده کنید.
توجه داشته باشید استفاده بیش از حد از تنظیمات در ابزار Smart Sharpen ممکن است منجر به ایجاد تضاد بیشتر، فشرده شدن تصویر یا پیکسلبندی شود بنابراین باید تلاش کنید تا تنظیمات را به گونهای انجام دهید که تصویر طبیعی به نظر بیاید و از تضادها و تغییرات ناخواسته جلوگیری کنید.
4. منوی "Remove" در ابزار Smart Sharpen شامل سه گزینه است که میتوانید سه نوع مختلف تاری تاثیرگذار بر روی عکس را تنظیم کنید. این گزینهها عبارتند از:
• Gaussian Blur: این گزینه باعث تار شدن کلی تصویر میشود و میتواند در شرایطی که عکس در غروب گرفته شده است یا عکاس دید ضعیفی داشته است، مورد استفاده قرار بگیرد.
• Lens Blur: این گزینه زمانی استفاده میشود که دوربین در حال حرکت بوده ولی سوژه ثابت است. با اعمال این تاری، حس حرکت در تصویر ایجاد میشود.
• Motion Blur: این گزینه به دلیل حرکت اجسام در زمان عکاسی ایجاد میشود. اگر تصمیم دارید تاری حاصل از حرکت را حذف کنید، میتوانید با فعال کردن یک صفحه دایرهای کوچک در کنار این گزینه، مسیر حرکت را تغییر دهید تا تار را بهبود بخشید.
با استفاده از این گزینهها، میتوانید تأثیر تار را در تصویر کنترل کنید و به نتیجه دقیقتری برسید. در هر صورت، باید به دقت از این گزینهها استفاده کنید تا تصویر طبیعی به نظر بیاید و از تاری غیرمناسب جلوگیری کنید.
5. پس از تنظیمات بخش های قبلی سپس به بخش "Shadows" در ابزار Smart Sharpen میپردازیم این گزینه برای تنظیمات متمرکز بر روی مناطق تار تصویر استفاده میشود. با تغییر تنظیمات در این بخش، میتوانید تصویری مناسب با کنترل بهتر بر مناطق تار ایجاد کنید. هر تصویر ممکن است سطح تاری متفاوتی داشته باشد، بنابراین تنظیمات مناسب برای یک عکس، ممکن است برای عکس دیگری مناسب نباشد.
6. پس از بخش "Shadows"، شما بخش "Highlights" را نیز مشاهده خواهید کرد. این بخش نیز به همان شکل کار میکند ولی تمرکزش روی مناطق روشنتر تصویر است. با تغییر تنظیمات در این بخش، میتوانید بر روی مناطق روشنتر تصویر کنترل بیشتری داشته باشید و نتیجهای مناسب ایجاد کنید. با تنظیمات Shadows و Highlights، شما قادر به تعادل دادن به تاری و روشنایی در تصویر خواهید بود و جزئیات بیشتری را در این مناطق کنترل خواهید کرد. پیشنهاد میشود با دقت و آزمایش تنظیمات مختلف را اعمال کنید، تا به نتیجهای که با تصویر شما سازگار است، برسید.
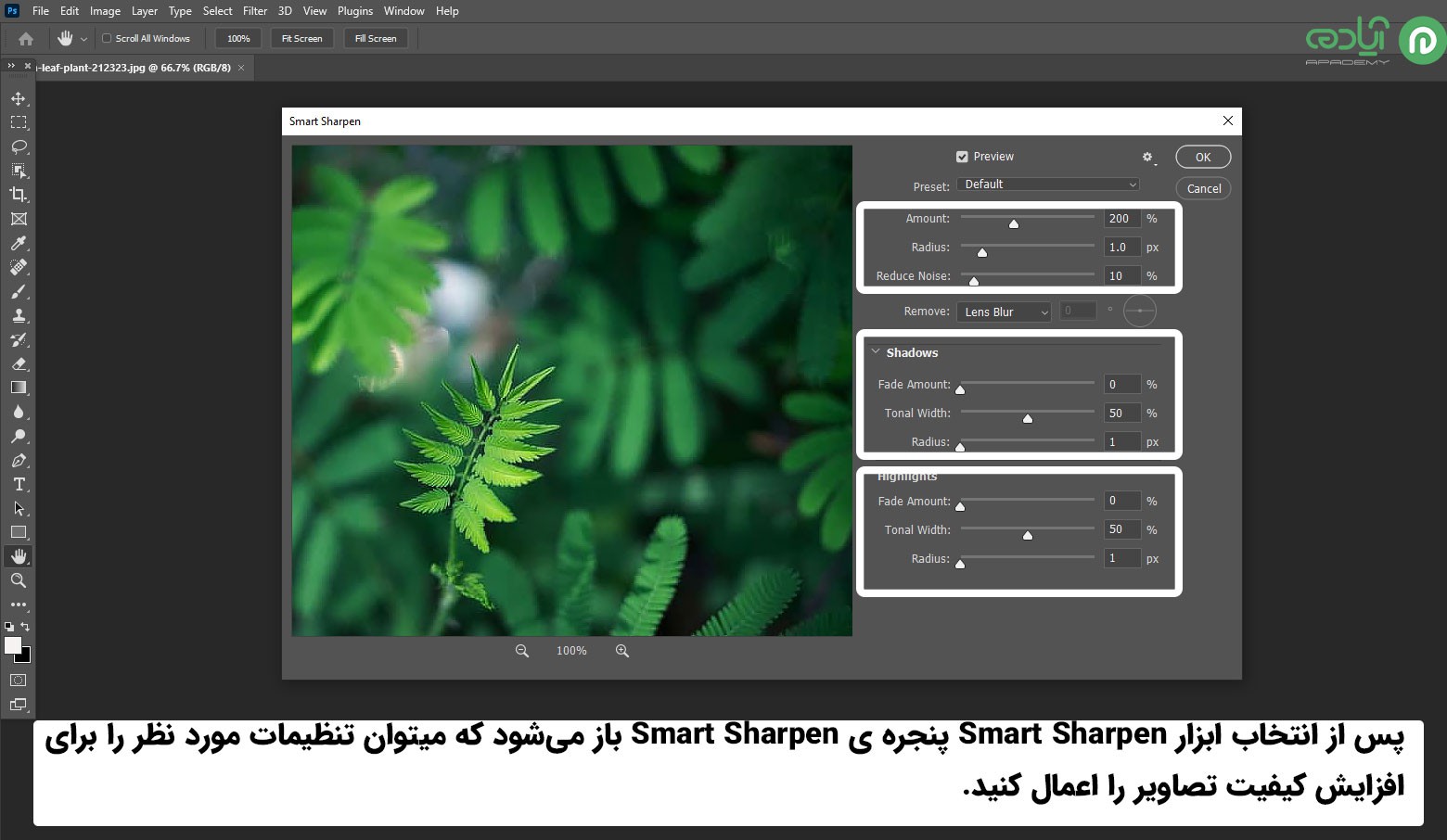
7. پس از تنظیم مقادیر، میتوانید نتیجه را در پنجره پیشنمایش مشاهده کنید. با کلیک و نگه داشتن روی تصویر در پنجره "پیش نمایش" (Preview) در پنجره Smart Sharpen، میتوانید تغییرات اعمال شده را قبل از اعمال نهایی بررسی کنید. این قابلیت به شما اجازه میدهد ببینید که تصویر با تنظیمات فعلی چگونه به نظر میرسد. اگر تغییرات اعمال شده روی تصویر را مناسب تشخیص دادید، میتوانید کلید "OK" را فشار داده و تنظیمات را فوراً اعمال کنید. همچنین، اگر میخواهید تنظیمات را به عنوان پیشتنظیم (Preset) ذخیره کنید، میتوانید به منوی آبشاری "Preset" در پنجره Smart Sharpen مراجعه کنید و گزینه "Save Preset" را انتخاب کنید. بعد از انجام این کار، با کلیک کردن بر روی دکمه "OK"، تغییرات اعمال خواهد شد و پنجره Smart Sharpen بسته خواهد شد و در پایان، میتوانید تصویر را ذخیره کنید.
مقاله پیشنهادی: نرم افزارهای کاربردی گرافیک
روش دوم: افزایش رزولوشن و بزرگ نمایی عکس
دومین روش برای بالا بردن کیفیت عکس، افزایش رزولوشن و بزرگنمابیی عکس در فتوشاپ است. درست است که افزایش رزولوشن میتواند بهبود کیفیت عکس و ترمیم قسمتهای محو شده یا ناواضح آن را به دنبال داشته باشد. البته باید توجه داشت که افزایش رزولوشن به صورت مصنوعی و با استفاده از الگوریتمهای تغییر اندازه ممکن است منجر به کاهش کیفیت و ایجاد پیکسلهای غیر واقعی در تصویر شود. برای افزایش رزولوشن عکس در فتوشاپ، شما میتوانید از گزینه Image Size در منوی Image استفاده کنید.
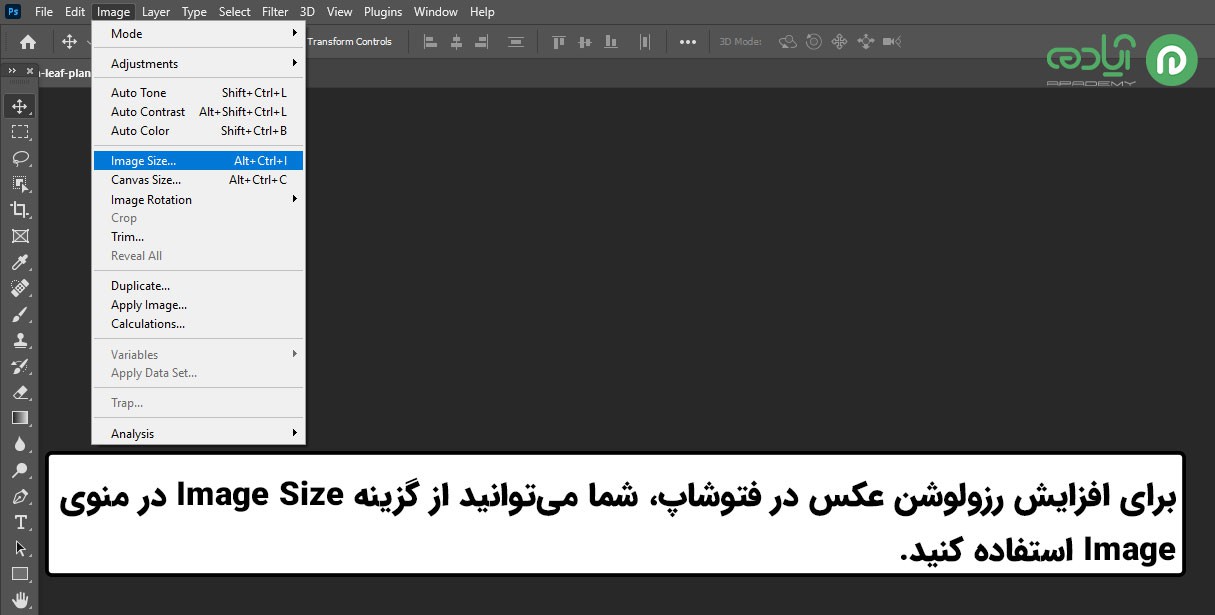
در پنجره Image Size، تیک گزینه "Resample Image" را فعال کنید و سپس الگوریتم تغییر اندازه را به عنوان "Bicubic Smoother" تنظیم کنید. این الگوریتم معمولاً برای بزرگنمایی تصاویر بهتر عمل میکند. همچنین، اگر عکس شامل متن یا تایپوگرافی است، میتوانید از گزینه "Nearest Neighbor" برای افزایش کیفیت تایپوگرافی و متن استفاده کنید. همچنین، میتوانید با برداشتن تیک گزینه "Resample Image"، مستقیماً روی قسمت رزولوشن عکس مد نظر خود کلیک کنید و مقدار رزولوشن را تنظیم کنید. در این حالت، فقط اندازه تصویر تغییر میکند و اطلاعات تصویر به صورت مصنوعی افزایش نمییابند. لطفاً توجه داشته باشید که افزایش رزولوشن تصویر ممکن است به محدودیتهای فیزیکی تصویر بستگی داشته باشد و نمیتواند اطلاعات جدید را به صورت کامل بازسازی کند. بهتر است در افزایش رزولوشن، با دقت و آزمایش تنظیمات مختلف عمل کنید و نتایج را با دقت بررسی کنید.

مقاله پیشنهادی: بازار کار فتوشاپ
روش سوم: تنظیم نور عکس در فتوشاپ
سومین روش تاثیر گذار در افزایش کیفیت عکس، تنظیم نور عکس در فتوشاپ است. تنظیم نور و روشنایی یک عکس میتواند بهبود قابل توجهی در کیفیت و ظاهر عکس برای نمایش داشته باشد. در فتوشاپ، میتوانید از گزینه Brightness/Contrast (روشنایی/کنتراست) برای تنظیم نور عکس استفاده کنید. برای انجام این کار، ابتدا لایه مورد نظر را در پنل لایهها (Layers panel) انتخاب کنید. سپس میتوانید به منوی Image > Adjustments > Brightness/Contrast بروید یا میتوانید دکمهی Brightness/Contrast در پنل Adjustments را فشار دهید. با انتخاب این گزینه، یک پنل جدید با دو نوار لغزنده برای تنظیم روشنایی (Brightness) و کنتراست (Contrast) ظاهر میشود. با استفاده از نوار میتوانید میزان نور عکس را تنظیم کنید. همچنین، با استفاده از کنتراست، میتوانید میزان تفاوت بین روشناییها در عکس را تنظیم کنید. با تغییر مقادیر روشنایی و کنتراست، میتوانید بهبودی در نورپردازی و روشنایی عکس داشته باشید و تفاوت قابل توجهی در تصویر مشاهده کنید. اما بهتر است در تنظیمات این بخش نیز با دقت و با توجه به نیازهای خاص عکس عمل کنید تا نتیجهی بهینهتری به دست آید.
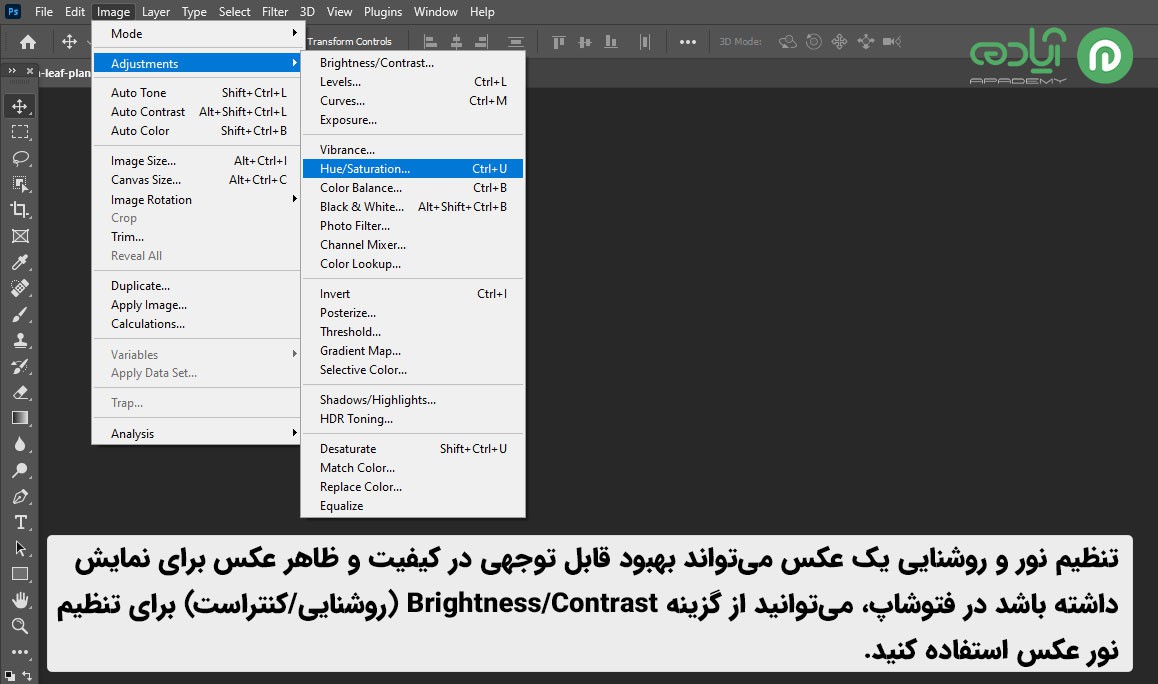
روش چهارم: بالا بردن کیفیت عکس در فتوشاپ با Saturation
گزینه Saturation برای تنظیم میزان رنگ در عکس استفاده میشود و نمیتواند به طور مستقیم کیفیت عکس را ارتقا دهد. اما اگر عکس شما از لحاظ رنگی به ادیت و ویرایش نیاز دارد، میتوانید از گزینه Saturation استفاده کنید تا میزان رنگ در عکس افزایش یابد. اما توجه داشته باشید که این تغییر میزان رنگ، بهبود واقعی در کیفیت عکس ایجاد نمیکند و صرفاً میزان رنگ در تصویر را تغییر میدهد. برای استفاده از این گزینه روی دایره پایین پنل Layers کلیک کنیدو گزینه Hue/Saturation را انتخاب کنید. در این بخش هم پنجره ای نمایش داده می شود که باید دستگیره های آن را کم و زیاد کنید تا به نتیجه دلخواه خود برسید. هر یک از این گزینه ها باعث می شوند که رنگ تصاویر تا حد زیادی تغییر کند. به طور کلی برای افزایش کیفیت عکس در فتوشاپ، بهتر است از روشهای دیگری مانند تنظیم نور، کنتراست، شارپ کردن تصویر، حذف نویز و استفاده از فیلترها و ابزارهای پیشرفته دیگر استفاده کنید. این عملیات میتوانند بهبود قابل توجهی در کیفیت تصویر ایجاد کنند.

مقاله پیشنهادی: پیکسلی شدن متن در فتوشاپ
امیدوارم از این مقاله لذت برده باشید.