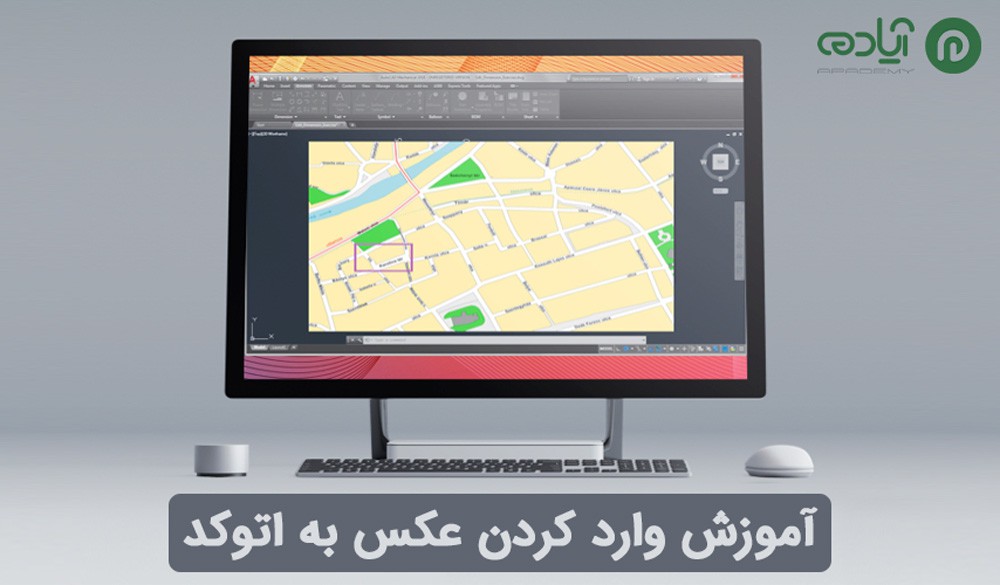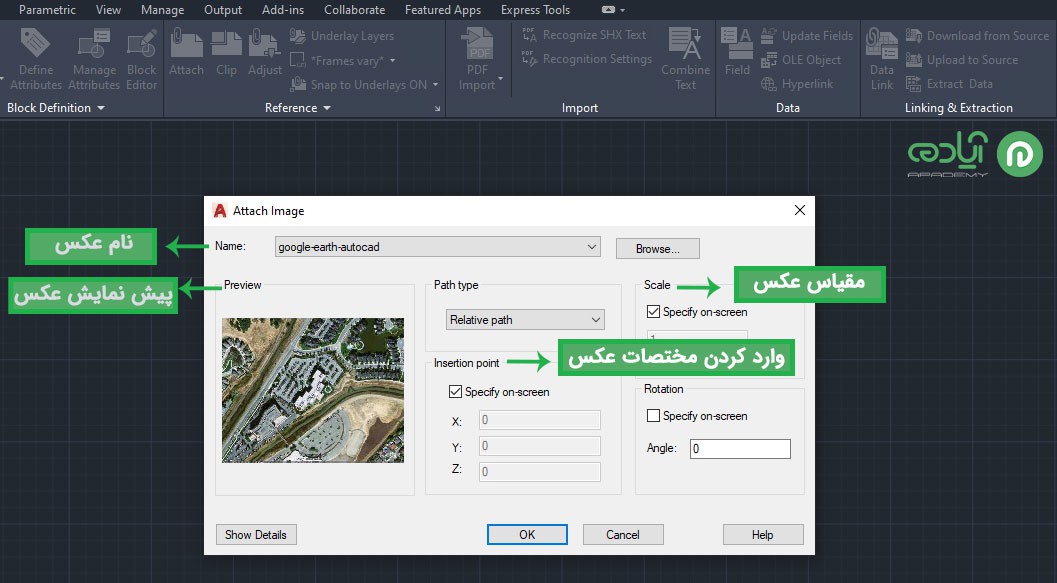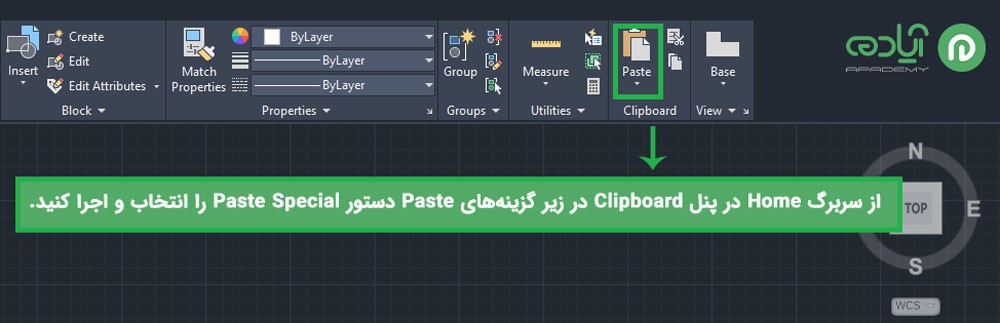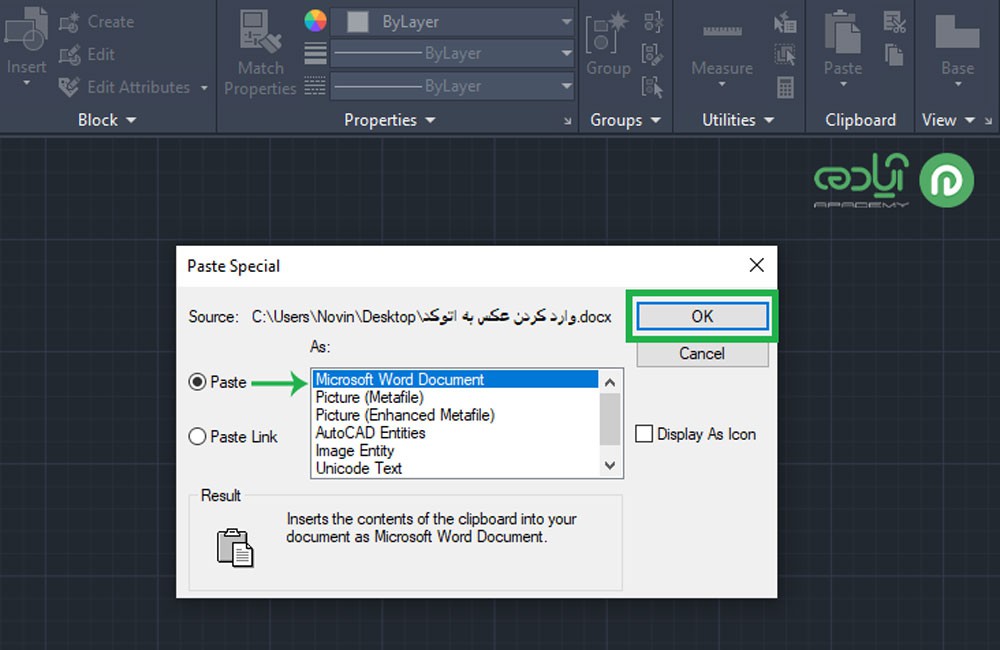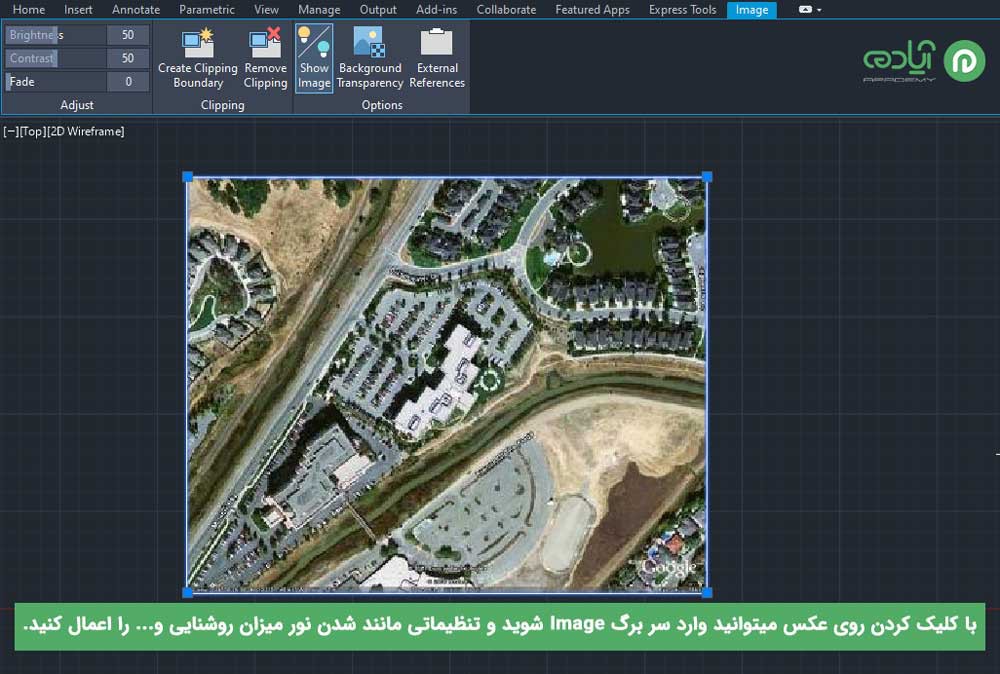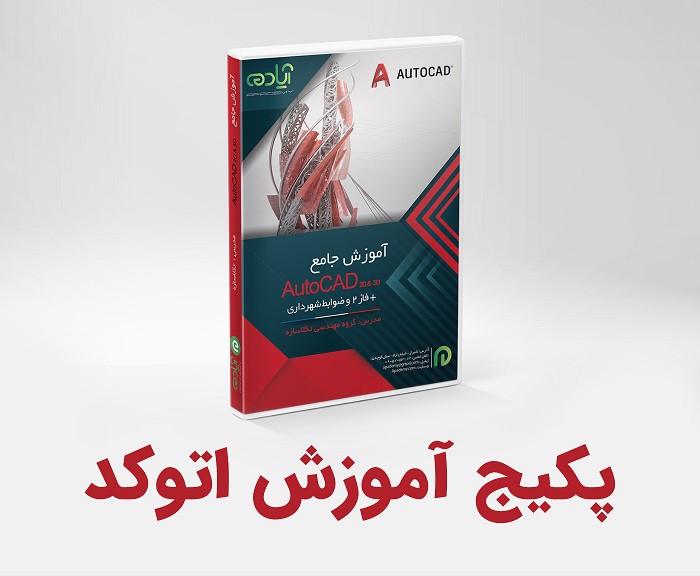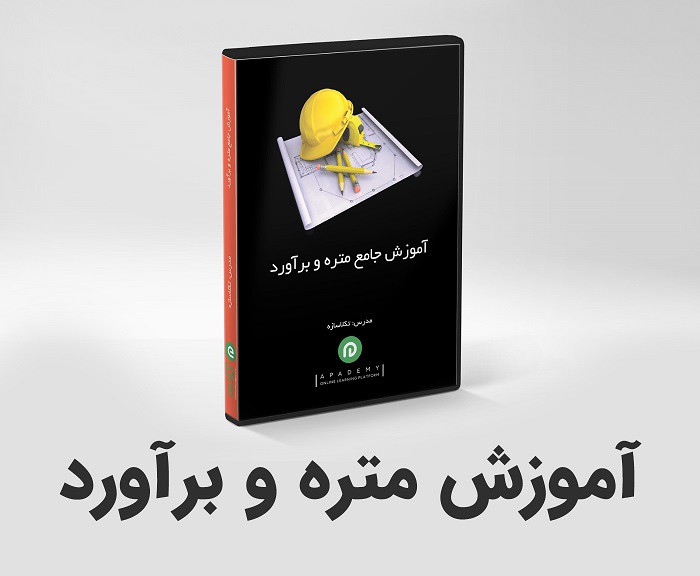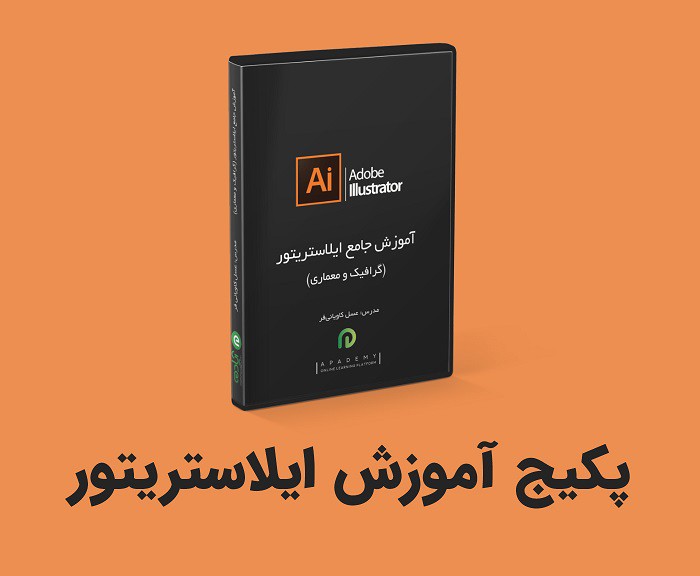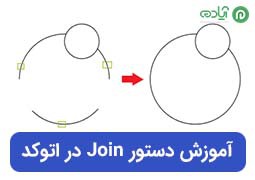وارد کردن عکس به اتوکد
گاهی هنگام انجام ترسیمات در اتوکد لازم است که عکس و تصاویر مختلف را وارد نرمافزار اتوکد کنید و ترسیمات خود را از روی عکس و تصاویری که وارد کردهاید ترسیم کنید. نرمافزار AutoCAD این امکان را برای کاربران خود فراهم کرده تا بتوانند با انتقال عکس به اتوکد از تصاویر و عکسهای مختلف در اتوکد استفاده کنند. وارد کردن عکس یکی از مشکلات کاربران است که در این آموزش به شما چگونگی وارد کردن عکس به اتوکد با سریعترین روش ممکن را آموزش خواهیم داد با ما همراه باشید.
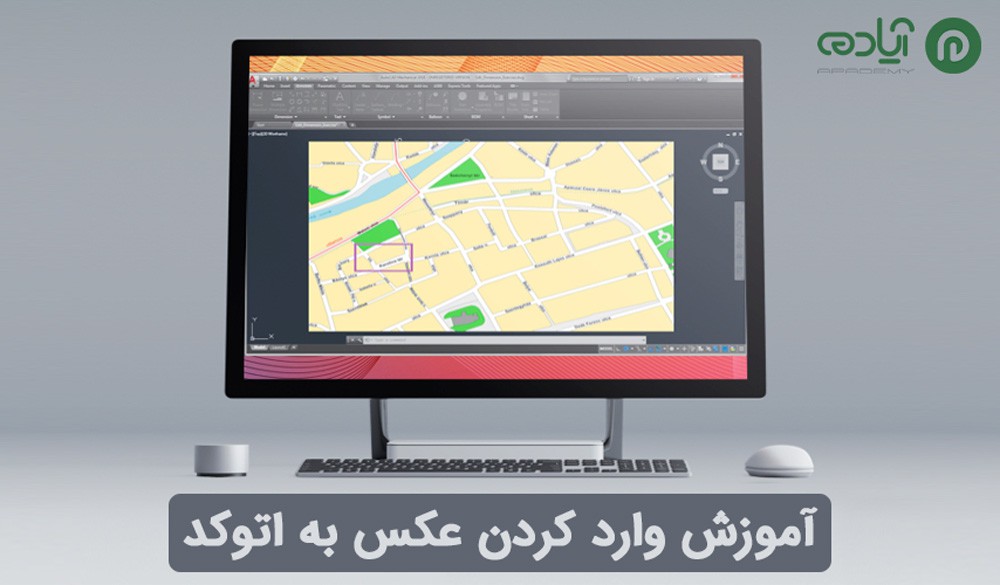
مقاله پیشنهادی: اتوکد چیست؟
نحوه انتقال عکس به اتوکد
برای وارد کردن عکس به محیط اتوکد روشهای مختلفی مانند لینک کردن عکس، Paste Special، کپی پیست کردن و یا کلیک درگ کردن وجود دارد که در این مقاله برسی خواهیم کرد.
روش اول لینک کردن عکس
در این روش شما میتوانید با دستور Attach تصویر مورد نظر خود را وارد اتوکد کنید. برای دسترسی به ستور Attach ابتدا باید از سر برگ Insert در تب Reference روی آیکون دستور Attach کلیک کنید و دستور را اجرا کنید و یا در خط فرمان دستور Attach را تایپ کرده و Enter را بزنید.

پس از اجرای دستور Attach پنجره Select Reference File برای شما باز خواهد شد که از این قسمت میتوانید عکس مورد نظر خود را انتخاب کنید و گزینه Open را بزنید.

با انتخاب این گزینه پنجرهای Attach Image باز خواهد شد که این پنجره دارای قسمتهایی مختلف است که عبارت اند از:
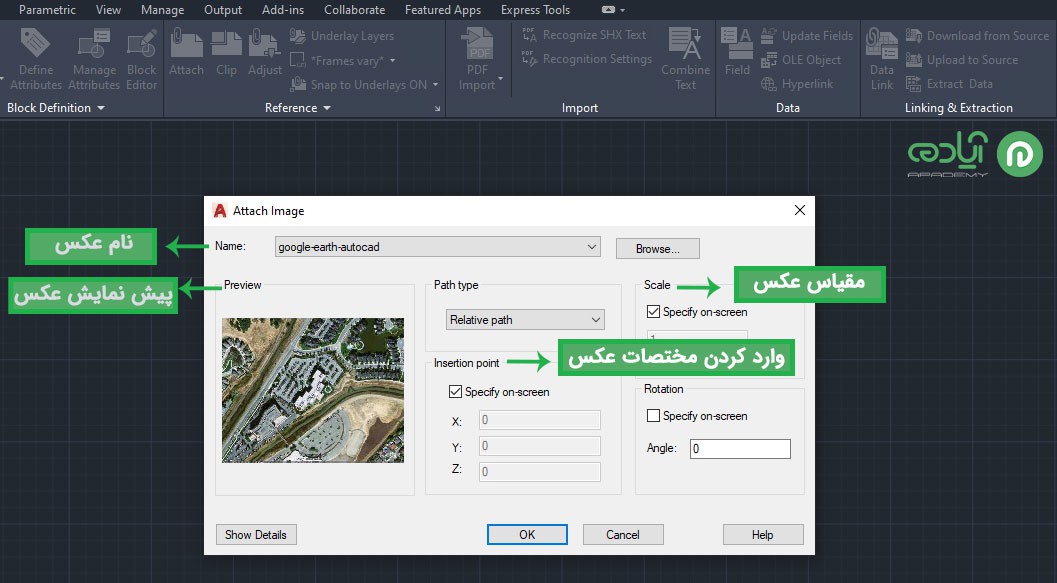
مقاله پیشنهادی: تبدیل عکس به فایل اتوکد
Name:
Name اولین بخش در پنجرهAttach Image است نام عکس را به شما نشان میدهد که با زدن Browse میتوانید یک عکس جدید انتخاب کنید.
Preview:
در قسمت Preview میتوانید پیش نمایشی از عکس انتخابی خود را مشاهده کنید.
Path type:
در این بخش سه گزینه وجود دراد که با انتخاب هر یک میتوانید نوع مسیر را انتخاب کنید
Insertion point:
در این قسمت میتوانید با وارد کردن مختصات دقیق محل درج و قرار گیری تصاویر را مشخص کنید.
Scale:
برای تغییر مقیاس عکس میتوانید از بخش Scale مقیاس تصاویر را تغییر دهید.
Rotation:
برای چرخش عکس میتوانید از این قسمت زاویه چرخش عکس را مشخص کنید.
Show Details:
باز کلیک روی این گزینه میتوانید اطلاعات بیشتر و دقیق تری از تصویر انتخابی داشته باشید.
مقاله پیشنهادی: تبدیل کردن فایل pdf به اتوکد
روش دوم Paste Special:
اگر طبق این روش عکس و تصاویر خود را وارد محیط اتوکد کنید دیگر با تغییر مسیر و یا حتی با پاک شدن عکس مرجع، تغییری در عکسی که وارد کرده اید ایجاد نمیشود. برای انتقال عکس به اتوکد با روشPaste Special باید طبق مراحل زیر عمل کنید.
• ابتدا باید عکس مورد نظر خود را در یک برنامه ویرایشی مانند Paint باز کنید.
• بعد از باز کردن عکس در Paint عکس انتخابی خود را Select all کنید و در همان حالت انتخاب عکس را کپی کنید.
• سپس وارد نرمافزار اتوکد شوید و در خط فرمان PasteSpecial را تایپ کرده و اینتر را بزنید تا دستور اجرا شود و یا از سربرگ Home در پنل Clipboard در زیر گزینههای Paste دستور Paste Special را انتخاب و اجرا کنید.
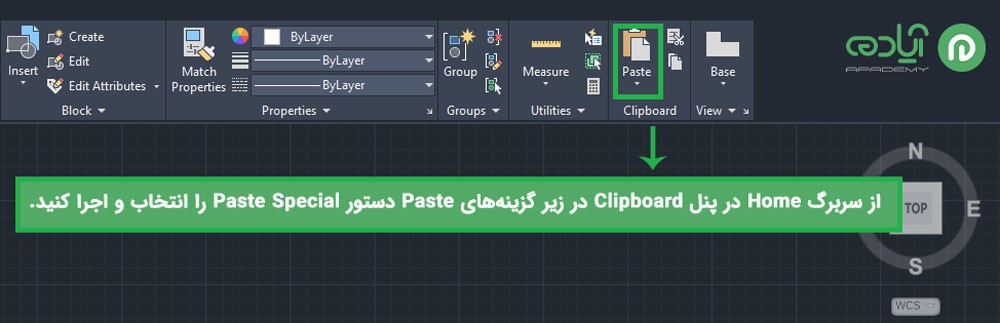
• پس از اجرای دستور یک پنجره برای شما باز خواهد شد که در قسمت As گزینه Picture (Metafile) را انتخاب کنید .در این قسمت محل درج عکس در اتوکد پرسیده میشود و با انتخاب محل قرارگیری عکس، عکس مورد نظر وارد میشود.حالا اگر عکس اصلی را جا به جا یا پاک کنیم، عکس در فایل هیچ تغییری نخواهد کرد.
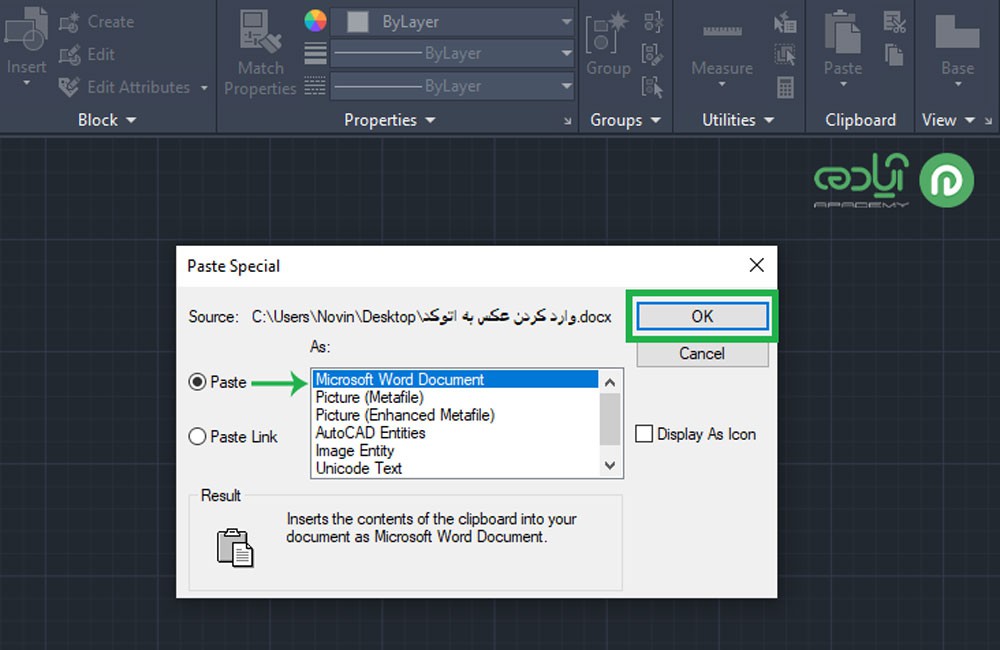
بعد از وارد کردن عکس به محیط اتوکد میتوانید روی عکس کلیک کنید تا وارد سر برگ Image شوید در این سر برگ شما میتوانید تنظیماتی مانند شدن نور میزان روشنایی و... را تنظیم کنید و تغییر دهید. این سر برگ دارای پارامترهایی است که در این بخش آن ها را برسی خواهیم کرد.
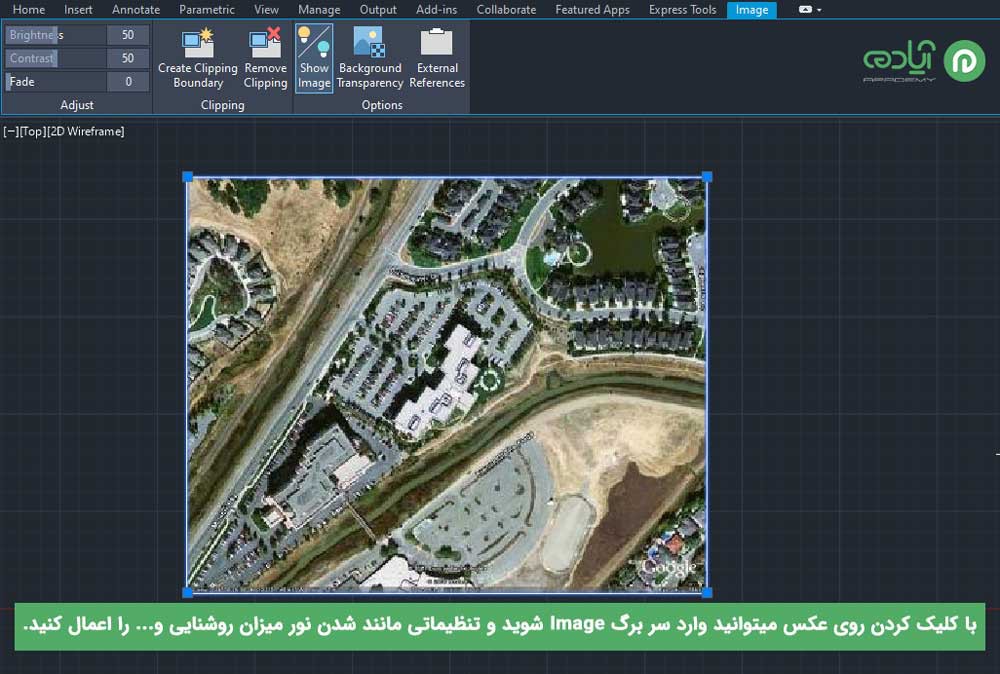
پنل Adjust
در این قسمت سه گزینه وجود دارد که شما میتوانید با تغییر هر یک مقدار روشنی (Brightness)، شدت نور (Contrast) و محو شدن (Fade) را تغییر دهید.
پنل Clipping
برای ایجا حاشیه دور عکس از این پنل میتوانید یک حاشیه ایجاد کنید (Create Clipping Boundary) و یا حاشیه عکس را حذف کنید(Remove Clipping).
پنل Option
Option است که از این قسمت میتوانید عکسها را مخفی کنید و یا به نمایش بگذارید پس زمینه تصاویر را شفاف کنید و یا پنجره External References را ظاهر کنید و تغییراتی در عکس ایجاد کنید.
و آخرین روش برای وارد کردن عکس به محیط اتوکد از طریق کلیک درگ کردن تصاویر در محیط اتوکد است که برایی این کار کافیست عکس مورد نظر خود را انتخاب کرده و با کلیک درگ وارد محیط اتوکد کنید.
پکیج آموزش پیشنهادی: پکیج آموزش اتوکد
امیدوارم از این مقاله لذت برده باشید. با ثبت نام در سایت آپادمی علاوه بر تهیه پکیجهای آموزشی میتوانید از مقالات و آموزشهای ما بهرمند شوید.