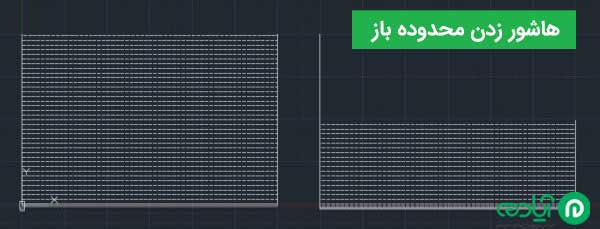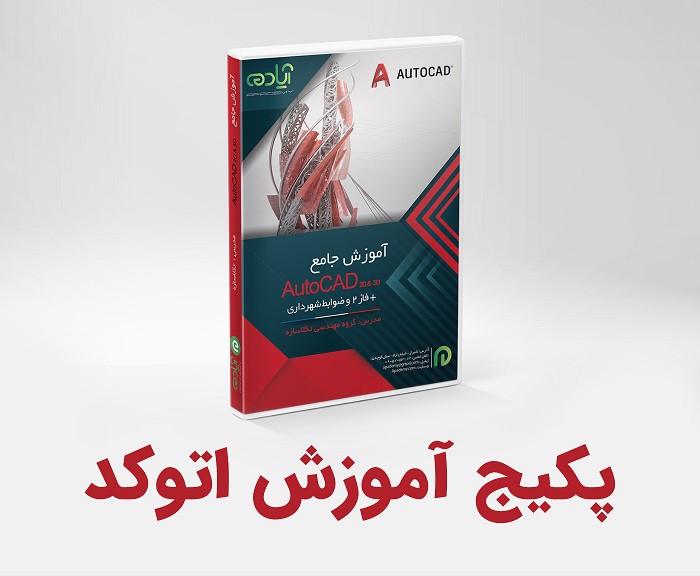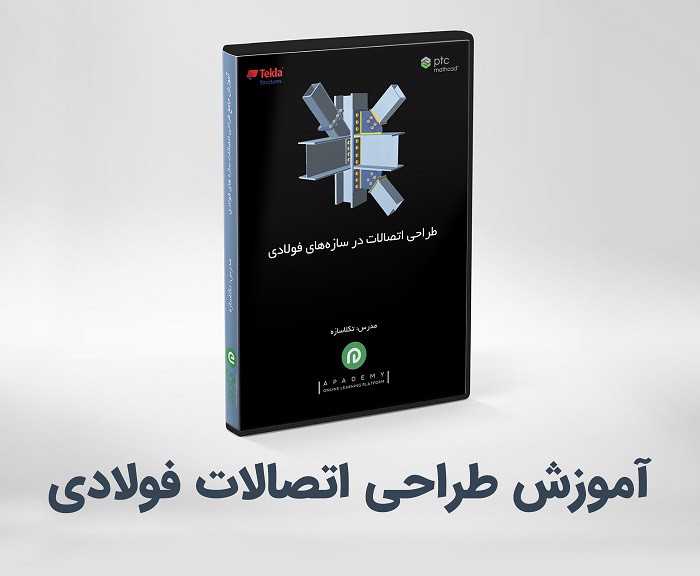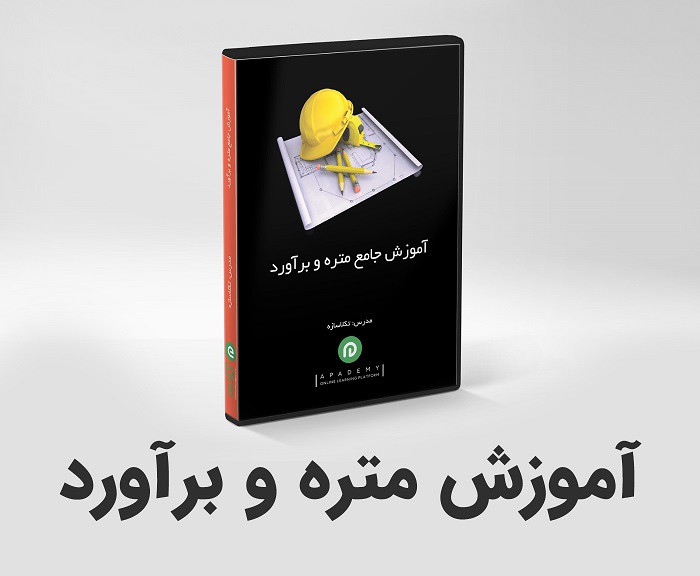دستور Hatch یا هاشور یک دستور ویرایشی و ترسیمی است که برای نشانههای مختلف در استراتژی نقشه کشی استفاده میشود. در اتوکد این قابلیت را در اختیار کاربران قرار داده شده تا با الگوهای متنوع و تنظیمات متعدد ترسیمات خود را خواناتر کنند. نرمافزار اتوکد (Autocad) امکان سفارشی سازی و ساخت هاشور با استفاده از روشهای مختلف را برای شما فراهم کرده که میتوانید برای اعمال رنگ و متریال به سطوح از دستور هاشور استفاده کنید. هاشور زدن و رنگ کردن موضوعات ترسیم شده در اتوکد، به خصوص برشها و مقاطع معماری ساختمان و قطعات صنعتی، کاربرد زیادی دارند. مثلا میتوانید با دستور هاشور به راحتی متریالهایی مانند سنگ فرش، خاک، شیشه و ... را مدلسازی کنید و به ترسیمات خود اعمال کنید با ما همرا باشید تا در ادامه به صورت کامل دستور Hatch را به شما آموزش دهیم. اگر علاقه مند به آموزش نرم افزار اتوکد هستید پکیج آموزش اتوکد را از سایت آپادمی تهیه کنید.
.jpg)
مقاله پیشنهادی: اتوکد چیست؟
روشهای اجرای دستور Hatch:
1. برای اجرای دستور Hatch ابتدا میتوانید از تب Home در پنل Draw روی گزینه Hatch کلیک کنید و دستور را اجرا کنید و هاشور مورد نظر خود را برای ترسیمات اعمال کنید.
2. روش دوم برای اجرای دستور Hatch استفاده از شورتکات H+Entre است که میتوانید دستور را اجرا کرده و به تنظیمات دستور Hatch دسترسی پیدا کنید.
3. روش سوم تایپ کلمه Hatch و زدن Enter است که دستور اجرا میشود.
.jpg)
آموزش رایگان پیشنهادی: آموزش نصب پلاگین قدرتمند YQArch برای اتوکد
آموزش هاشور زدن در اتوکد
برای هاشور زدن در نرمافزار اتوکد شما میتوانید به دو روش هاشور زدن در فضای باز و فضای بسته اشکال و ترسیمات خود را هاشور بزنید.
هاشور زدن ترسیمات در محدوده بسته
برای هاشور زدن در محدوده بسته ابتدا ترسیمات خود را انجام دهید ترسیمات شما میتواند دایره مستطیل و یا حتی نقشهها و ترسیمات شما باشد. برای هاشور زدن ابتدا مطمئن شوید که حتما همهی محدوده ترسیمات شما بسته باشد زیرا دستور Hatch به صورت پیش فرض در چنین حالتی اجرا نمیشود.
.jpg)
ابتدا دستور Hatch را از طریق یکی از روشهایی که به شما آموزش دادیم اجرا کنید با فعال شدن دستور Hatch، ابزارهای هاشور در زبانهی (Hatch Creation) در انتهای نوار ابزار به نمایش در میآیند. این زبانه دارای قستهای مختلفی است که در ادامه با هر کدام از این قسمتها بیشتر آشنا میشوید.
مقاله پیشنهادی: Chamfer در اتوکد
تعیین محدوده هاشور در اتوکد
زمانی که دستور Hatch را اجرا کردید پنجره Hatch Creation برای شما باز میشود در بخش اول پنجره Hatch که پنل Boundaries وجود دارد گزینههایی برای اعمال و انتخاب هاشور در اختیار شما قرارگرفته که عبارتاند از:
Pick Points .1: برای انتخاب محدوده هاشور، با انتخاب این گزینه و کلیک روی محدوده مورد نظر ناحیه انتخاب شده برای ما هاشور زده میشوند.
Select .2: با کلیک کردن روی گزینه Select میتوانید محدوده داخلی اشکال را جهت هاشورخوردن انتخاب کنید و اشکال جدیدی که هاشور میزنید را به مجموعهی قبلی اضافه کنید.
Remove .3: با انتخاب این گزینه و کلیک کردن روی محدودهی هاشور خورده، هاشورهای ایجاد شده پاک میشوند. زمانی که میخواهید یک قسمت را از مجموعهی اشکال هاشور خورده خود جدا کنید و به صورت جداگانه تنظیمات مربوط به آن قسمت را اعمال کنید با زدن گزینه Remove و انتخاب محدوده مورد نظر، هاشور آن قسمت حذف میشود و میتوانید یک Hatch دیگر به صورت مستقل ایجاد کنید.
Recreate .4: از طریق این گزینه میتوانید برای هاشورهایی که زدهاید محدوده و یا حاشیهای ایجاد کنید.
برای نمایش عملکرد گزینههای بالا بعد از اجرای دستور Hatch و کلیک روی گزینه Pick Points و با قرار دادن نشانگر موس روی اشکال و ترسیماتی که در محدودهی بسته هستند میتوانید هاشور را روی قسمت های مورد نظر مشاهده کنید.
.jpg)
تعیین الگوی هاشور در اتوکد
از طریق پنل Pattern میتوانید الگوهای مورد نظر برای اشکال و ترسیمات خود را انتخاب کنید. برای هاشور زدن در نرمافزار اتوکد بیش از 70 نوع الگوی هاشور استاندارد به صورت پیش فرض وجود دارد که این نوع الگوها، از مجموعه نقاط و خطوط با چینش مختلف تشکیل شده است که با قرار گرفتن نشانگر موس روی هر کدام برای شما روی محدوده انتخاب شده نمایان میشوند.
.jpg)
سفارشی کردن هاشور در اتوکد
دومین قسمت پنجره Hatch پنل Properties است که با گزینههایی که دراین قسمت وجود دارد میتوانید تنظیماتی از جمله تعیین نوع رنگ خطوط، رنگ پس زمینه، میزان شفافیت، زاویه خطوط و مقیاس هاشورها را انتخاب و اعمال کنید.
Hatch Type: در این قسمت میتوانید نوع هاشور خود را انتخاب کنید که چهار گزینه مختلف را در اختیار شما قرار داده است.
Pattern: با انتخاب این گزینه میتوانید از الگوهایی که اتوکد در اختیار شما قرار داده است استفاده کنید.
Solid: با انتخاب این نوع هاشور، فضای داخلی اشکال بسته را به طور کامل و با استفاده از یک رنگ پیش فرض یا تعیین شده توسط شما پر میکند.
Gradient: با انتخاب این گزینه، محدوده هاشور خورده با دو رنگ پر میشود که مرز بین آنها به صورت خطی یا دایرهای تغییر میکند.
User Defined: در صورت انتخاب این گزینه، یک هاشور خطی ساده اعمال میشود. شمامیتوانید با تنظیم گزینههای دیگر، الگوی هاشور را به شکل مورد نظر خود در بیاورد.
.jpg)
تنظیمات بعدی در هاشور زدن مطابق با نوع الگویی که انتخاب میکنید تغییر میکند مثلا با انتخاب گزینه Pattern دو گزینه Hatch Color و Background Color برای شما فعال میشود که میتوانید تنظیمات مربوط به رنگ هاشورها و رنگ پس زمینه را انتخاب و اعمال کنید.
اگر گزینه Gradientرا انتخاب کنید دو گزینه Gradient Color 1 وGradient Color 2 برای شما فعال میشود که باید دو رنگ برای Hatch خود انتخاب کنید.
قسمت بعدی پنل Properties گزینه Hatch Transparencyاست که میتوانید شفافیت و یا میزان محو بودن هاشورها را از این قسمت تنظیم کنید که به صورت پیش فرض روی صفر قرار دارد که شما میتوانید از 0 تا 90 میزان شفافیت Hatch خود را انتخاب کنید.
مقاله پیشنهادی: لیسپ (Lisp) در اتوکد چیست؟
تنظیم زاویه هاشور
از طریق گزینه Angle در پنلProperties میتوانید زاویه مورد نظر برای هاشورهای خود را انتخاب کنید که پیش فرض روی صفر قرار دارد.
تنظیم مقیاس هاشور
آخرین قسمت پنل Properties مربوط به تنظیمات مقیاس (Hatch Pattern Scale) است که میتوانید میزان دوری و نزدیکی خطوط هاشور را تعیین کنید. هرچه عدد مقیاس کمتر باشد خطوط بهم نزدیکتر میشوند. در این قسمت عدد مقیاس به صورت پیش فرض روی 1 قرار دارد.
.jpg)
تغییر مبدا هاشور زدن در اتوکد
شاید برایتان پیش امده باشد که محل قرارگیری هاشورها مطابق نظر شما نبوده باشد برای تنظیم محل قرار گیری هاشورها میتوانید از پنل Origin روی گزینه Set Origin کلیک کرده و با انتخاب هر نقطه از شکل بسته مبدا ترسیمات هاشور خود را مشخص کنید.
مقاله پیشنهادی: سلکت کردن در اتوکد
تنظیمات پنل Options
از طریق گزینههای که در پنل Options وجود دارد این امکان را برای شما فراهم می کند که برخی دیگر از تنظیمات هاشور دسترسی پیدا کنید.
Associative: با فعال کردن این گزینه هاشورها به صورت خورکار در صورت تغییر بروز رسانی میشوند.
Match Properties: برای کپی کردن سریع الگوی هاشورها، روی Match Properties کلیک کنید تا فعال شود سپس هاشور مورد نظر را انتخاب کرده و بعد روی محدودهای که میخواهید هاشور مورد نظر کپی شود کلیک کرده و الگوی هاشور خود را کپی کنید.
.jpg)
ذخیره سازی هاشور در اتوکد
بعد از انجام تنظیمات مورد نظر برای نهایی سازی و ذخیرهی تنظیمات باید Close Hatch Creation را از آخر بخش پنجره Hatch Creation بزنید تا تغییرات و تنظیماتی که ایجاد کردهاید اعمال و ذخیره شوند.
هاشور زدن محدوده باز
روند هاشور زدن در اتوکد برای محدودههای باز تفاوت چندانی با ایجاد هاشور در محیط بسته ندارد. در این حالت، فقط باید از گزینه Select برای رسم هاشور استفاده کنید. هر چه شکل محدوده منظمتر باشد، خروجی هاشور نیز بهتر خواهد بود. برای هاشور زدن محدوده باز ابتدا دستور Hatch را اجرا کرده و با انتخاب گزینه Select از نوار ابزار، بر روی محیط شکل مورد نظر کلیک کنید سپس هاشور روی محدود مورد نظر شما اعمال میشود و با زدن گزینهی Close میتوانید از دستور Hatch خارج شوید.
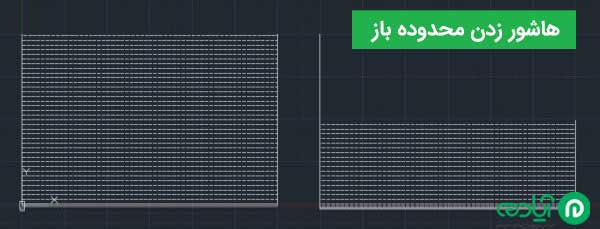
مقاله پیشنهادی: دستور Superhatch در اتوکد
دستور Hatch یکی از دستورهای مهم و پر کاربرد برای ارائهی بهتر ترسیمات و نقشههای شما در اتوکد است که میتوانید از آن استفاده کنید اگر علاقهمند به آموزش نرمافزار اتوکد هستید فقط کافی است وارد سایت آپادمی شوید و از پکیجها و آموزشهای رایگان ما بهرمند شوید.

.jpg)
.jpg)
.jpg)
.jpg)
.jpg)
.jpg)
.jpg)
.jpg)