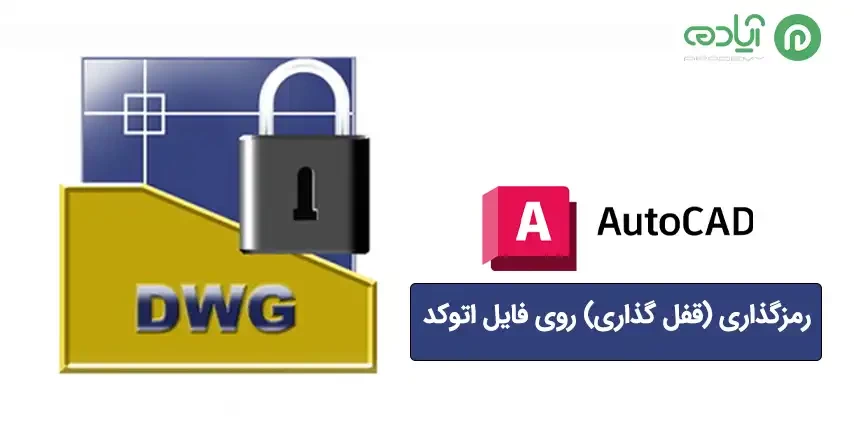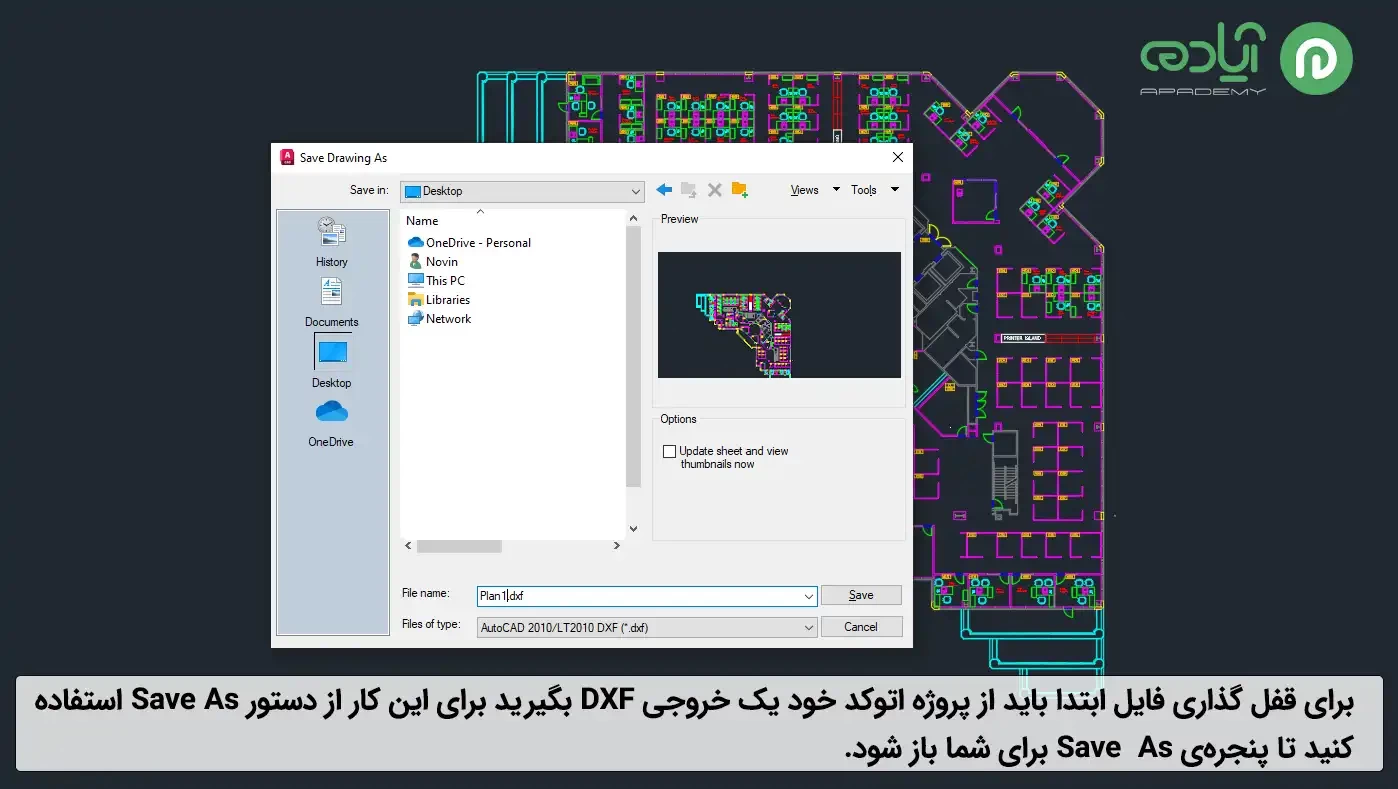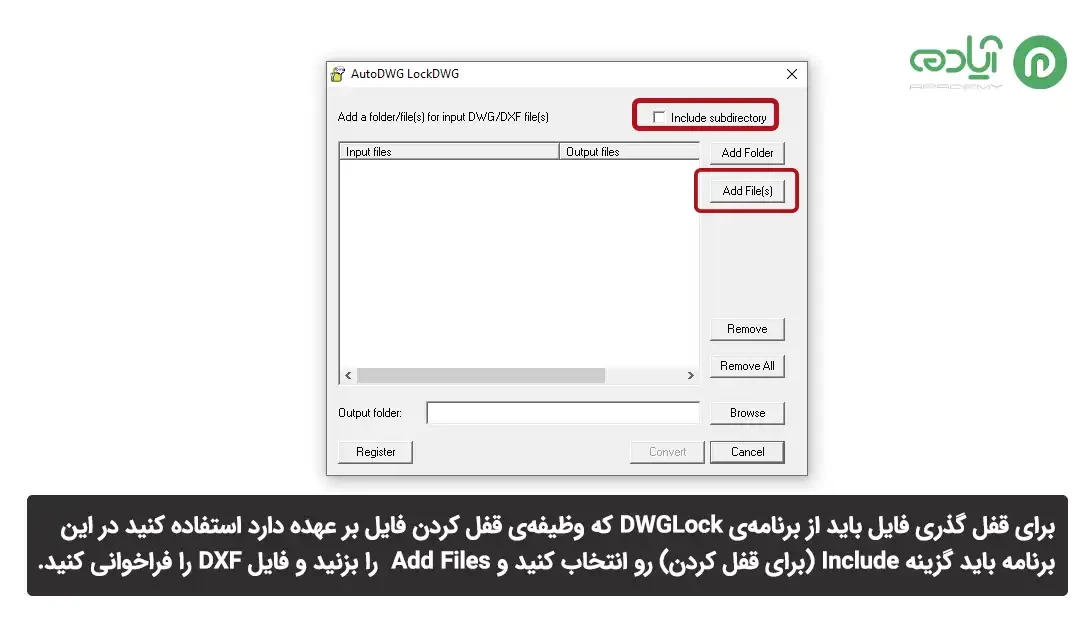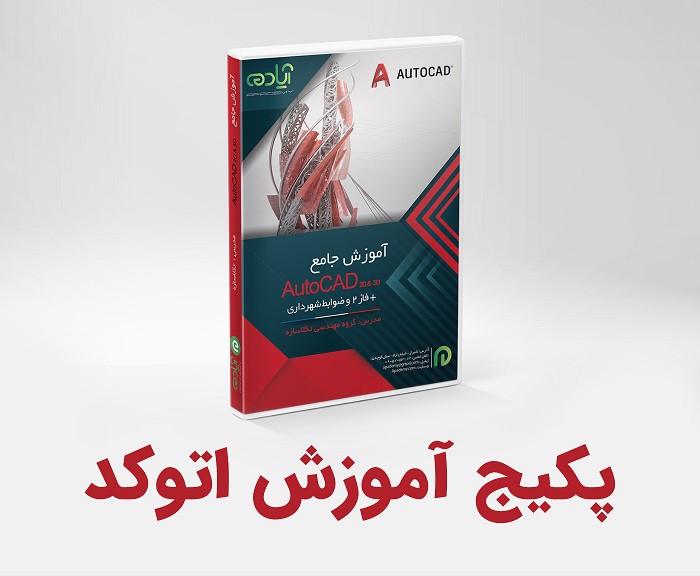قفل گذاری روی فایل اتوکد
در عصر فناوری اطلاعات و صنایع مختلف، حفظ امنیت و محرمانگی اطلاعات از اهمیت بسزایی برخوردار است، بهویژه زمانی که اطلاعات انحصاری و حساس به میان میآید. در این سناریو، طراحیهای محصولات، به عنوان یکی از گرانبهاترین داراییهای یک شرکت، نیازمند حفاظت و محافظت خاصی هستند. نرمافزارهای طراحی مانند Autocad، به طراحان این امکان را میدهند که از طریق قفلگذاری فایلهای خود، از دسترسی غیرمجاز به طرحها و نقشههایشان جلوگیری کنند. این اقدام همچنین از تغییر یا کپیبرداری غیرمجاز اطلاعات جلوگیری میکند. در این مقاله، به بررسی روشها و راهکارهای مختلف قفلگذاری فایلهای اتوکد DWG خواهیم پرداخت. هدف اصلی این مقاله، ارائه راهنمایی جامع برای طراحان است که میخواهند از طریق قفل کردن فایلهای خود، امنیت و حریم خصوصی طرحهایشان را تضمین کنند و از سرقت طراحی یا جعل در فرآیند کار جلوگیری نمایند.اگر علاقه مند به آموزش نرمافزار اتوکد هستید میتوانید پکیج آموزش اتوکد را از سایت آپادمی تهیه کنید.
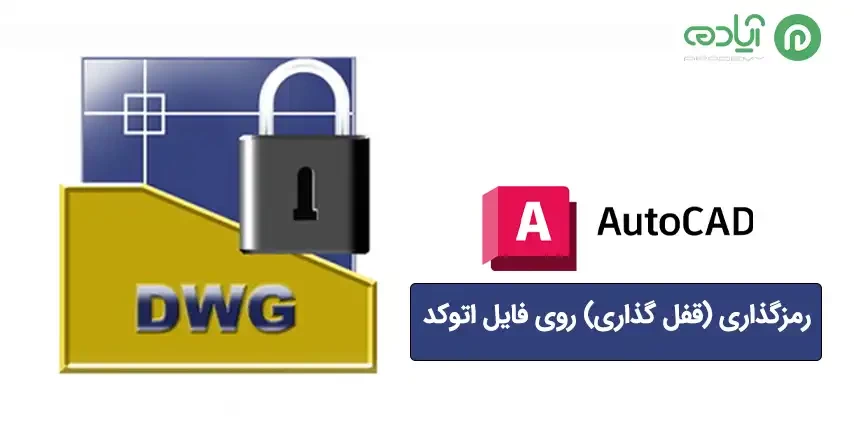
مقاله پیشنهادی: اتوکد چیست؟
روش رمز گذاری فایل اتوکد با برنامه DWG LOCK
در این بخش نحوه قفل کردن فایل اتوکد را آموزش خواهیم داد. لطفا تمامی مراحل را قدم به قدم مطالعه کنید و به ترتیب انجام دهید. ابتدا فرض کنید یک پروژه را در اتوکد ترسیم کرده اید و می خواهید این فایل را برای افراد مختلفی ارسال کنید، اما نمیخواهید این پروژه توسط دیگران ویرایش شود در چنین مواقعی بهترین راه قفل گذاری فایل اتوکد است برای این کار باید از برنامهی DWGLock استفاده کنید سپس وارد نرم افزار اتوکد شوید و مراحب زیر را انجام دهید:
1. از پروژه اتوکد خود یک خروجی DXF بگیرید برای این کار از دستور Save As استفاده کنید تا پنجرهی Save As برای شما باز شود. سپس محل ذخیره شدن پروژه را مشخص کنید. به عنوان مثال Desktop رو انتخاب کرده و در بخش File Name اسم پروژه رو انتخاب کنید. در بخش File Of Typeفایل خود را فرمت 2010 DXFذخیره کنید تا فایل شما در Desktop پروژه با فرمت موردنظر ذخیره شود.
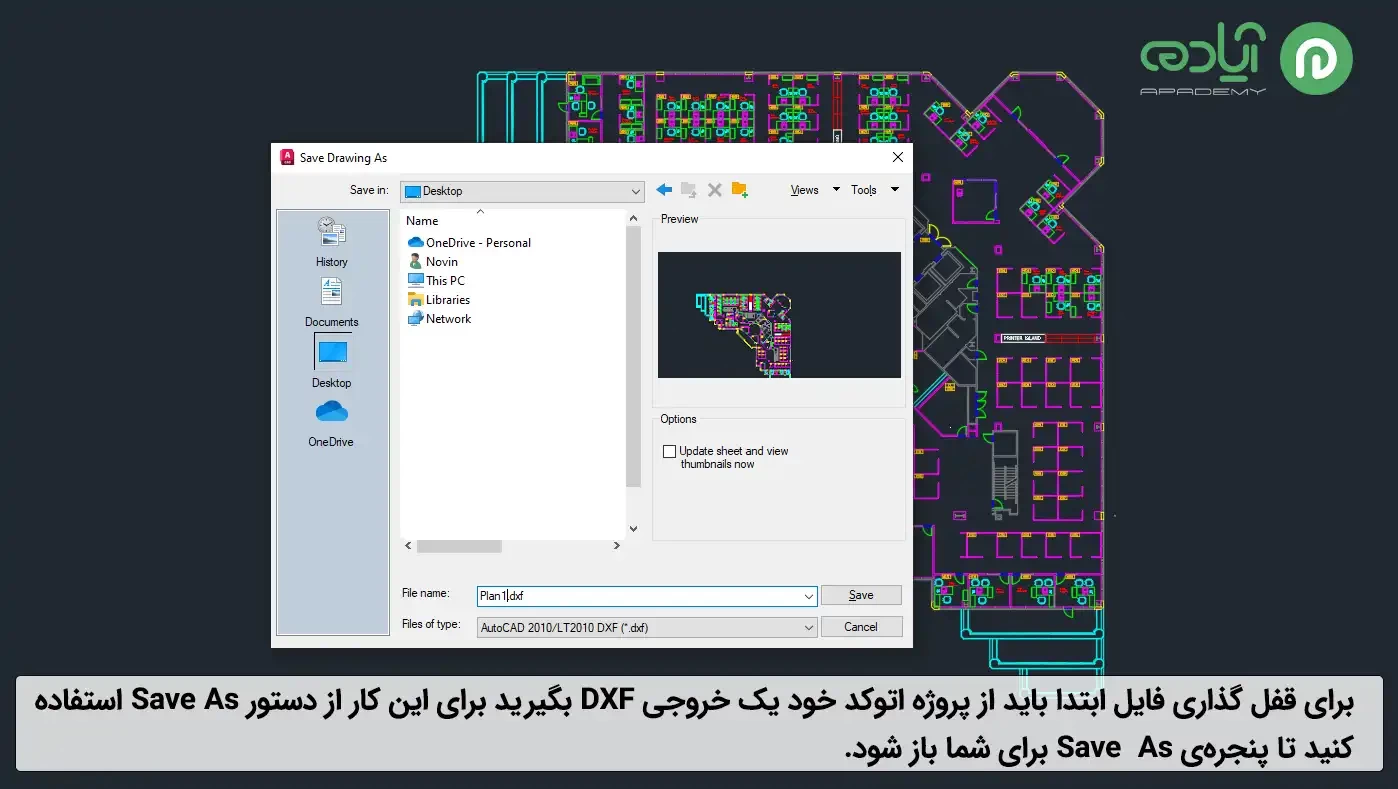
2. پس از ذخیر فایل برنامهی DWGLock که وظیفهی قفل کردن فایل بر عهده دارد را باز کنید. پس از باز کردن برنامه پنجرهای تحتعنوان Auto DWGLock DWG باز خواهد شد. در این مرحله باید گزینه Include (برای قفل کردن) رو انتخاب کنید وAdd Files را بزنید و فایل DXF را فراخوانی کنید. در پایین پنجره، گزینهای تحت عنوان Output Folder وجود داره که میپرسه خروجی این فایل قفل شده کجا ذخیره شود سپس روی گزینه Browse کلیک کرده و محل ذخیره سازی مدنظر انتخاب کنید و در ادامه گزینه Convert را برای قفل گذاری پروژه انتخاب کنید.
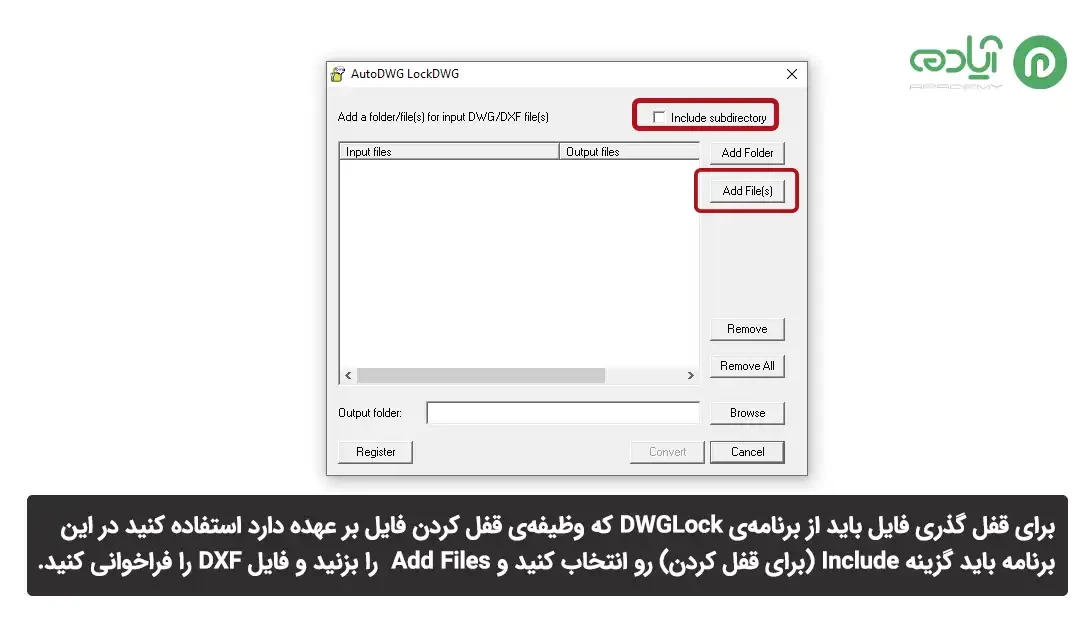
3. پس از انجام این مراحل فایل DWG پروژه را اجرا کنید، در پنجرهی باز شده گزینه Continue را بزنید تا پروژه قفل شده ظاهر شود. برای تست کردن پروژمون قفل شده، روی قسمتی از ترسیم چپ کلیک کنید میبینید که کل پروژه انتخاب شده است (یعنی به یک بلاک تبدیل شده). برای اینکه بلاک را از حالت یکپارچه خارج کنیم از دستور Explode استفاده میکنید زمانی که شکل را انتخاب میکنید و این دستور را فعال کنید شکل دچار تغییر نمیشه چون قفل شده است. در نهایت خواهید دید که برنامه به درستی کارکرده و فایل شکا قفل گذاری شده.
مقاله پیشنهادی: سیستم مورد نیاز نرمافزار اتوکد
امیدوارم از این آموزش لذت برده باشید.