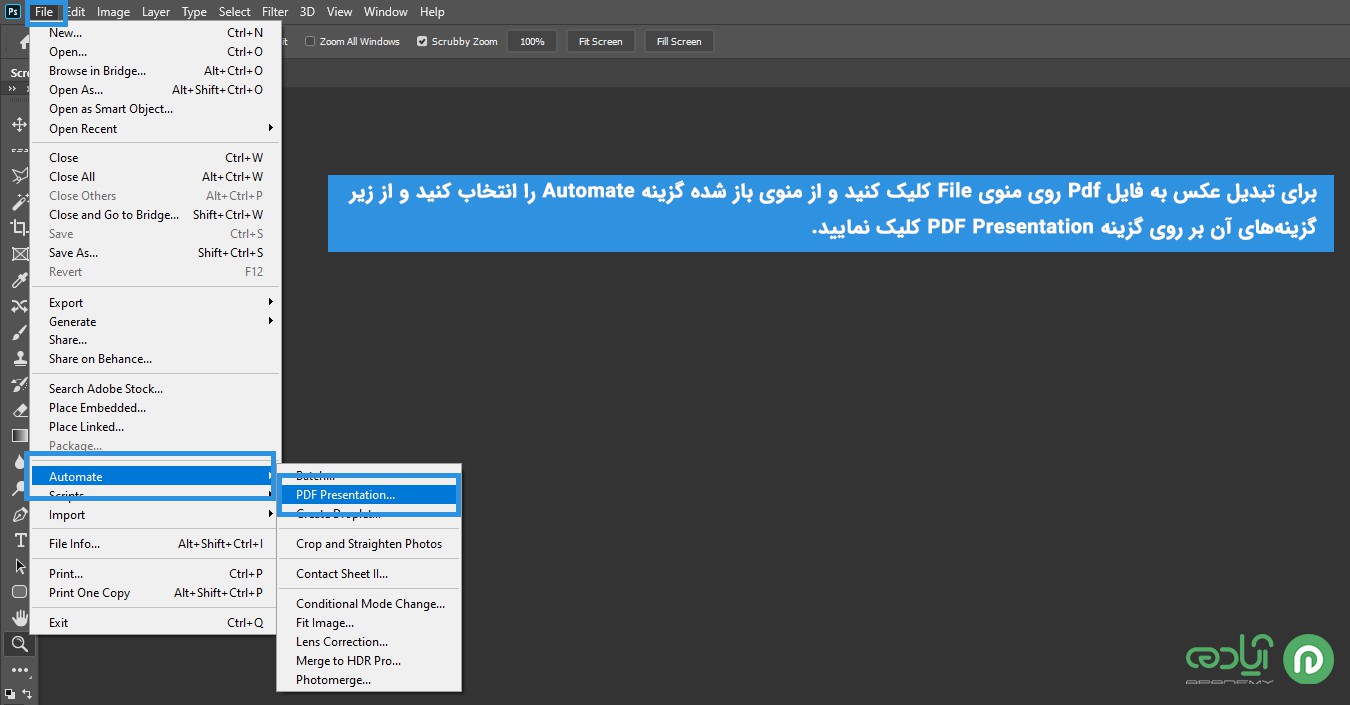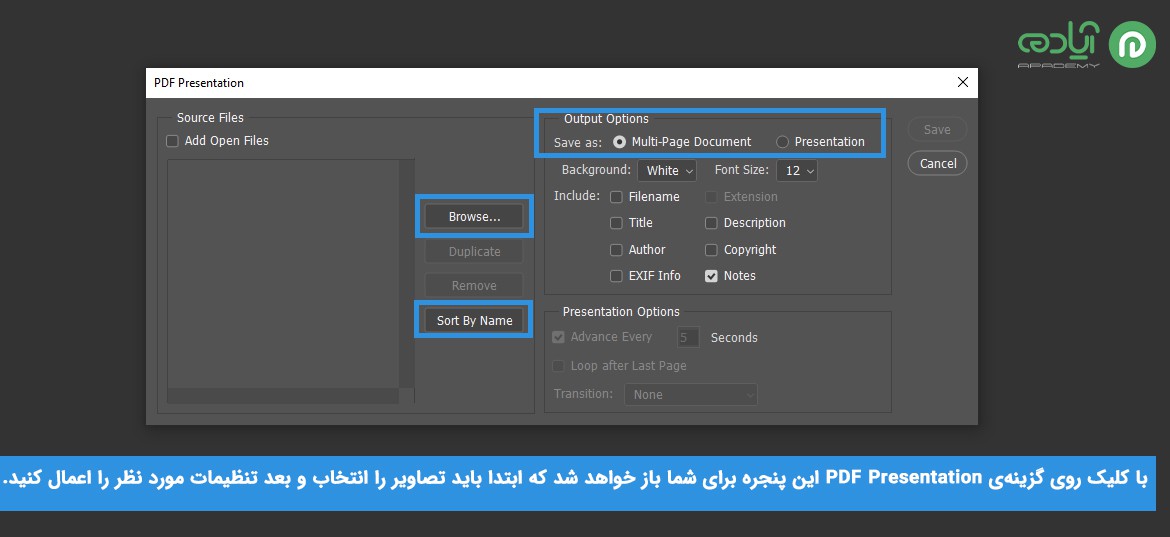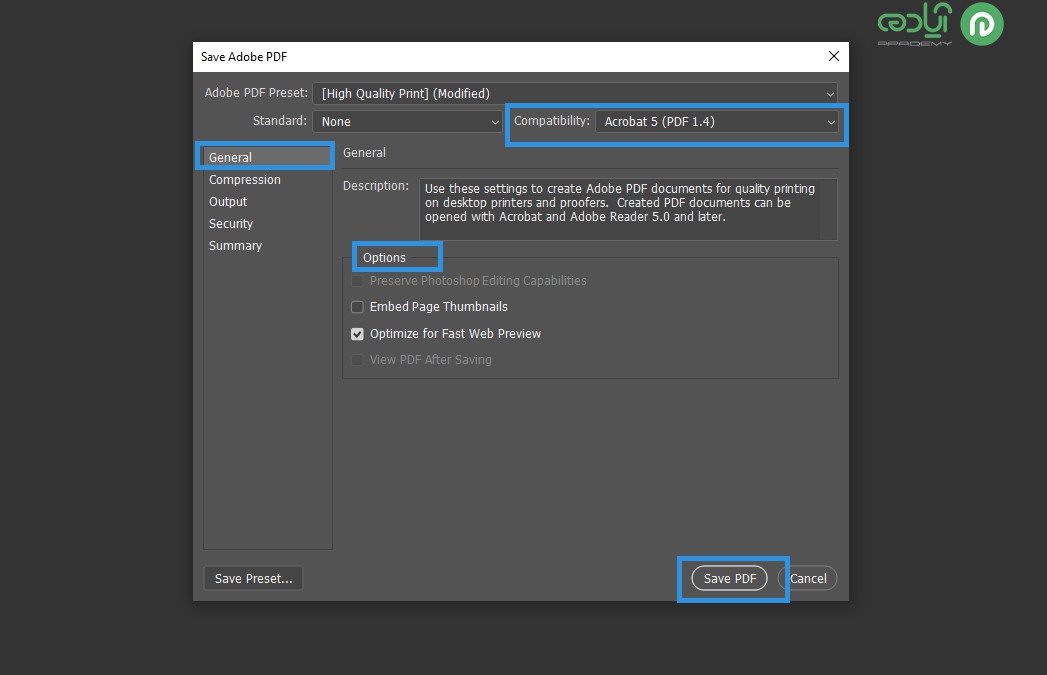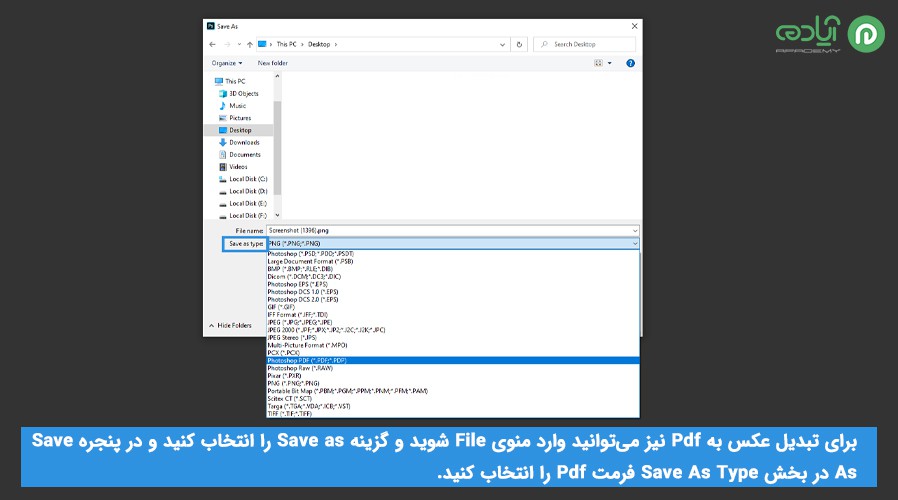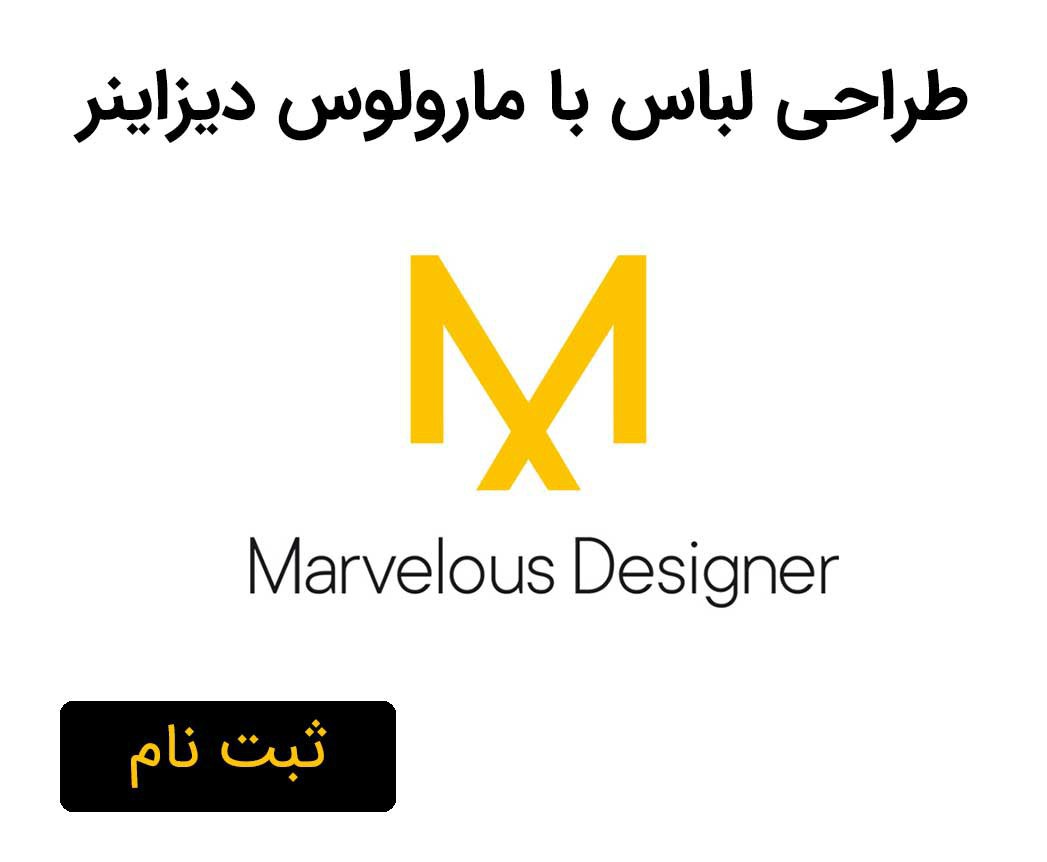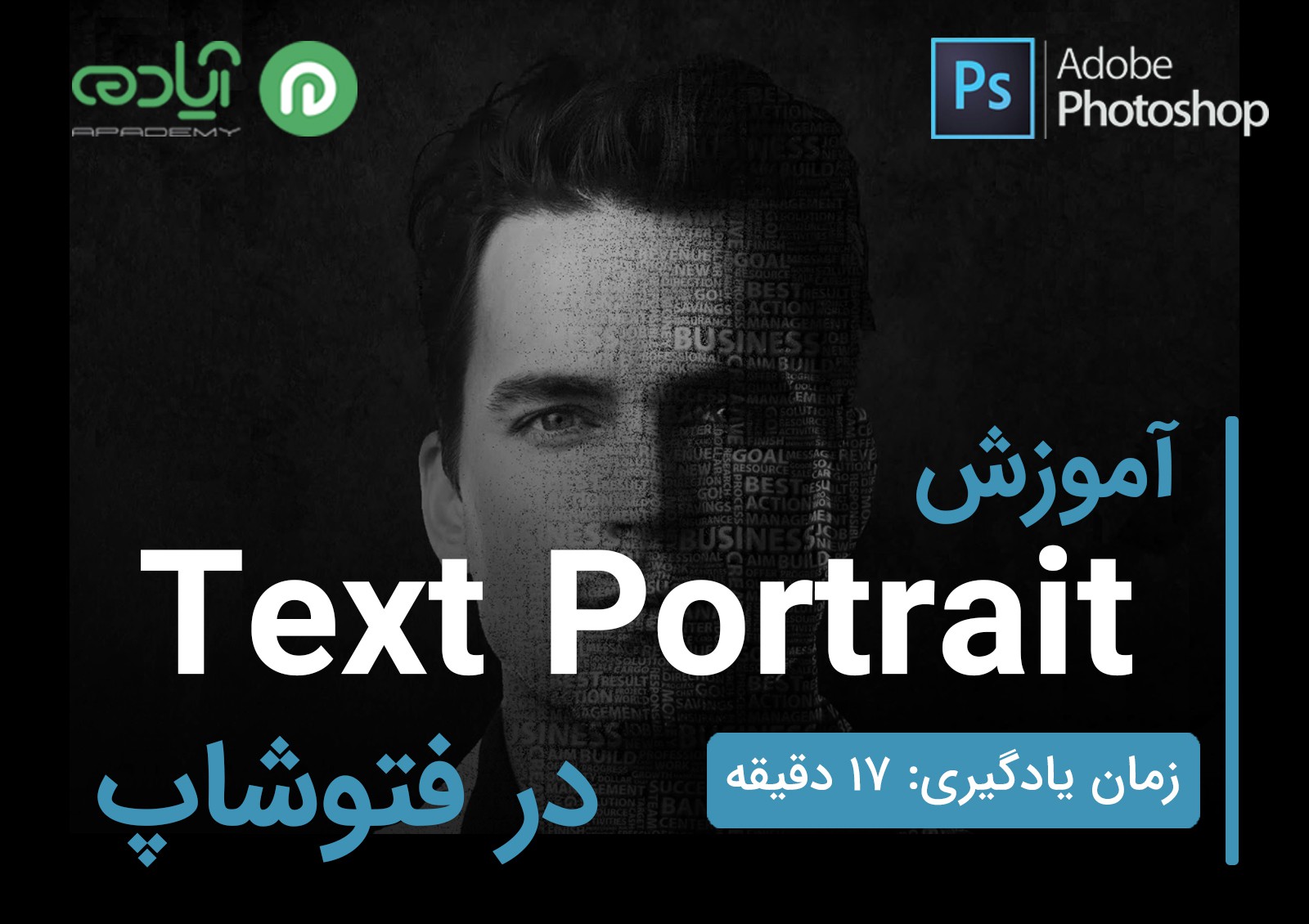تبدیل عکس به pdf در فتوشاپ
فتوشاپ نرم افزاری با ابزارهای قدرتمند برای طراحی و ویرایش تصاویر است که کاربرد بسیار زیادی در حوزههای مختلف دارد این نرم افزار صرفا یک نرم افزار برای طراحی و ویرایش تصاویر نیست و از امکانات و قابلیتهای دیگر نیز برخوردار است. یکی دیگر از امکانات خوب این نرم گرافیکی، امکان تبدیل عکس به فایل pdf درPhotoshop است. اگر به دنبال روشی برای تبدیل چند عکس به فایل PDF هستید می توانید از نرم افزار فتوشاپ استفاده کنید. در مقالات قبلی ما به شما روشهای تبدیل فایل فتوشاپ به فرمتهای مختلف را آموزش دادیم برای آموزش تبدیل عکس به Pdf در آپادمی را دنبال کنید. برای آموزش نرم افزار فتوشاپ میتوانید از سایت آپادمی پکیج آموزش فتوشاپ را تهیه کنید.

مقاله پیشمهادی: فتوشاپ چیست؟
نحوه تبدیل عکس به فایل به pdf در فتوشاپ
همانطور که متوجه شدید شما میتوانید به غیر از طراحی و یا ویرایش تصاویر از امکانات دیگر این نرم افزار استفاده کنید در نرم افزار فتوشاپ این امکان برای شما وجود دارد که در صورت نیاز پس از طراحی و ویرایش تصاویر آن ها را به یک فایل Pdf تبدیل کنید و فرمت تصاوی را در این نرم افزار تغییر دهید برای تبدیل عکس به فایل Pdf مانند روش زیر عمل کنید.
1. برای تبدیل عکس به فایلpdf در فتوشاپ ابتدا نرم افزار فتوشاپ (Adobe Photoshop) را باز کنید.
2. سپس از بالای صفحه نرم افزار بر روی منوی File کلیک کنید و از منوی باز شده گزینه Automate را انتخاب کنید و از زیر گزینههای آن بر روی گزینه PDF Presentation کلیک کنید.
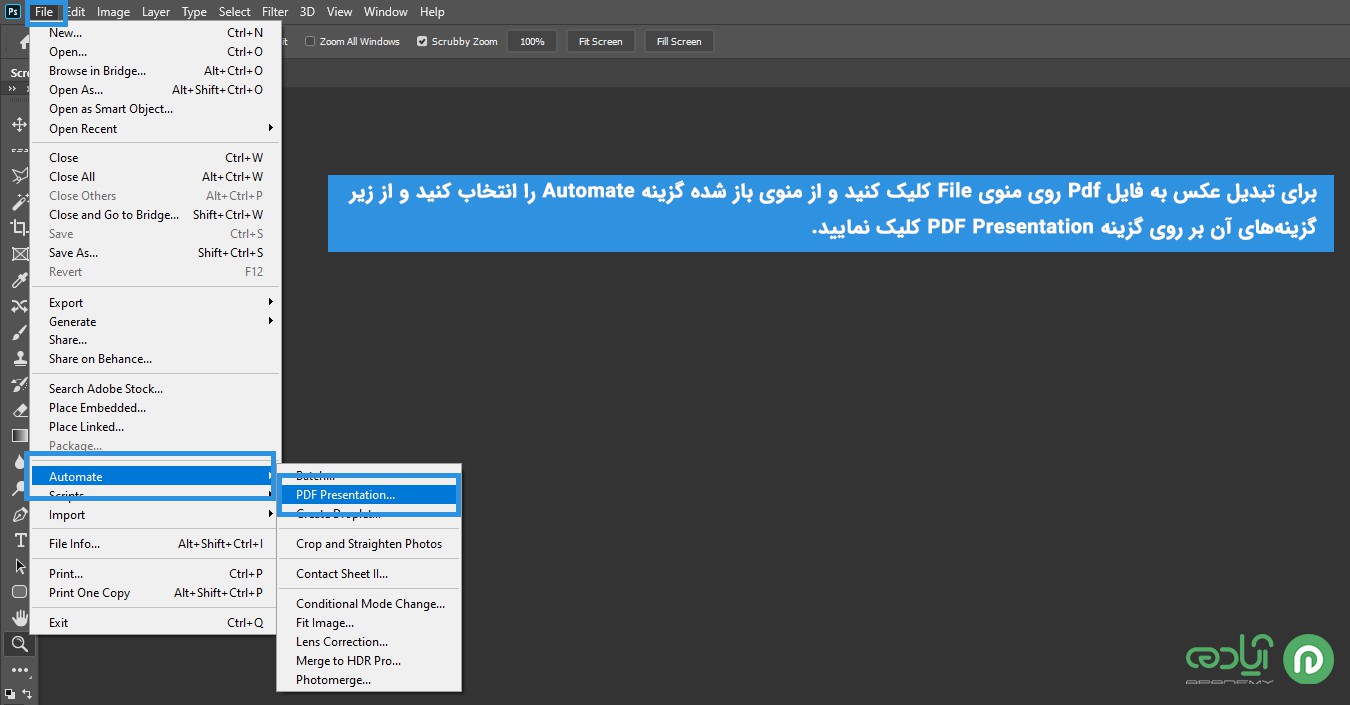
3. پس از کلیک روی گزینهی PDF Presentation یک پنجره برای شما باز خواهد شد که ابتدا باید برای انتخاب عکس و تصاویر مورد نظر جهت تبدیل به فایل Pdf بر روی گزینهی Browse کلیک کنید و تصاویر خود را انتخاب نمایید.
4. سپس در سمت راست پنجرهی PDF Presentation و در بخش Output Options گزینه Save as را بر روی Multi-Page Document قرار دهید.
5. پس از تنظیم قسمت قبل بر روی گزینه Multi-Page Document در صورتی که به دنبال اضافه شده نام فایل، پسوند، عنوان و اطلاعات دیگر در زیر هر تصویر و در هر صفحه هستید می توانید گزینههای مجود در بخش Include را انتخاب کنید و همچنین در صورتی که می خواهید که تصاویر بر اساس نام فایل در فایل pdf قرار بگیرند می توانید بر روی گزینه Sort By Name کلیک کنید.
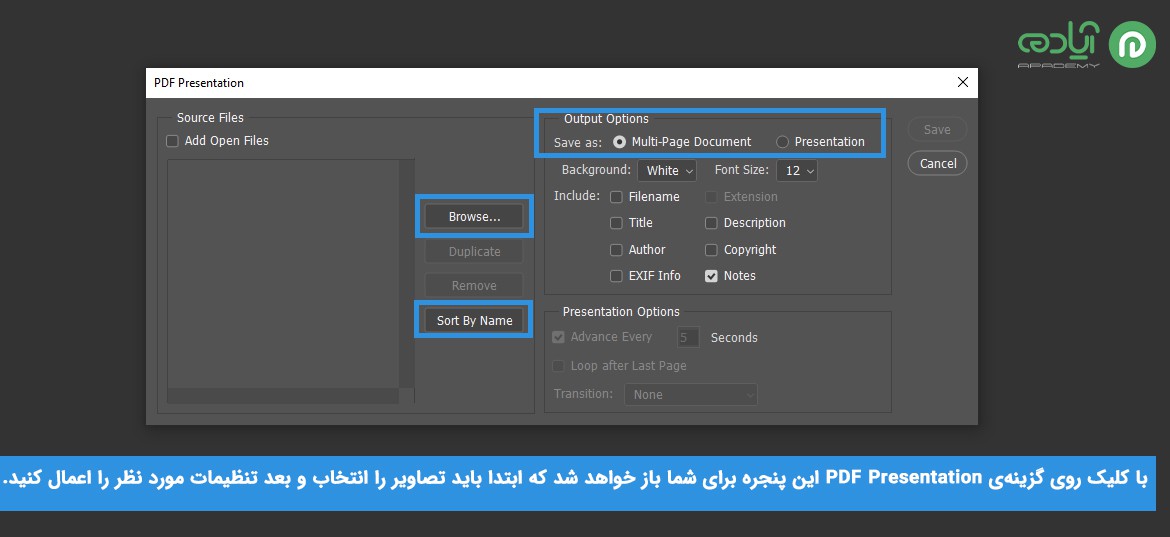
6. پس از انجام تنظیمات مورد نظر بر روی گزینه Save کلیک کنید تا پنجره Save as برای شما باز شود سپس در پنجره باز شده نام فایل Pdf و محل ذخیره سازی فایل PDF را امشخص کنید و بر روی دکمه Save کلیک کنید.

7. با کلیک بر روی گزینه Save پنجره دیگری برای شما باز می شود که از طریق این پنجره میتوانید با انجام تنظیماتی ساده فایل PDF خود را به جهت کاهش حجم بهینه سازی کنید این تنظیمات شامل موارد زیر می باشد:
• General: در تنظیمات این بخش می توانید گزینههایی مانند Embed Page Thumbnail را جهت ایجاد تصویر کوچک از هر عکس به صورت فهرست راهنما انتخاب کنید و یا Optimize for Fast Web Preview را جهت بهینه سازی حداکثری تصاویر برای قرار دادن فایل pdf در سایت را می توانید انتخاب نمایید.
• Compression: با استفاده از گزینههای این بخش میتوانید تنظیمات مربوط به فشرده سازی و کیفیت تصاویر را انجام دهید.
• Security: می توانید برای فایل pdf خروجی گرفته شده پسورد بگذارید.
• پس از انجام تنظیمات بر روی کلید Save PDF در پایین صفحه کلیک کنید تا تصاویر به جهت پردازش برای ایجاد فایل pdf در فتوشاپ باز شوند و در نهایت فایل PDF بر اساس تنظیمات شما ساخته شود.
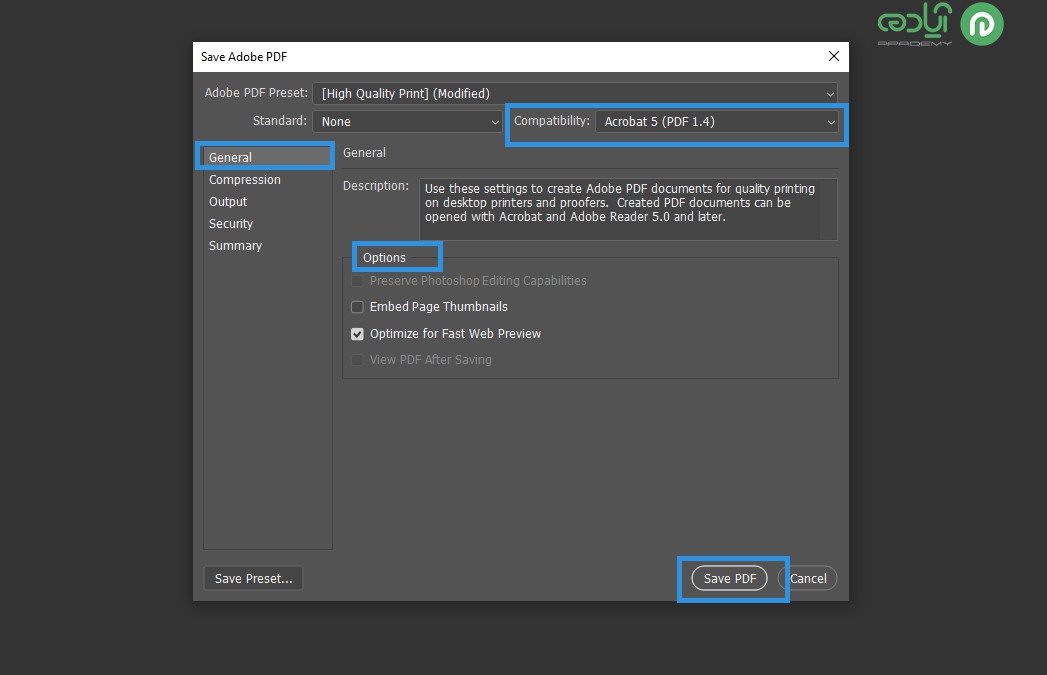
مقاله پیشنهادی: تبدیل فرمت raw به jpg در فتوشاپ
نکته:
برای تبدیل عکس و فایل فتوشاپ به Pdf نیز میتوانید وارد منوی File شوید و گزینه Save as را انتخاب کنید و در پنجره Save As در بخش Save As Type فرمت Pdf را انتخاب کنید و پس انجام دیگر تنظیمات موجود در این پنجره مانند نام فایل و محل ذخیره سازی، گزینه Save را بزنید. سپس پیغامی مشاهده خواهید کرد که با زدن Ok پنجره Save Adobe Pdf باز خواهد شد که مانند قسمت قبل تنظیمات این بخش را میتوانید انجام دهید.
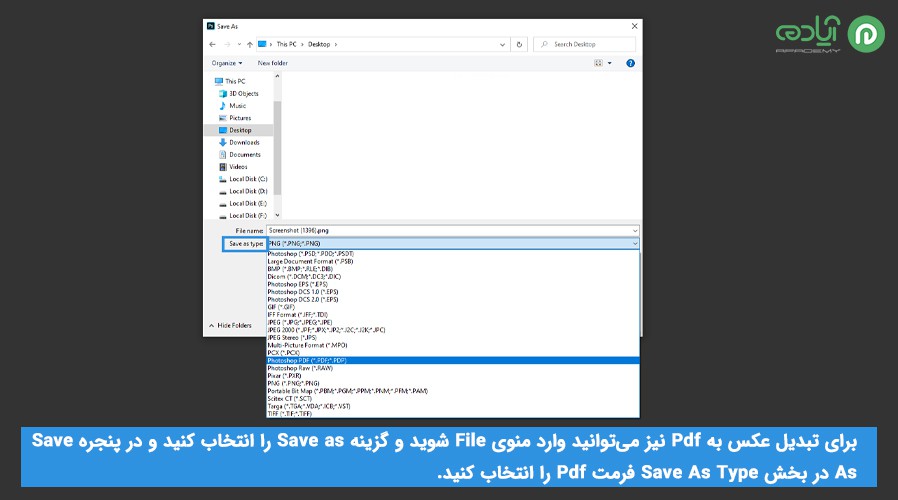
مقاله پیشنهادی: ارور فتوشاپ هنگام سیو
امیدوارم از این مقاله لذت برده باشید برای مشاهده مقالات و آموزش های رایگام سایت آپادمی را دنبال کنید.