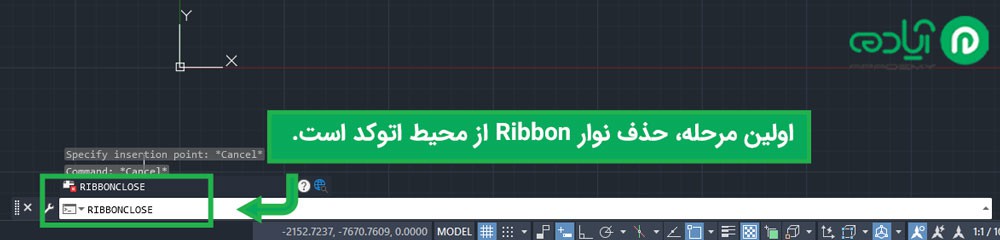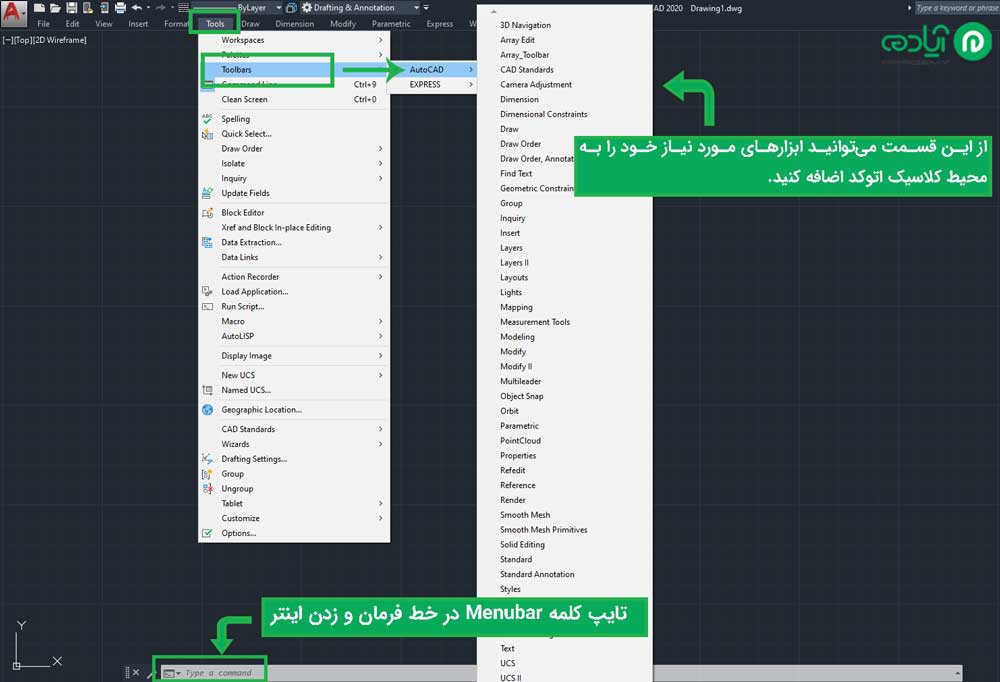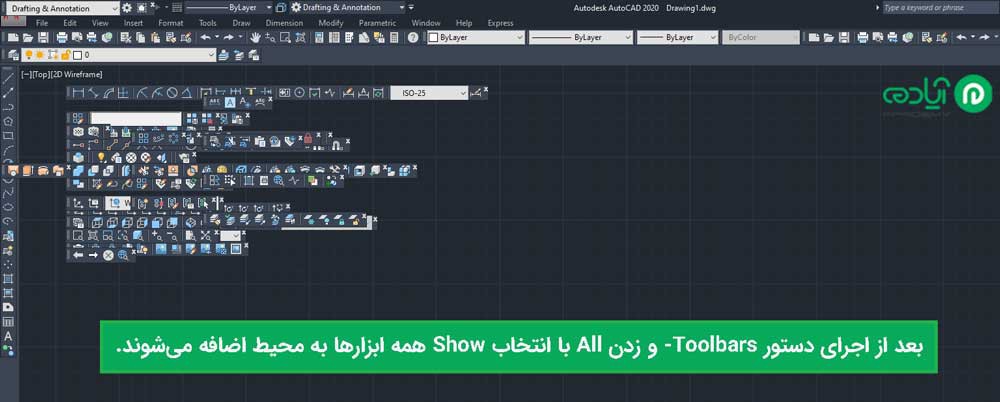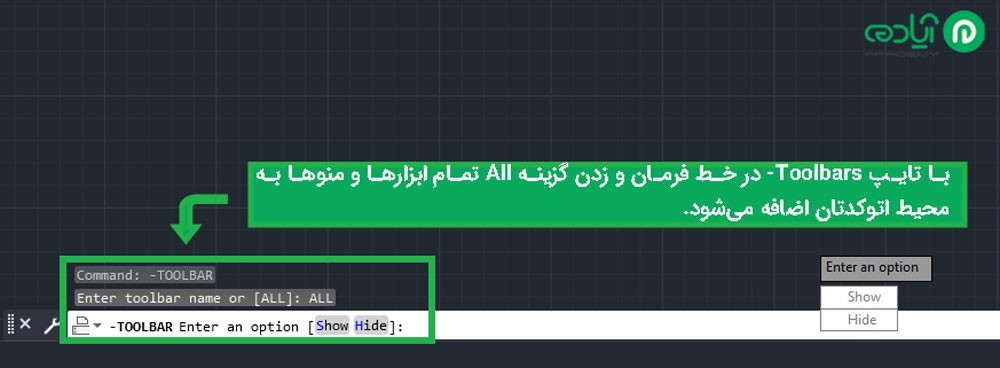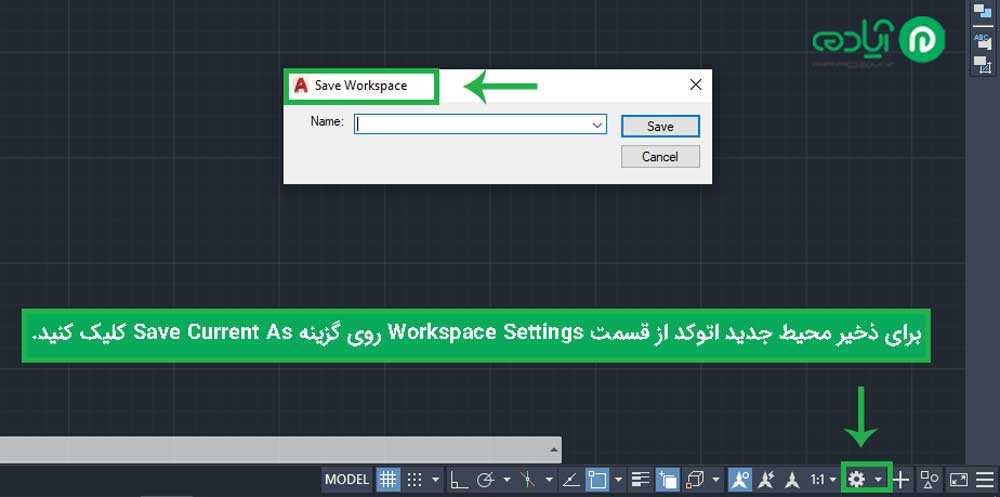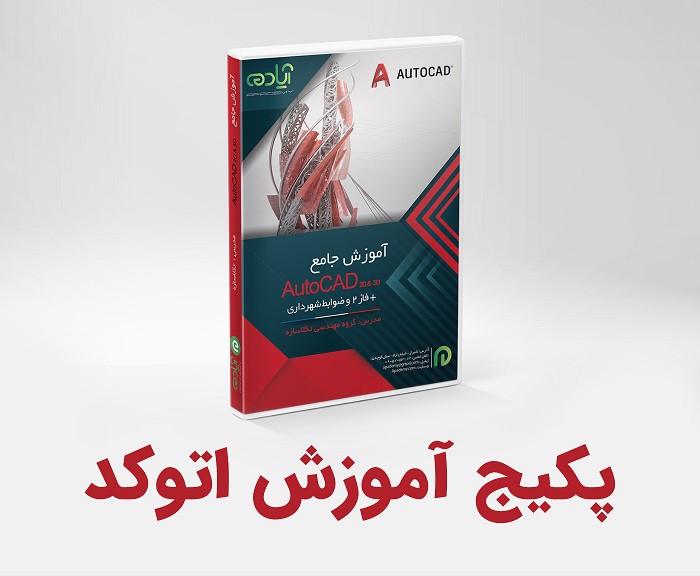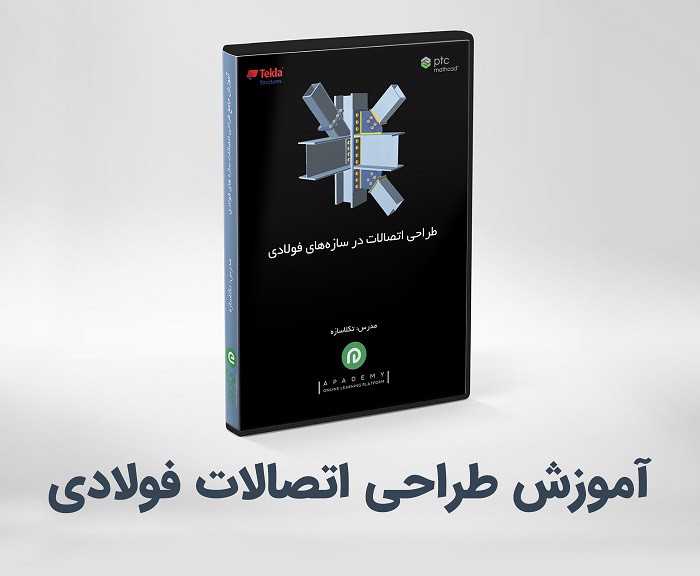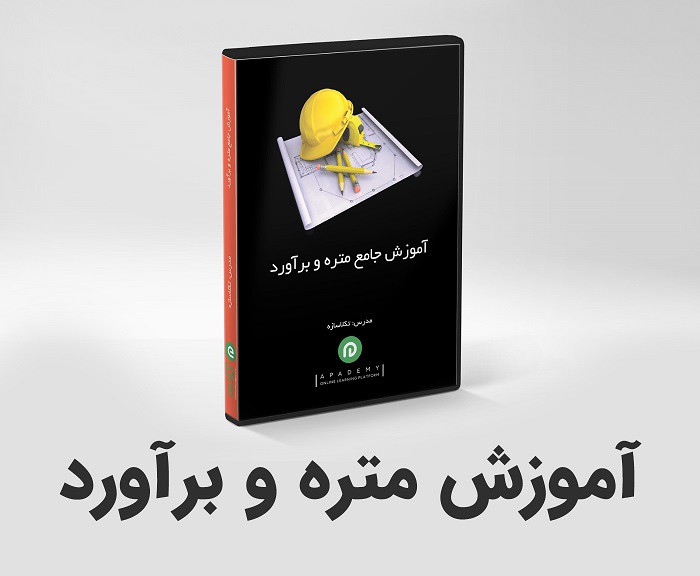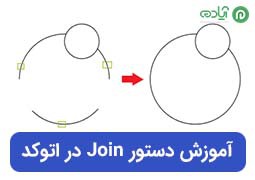شرکت Autodesk همانند کمپانیهای دیگر هر سال با اضافه کردن قابلیتها و رفع باگهای نرم افزاری محصولات خود، با ارتقا نرم افزارها ورژنی جدید با قابلیتها و محیط جدید را به کاربران ارائه میدهد که نرمافزار اتوکد از این قائده مستثنی نیست و هر چند سال یک بار به طور کلی ممکن است تغییراتی در محیط نرمافزار ایجاد شود و قابلیتهایی جدید به آن اضافه شود. یکی از این تغییرات ایجاد شده در محیط اتوکد در ورژنهای 2015 به بعد حذف محیط کلاسیک اتوکد بود که باعث نارضایتی برخی از کاربران شد. در این مقاله به شما نحوه تبدیل اتوکد به اتوکد کلاسیک را آموزش میدهیم. اگر علاقه مند به آموزش نرم افزار اتوکد هستید پکیج آموزش اتوکد را از سایت آپادمی تهیه کنید.

مقاله پیشنهادی: اتوکد چیست؟
تبدیل اتوکد به اتوکد کلاسیک
برای تبدیل محیط اتوکد به محیط کلاسیک باید چند مرحله را انجام دهید.
• مرحله اول:
برای تبدیل محیط اتوکد به کلاسیک ابتدا باید نوار Ribbon را حذف کنید. برای حذف نوار Ribbon ابتدا باید دستور Ribbonclose را در خط فرمان تایپ کرده و کلید Enter را بزنید تا دستور برای شما اجرا شود و نوار ریبون از محیط اتوکد حذف شود.
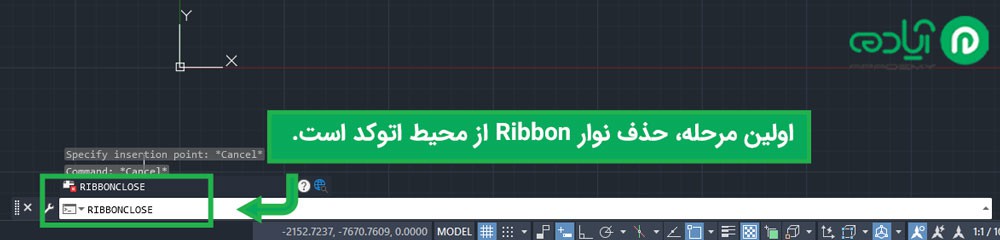
• مرحله دوم:
دومین مرحله برای تبدیل اتوکد به محیط کلاسیک اضافه کردن Menu bar است برای اضافه کردن منو بار باید کلمه Menubar را در خط فرمان تایپ کرد و اینتر را بزنید تا برای شما اجرا شود سپس عدد یک را وارد کنید تا Menubar در بالای صفحه برای شما نمایان شود.
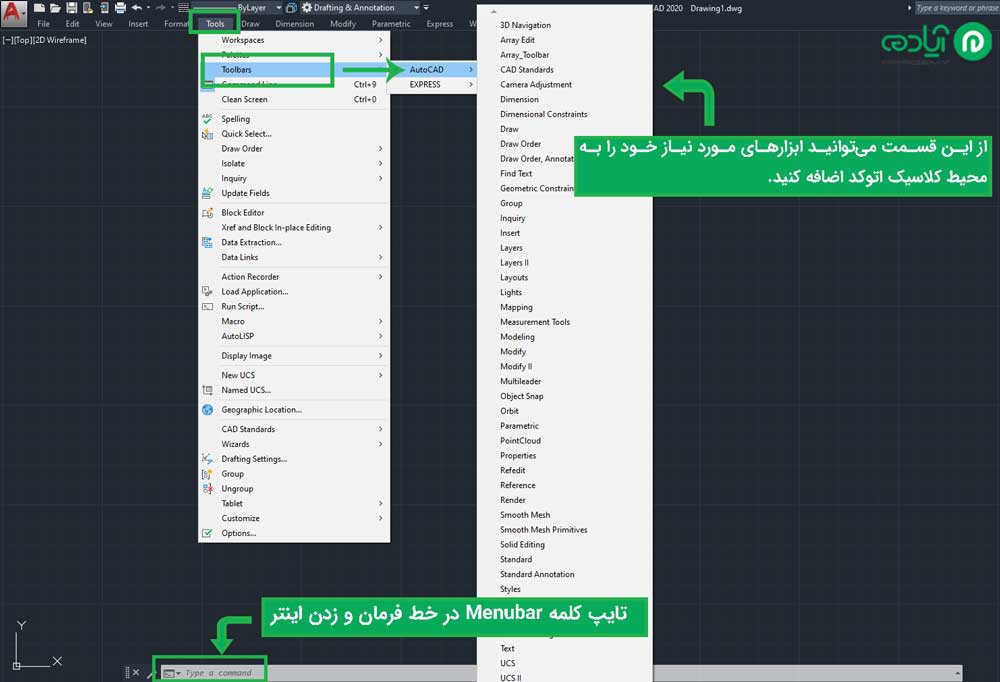
• مرحله سوم:
بعد از اضافه کردن منوبار به محیط اتوکد وارد تب Tools شوید و در قسمت Toolbars روی گزینه Autocad کلیک کنید. از این قسمت میتوانید به دلخواه ابزارهای مورد نیاز خود را به محیط کلاسیک اتوکد اضافه کنید.
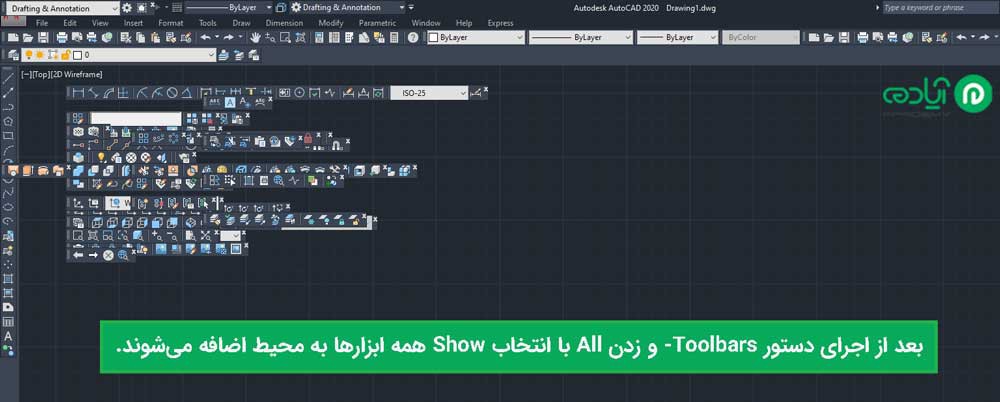
برای دسترسی و اضافه کردن دستورات به محیط کلاسیک روشی دیگر نیز وجود دارد که به راحتی و در کوتاه ترین زمان میتوانید تمام دستورات را اضافه کنید. برای اضافه کردن دستورات میتوانید -Toolbars را در Commandbar تایپ کرده و اینتر را بزنید سپس میتوانید اسم دستور و یا منویی که میخواهید به محیط اتوکد اضافه کنید را وارد کنید و یا با زدن گزینه All همهی دستورها را اجرا کنید. بعد از انتخاب گزینهAll دو گزینه Show و Hide را برای شما به نمایش میگذارد که با انتخاب گزینه Show همهی دستورها به محیط شما اضافه میشود. و اگر بخواهید تمام دستورها و منوهای Toolbar را از محیط کلاسیک خود حذف کنید باید تمام مراحلی که برای اضافه کردن منوها در قسمت قبل توضیح دادیم را انجام داده و به جای انتخاب گزینه Show گزینه Hide را انتخاب کنید تا تمام منوها برای شما حذف شوند.
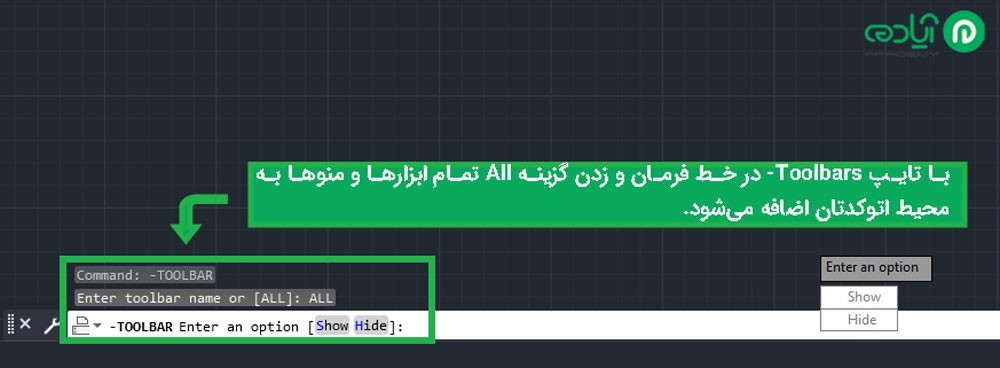
مقاله پیشنهادی: ریست کردن تنظیمات اتوکد
ذخیره کردن محیط کلاسیک ساخته شده
پس از تبدیل محیط اتوکد به اتوکد کلاسیک و اضافه کردن منوهای مورد نیاز میتوانید محیط کلاسیکی که ساختهاید را به عنوان یک Workspace ذخیره کنید. برای ذخیره محیط کلاسیکی که ایجاد کردهاید میتوانید وارد قسمت Workspace Settingsشوید و با کلیک رویSave Current As بعد از باز شدن پنجرهSave Workspace یک اسم برای محیط ایجاد شده انتخاب کرده و با زدن گزینه Save آن را ذخیره کنید.
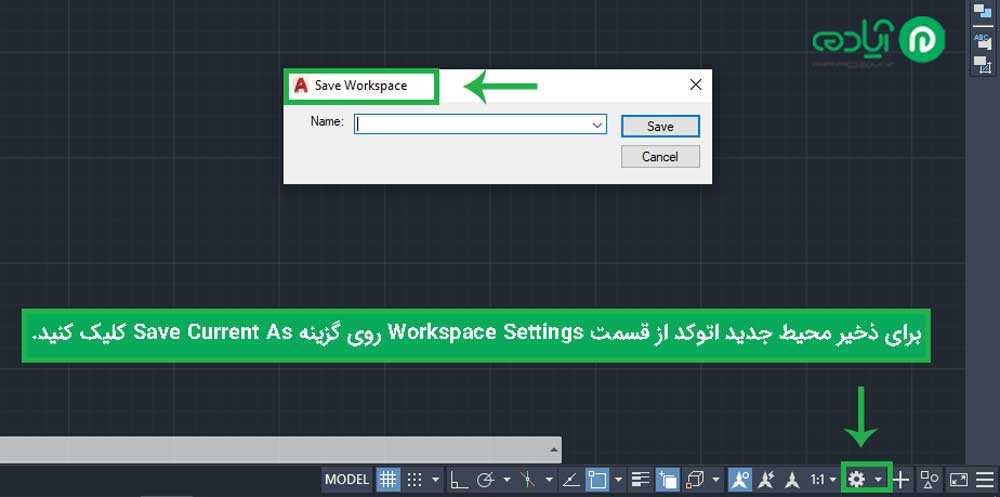
تلفیق دو محیط معمولی و محیط کلایسک اتوکد
اگر علاقه مند به تلفیق محیط معمولی و محیط کلاسیک اتوکد با یک دیگر هستید میتوانید با انجام تنظیماتی ساده در اتوکد محیطی معمولی با نوار ابزارهای محیط کلاسیک داشته باشید. برای تلفیق این دو محیط دستور Options را از منوی Tools اجرا کرده و یا با زدن Enter+ Op به پنجره Options دسترسی پیدا کنید سپس وارد تب Profile شده و و با زدن گزینهReset اتوکد خود را ریست کنید بعد از ریست کردن اتوکد روی گزینه Set Current کلیک کرده و بعد از ایجاد تغییرات در محیط اتوکد گزینه Ok را بزنید. همان طور که دیدی با انجام تنظیماتی ساده توانستیم دو محیط اتوکد را باهم تلفیق کنیم.

برای آموزش نرمافزار اتوکد و دیگر نرمافزارهای حوزه معماری، عمران، گرافیک و طراحی لباس به سایت آپادمی مراجعه کنید و پکیج آموزشی مورد نظر خود را تهیه کنید.