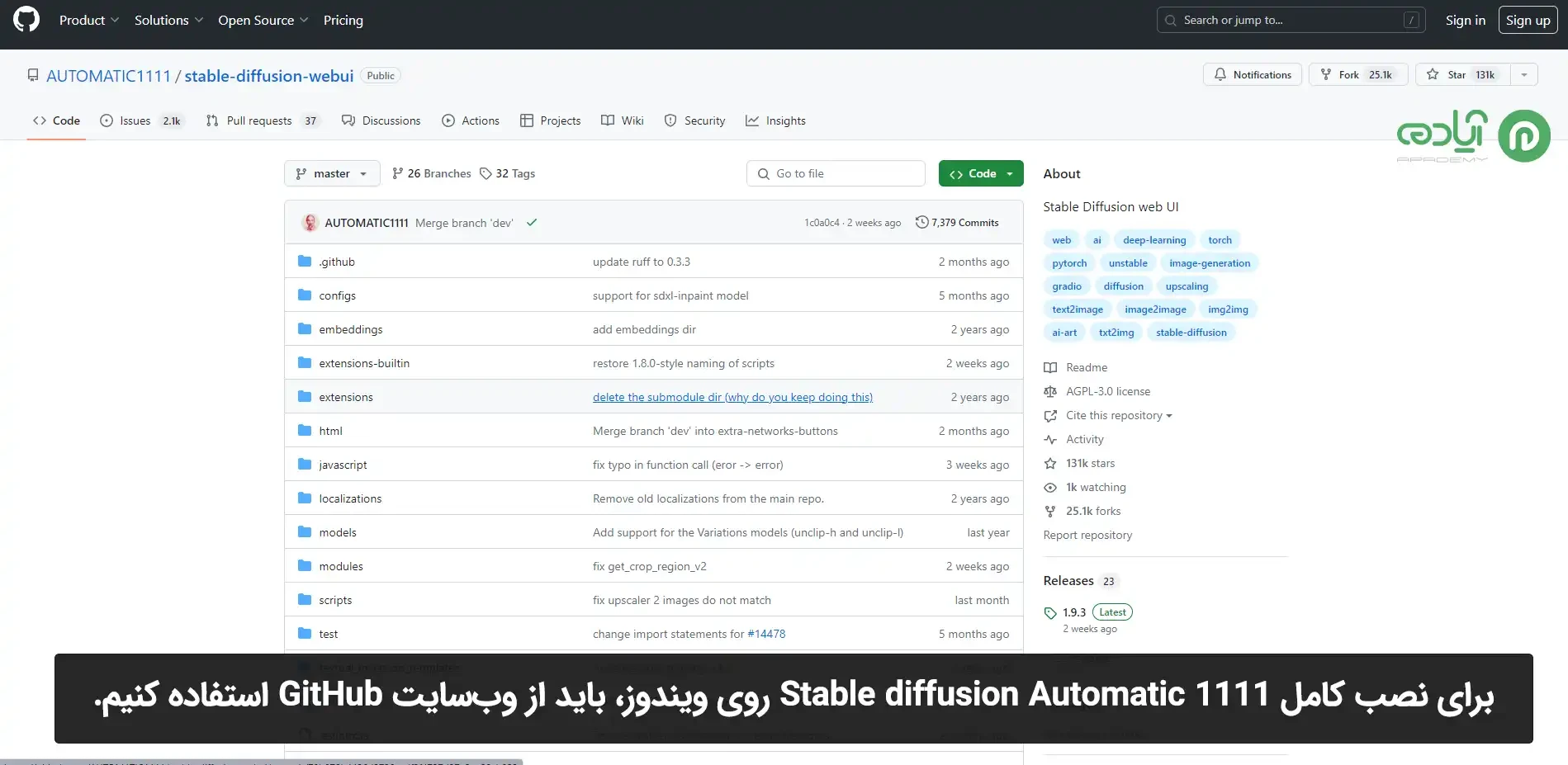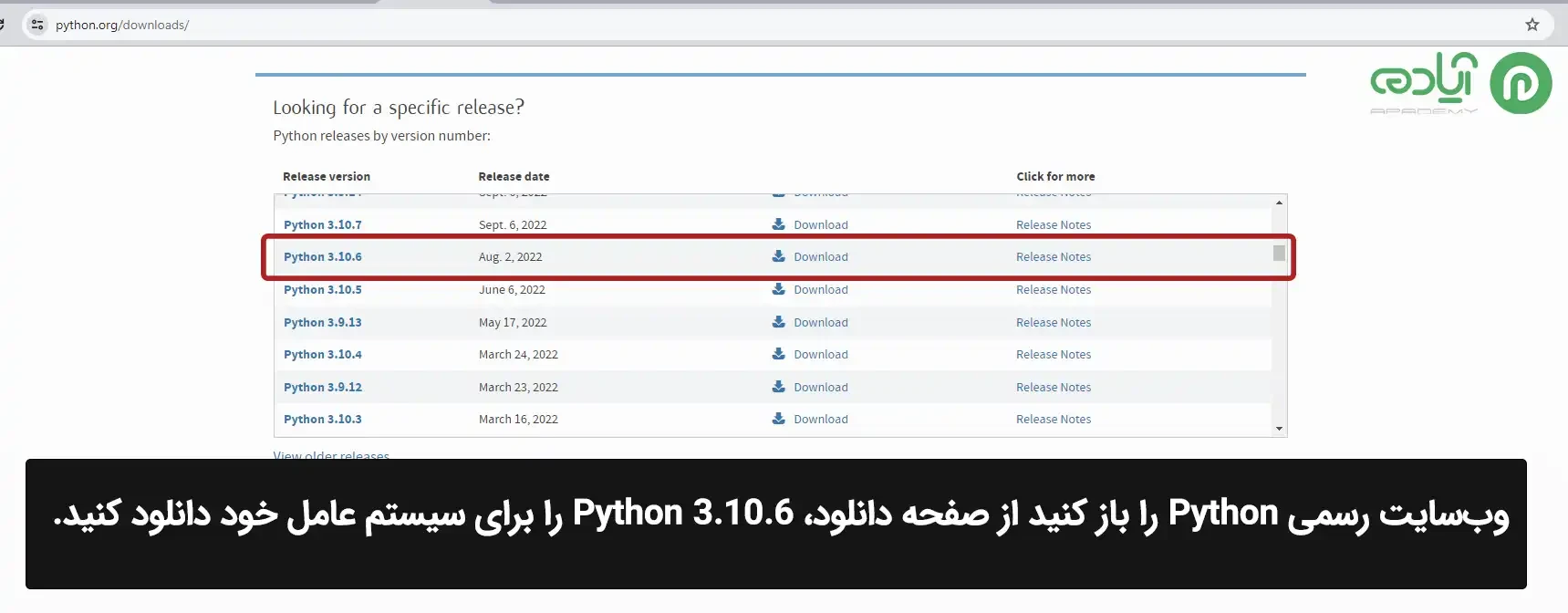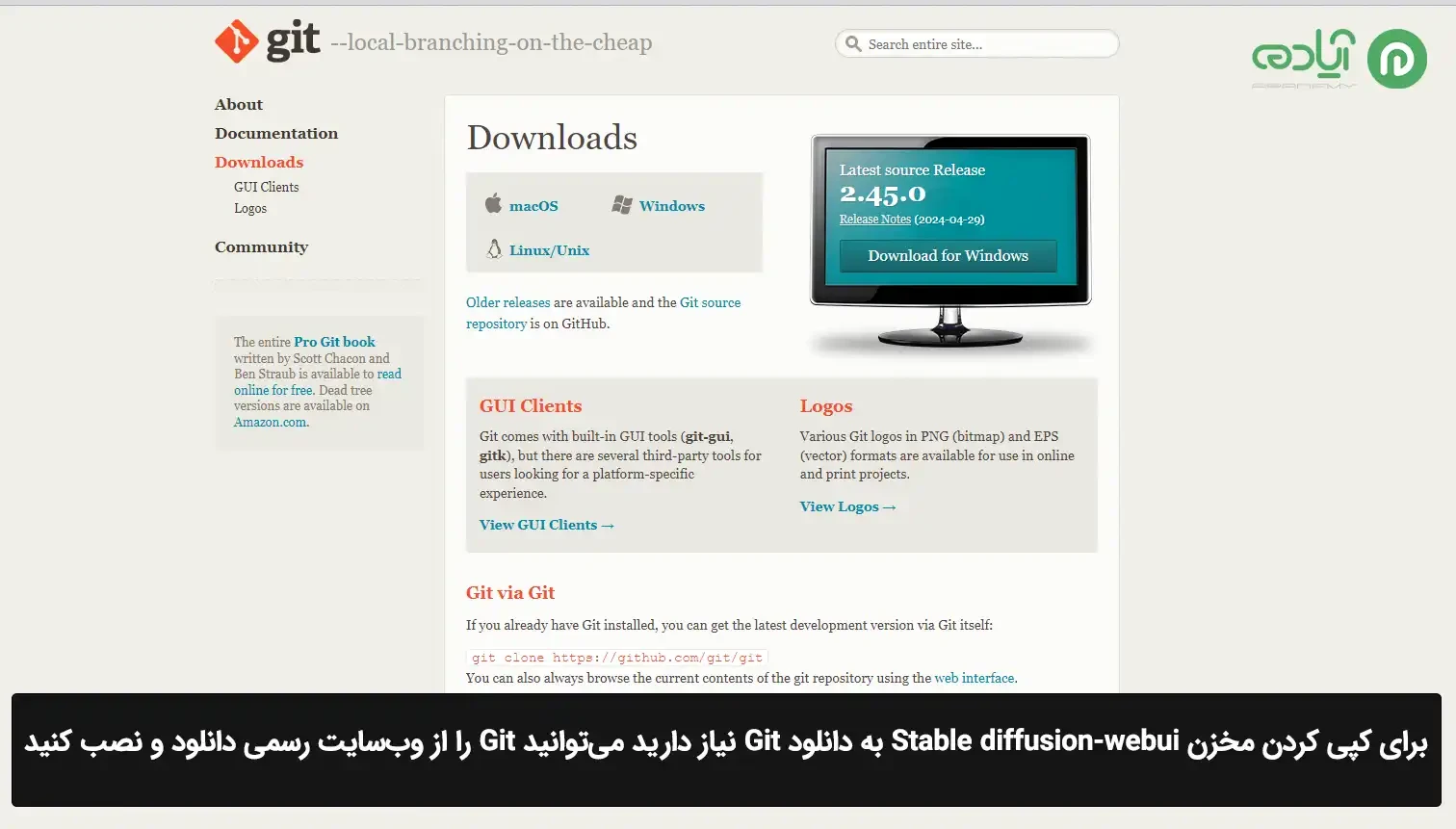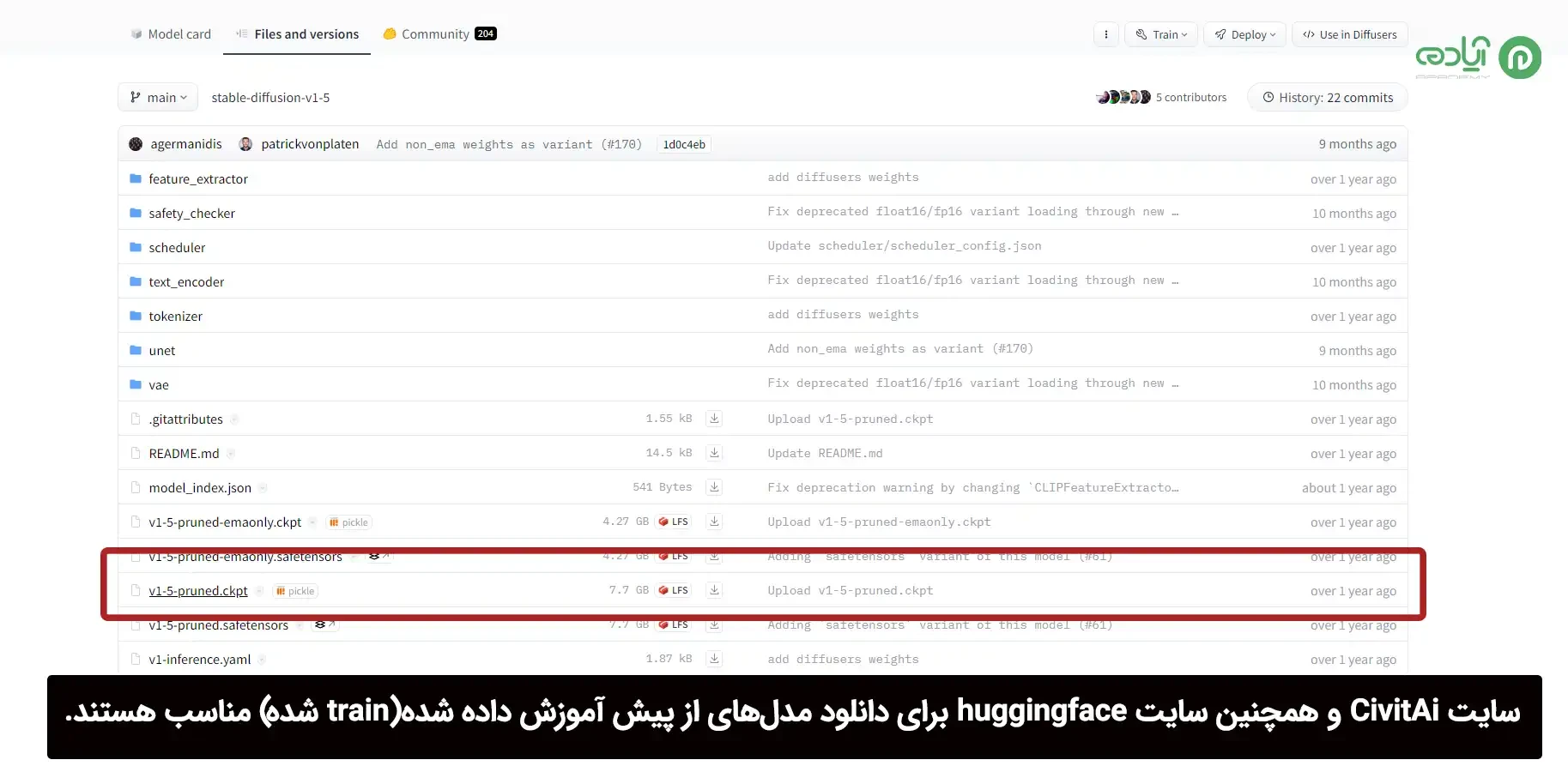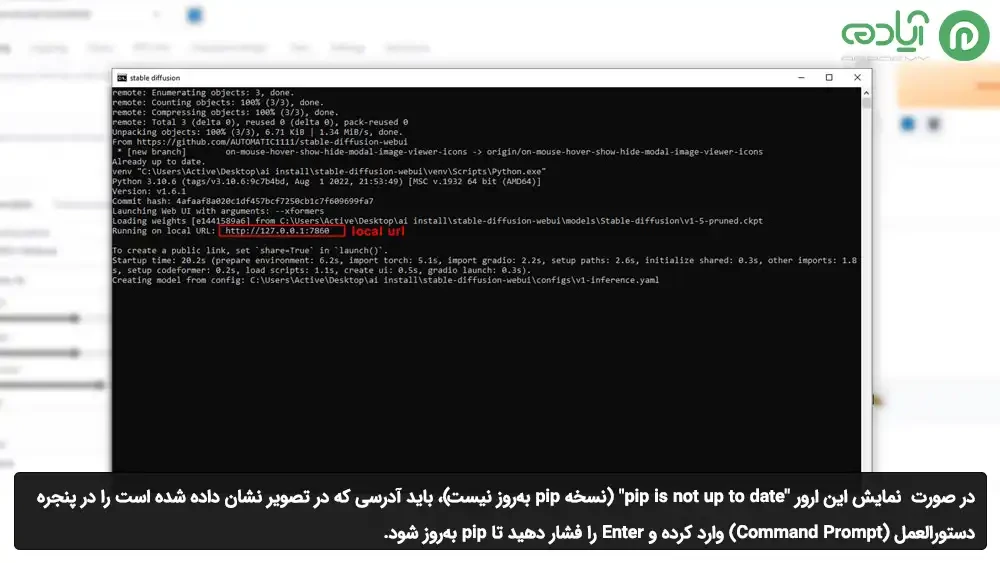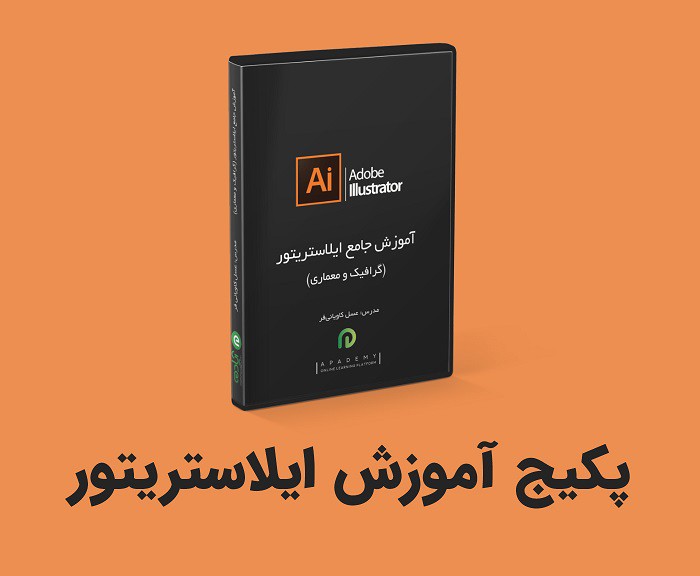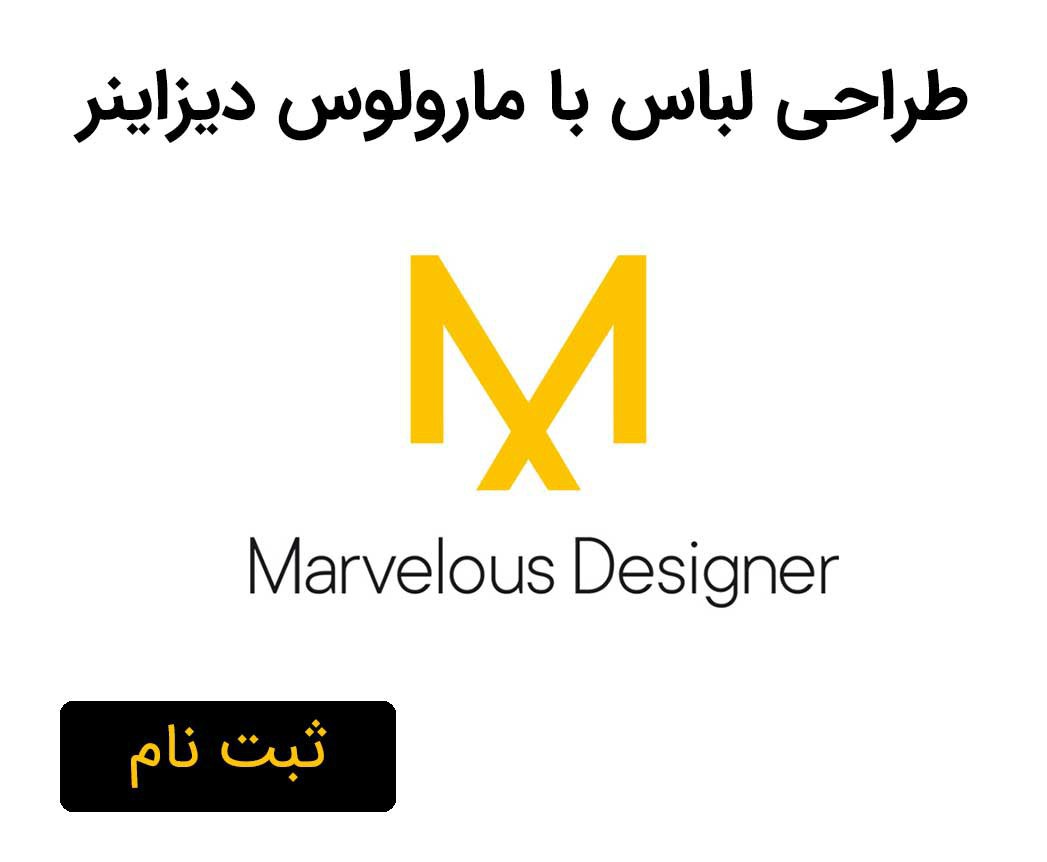آموزش نصب هوش مصنوعی استیبل دیفیوژن
هوش مصنوعی و تکنولوژیهای وابسته به آن در سالهای اخیر به گونهای پیشرفت کردهاند که امکانات و قابلیتهای بسیاری را در اختیار ما قرار میدهند. یکی از این تکنولوژیهای پیشرفته و جذاب، هوش مصنوعی استیبل دیفیوژن (Stable Diffusion) است که توانایی ساخت تصاویر و ویدیوهای کاملاً واقعگرایانه را داراست. با پیشرفت روزافزون در تکنولوژی تصویربرداری و پردازش تصویر، امکانات ساخت تصاویر و ویدیوهای واقعگرایانه به یک سطح بالاتر رسیده است. قدرت هوش مصنوعی استیبل دیفیوژن در تولید تصاویر و ویدیوهایی با کیفیت بالا و بسیار واقعی، به ما این امکان را میدهد که با استفاده از این تکنولوژی، آثار هنری، تبلیغاتی، سینمایی، معماری و حتی در حوزه امنیت را به یک سطح جدید از واقعیت و روشنایی برسانیم. در این مقاله، ما قصد داریم به شما نحوه نصب و استفاده از هوش مصنوعی استیبل دیفیوژن را در 7 مرحله آموزش دهیم. با دنبال کردن این مراحل، شما قادر خواهید بود تا به سادگی این ابزار قدرتمند را بر روی سیستم خود نصب کرده و از قابلیتهای بینظیر آن برای ساخت تصاویر و ویدیوهای واقعگرایانه بهره مند شوید. برای آموزش نصب هوش مصنوعی استیبل دیفیوژن تا انتهای این مقاله همراه ما باشید. اگر علاقه مند به آموزش هوش مصنوعی هستید میتوانید پکیج آموزش جامع هوش مصنوعی را از سایت آپادمی تهیه کنید. این پکیج شامل مباحث روز هوش مصنوعی در حوزههای گوناگون است و به شما کمک میکند تا تواناییهای خود را در این زمینه گسترش دهید.

مقاله پیشنهادی: هوش مصنوعی ویژه گرافیست ها و طراحان گرافیک
هوش مصنوعی Stable Diffusion
مدل Stable Diffusion که توسط استارتاپ Stability AI توسعه داده شده است، یک مدل یادگیری منبع باز است که برای تولید تصاویر با کیفیت بالا و جزئیات از متن استفاده میشود. این یعنی میتوان از متن به عنوان ورودی استفاده کرده و تصاویر مرتبط و واقعگرایانه را تولید کرد. علاوه بر تولید تصاویر، مدل Stable Diffusion قادر به اصلاح تصاویر و پر کردن جزئیات برای تصاویر با وضوح پایین نیز میباشد. این به این معنی است که میتوان از تصاویر با وضوح کم استفاده کرده و با استفاده از مدل Stable Diffusion، تصاویری با جزئیات بیشتر و کیفیت بهتر ایجاد کرد. استفاده از مدل Stable Diffusion و ترکیب آن با ورودیهای متنی باعث میشود که این مدل بتواند تصاویری خلاقانه و با کیفیت بالا را تولید کند و از طریق تغییرات در متن ورودی، تصاویر را بهبود دهد و جزئیات را افزایش دهد.

پیش نیاز های نصب استیبل دیفیوژن روی کارت گرافیک Nvidia
برای نصب استیبل دیفیوژن روی ویندوز و با استفاده از کارت گرافیک Nvidia، شما به حداقل مشخصات سخت افزاری زیر نیاز دارید:
- حداقل 16 گیگابایت رم (RAM)
- کارت گرافیک Nvidia با حداقل 2 گیگابایت حافظه (VRAM)، مانند سری GTX 7xx یا جدیدتر
- سیستم عامل لینوکس یا ویندوز با نسخههای 7، 8، 10 یا 11+
- حداقل 10 گیگابایت فضای خالی در هارد (درایو ذخیرهسازی)
این مشخصات سخت افزاری حداقلی هستند و برای اجرای بهتر و عملکرد بهتر ممکن است نیازمندیهای سخت افزاری بیشتری داشته باشید. همچنین، بهتر است از آخرین نسخه درایورهای کارت گرافیک Nvidia بر روی سیستم خود استفاده کنید تا بهترین عملکرد را بدست آورید.
مقاله پیشنهادی: هوش مصنوعی در فتوشاپ
آموزش نصب هوش مصنوعی استیبل دیفیوژن (stable diffusion)
برای نصب کامل Stable diffusion Automatic 1111 روی ویندوز، باید از وبسایت GitHub استفاده کنیم پس ایتدا وارد وب سایت GitHub شوید و از بخش Standalone Installer نسخه مناسب برای سیستم عامل خود را انتخاب کنید. اگر ویندوز شما ۳۲ بیتی است، نسخه ۳۲-bit را دانلود کنید. اگر ویندوز شما ۶۴ بیتی است، نسخه ۶۴-bit را دانلود کنید.
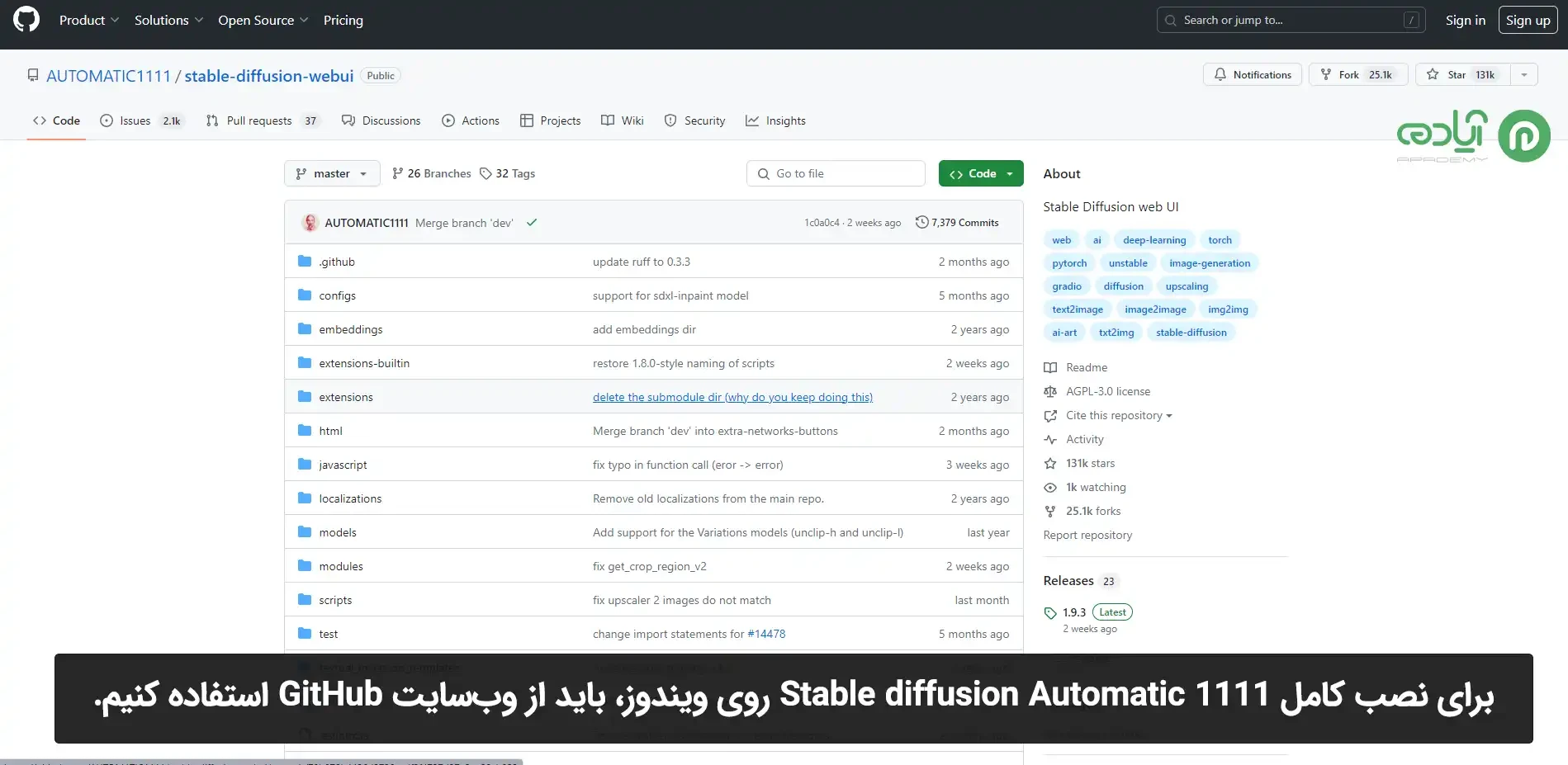
مرحله اول نصب Python
مرحلههای نصب Python 3.10.6 به صورت خلاصه عبارتند از:
1. وبسایت رسمی Python را باز کنید.
2. از صفحه دانلود، Python 3.10.6 را برای سیستم عامل خود دانلود کنید.
3. پس از دانلود، فایل نصب را اجرا کنید.
4. در صفحه نصب، مطمئن شوید که تیک گزینه "Add Python 3.10.6 to PATH" را انتخاب کردهاید. این کار به شما اجازه میدهد Python را از هر مکان در Command Prompt قابل دسترسی کنید.
5. ادامه دادن به مراحل نصب و تنظیمات مورد نیاز را با دقت انجام دهید.
6. پس از اتمام نصب، میتوانید باز کردن Command Prompt (پنجره دستورات) را امتحان کنید و دستور "python --version" را وارد کنید تا مطمئن شوید که Python با موفقیت نصب شده است و نسخه 3.10.6 استفاده میشود.
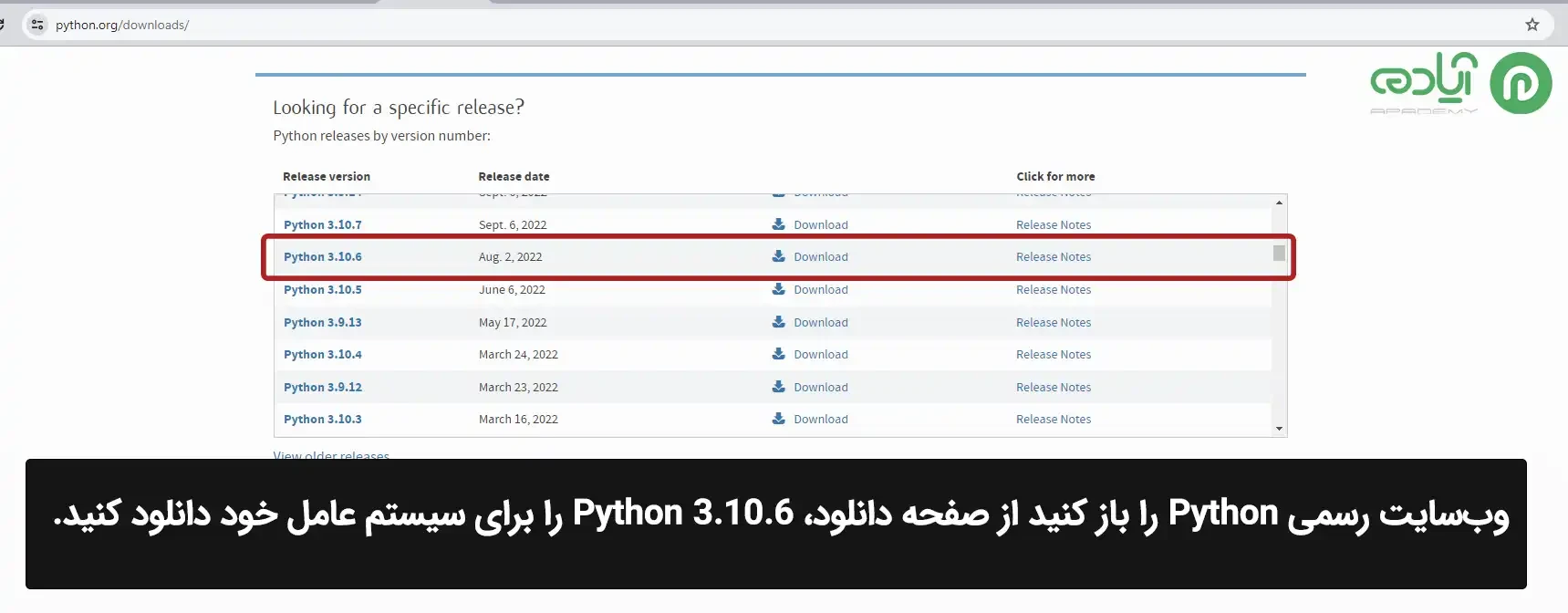
مرحله دوم نصب Git
برای کپی کردن مخزن Stable diffusion-webui به دانلود Git نیاز دارید. میتوانید Git را از وبسایت رسمی دانلود و نصب کنید. (برای نصب این مرحله نیاز به تغییر هیچ گزینهای ندارید، فقط دکمههای next را بزنید تا به انتهای نصب برسید)
مرحله سوم کپی کردن webui
مرحلههای کپی کردن WebUI (مرحله 3) عبارتند از:
1. ابتدا، یک فولدر جدید در دسکتاپ خود ایجاد کنید و به آن یک نام دلخواه بدهید.
2. فولدر را باز کرده و آدرس آن را از قسمت بالای پنجره فایل کپی کنید.
3. در قسمت جستجوی ویندوز خود، عبارت "cmd" را تایپ کنید و برنامه "Command Prompt" را باز کنید. این کار محیطی را باز میکند که میتوانید دستورات را مستقیماً به کامپیوتر خود اعمال کنید.
4. در Command Prompt، دستور "cd" را تایپ کنید و سپس فاصله بگذارید، سپس آدرس فولدری که در مرحله قبل کپی کردید را پیست کنید. سپس Enter را فشار دهید. این کار شما را به داخل فولدر مورد نظر میبرد.
مثال: cd C:\Users\YourUsername\Desktop\YourFolderName
در این مثال، `YourUsername` را با نام کاربری شما و `YourFolderName` را با نام فولدری که در مرحله قبل ایجاد کردید، جایگزین کنید.
5. حالا، از صفحه مخزن "Stable diffusion-webui" در GitHub، آدرس را کپی کنید.
6. در Command Prompt، دستور "git clone" را تایپ کنید و سپس فاصله بگذارید و آدرس را پیست کنید. سپس Enter را فشار دهید.
مرحله چهارم دانلود مدل نقطه کنترل
سایت CivitAi و همچنین سایت huggingface برای دانلود مدلهای از پیش آموزش داده شده(train شده) مناسب هستند. ابتدا باید بدانید که در این آموزش هوش مصنوعی، ما از Stable-diffusion-v1-5 استفاده خواهیم، ورژنهای دیگری هم از استیبل دیفیوژن در دسترس هست ولی بهترین ورژن در حال حاضر همین ورژن هست. در این مرحله ما به دانلود مدل نقطه کنترل نیاز داریم. stable diffusion برای تولید تصاویر به یک مدل نقطه کنترل نیاز دارد. برای اینکه بتوانید گام به گام با آموزش استیبل دیفیوژن همراه ما باشید، میتوانید یک مدل نقطه کنترل را از سایت Hugging Face دانلود کنید. وارد لینک زیر شده و فایلی را که دارای پسوند .ckpt هست را دانلود کنید. طبیعتا فایلی که حجم بیشتری دارد، کاملتر است. پس از دانلود یک مدل، محتویات داخل zip را داخل فولدر ساخته شده در دسکتاپ و در آدرس stable-diffusion-webui\models\Stable-diffusion بریزید. از سایت CivitAi میتوانید برای یافتن مدلهای از پیش train شده استفاده کنید.
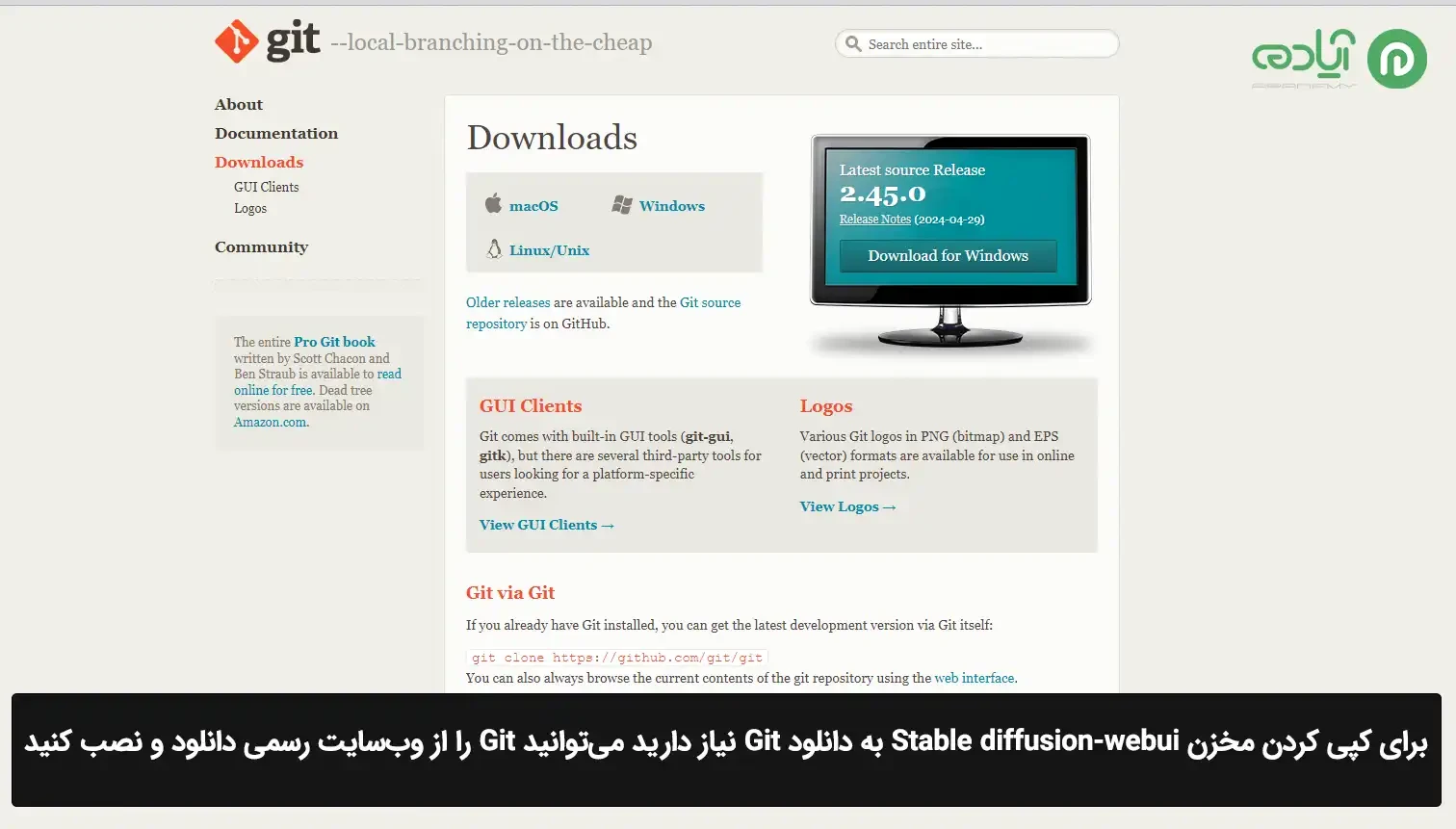
مرحله پنجم اجرا استیبل دیفیوژن
در این مرحله، شما نیاز دارید تا فایل Webui-user.bat را با استفاده از نرمافزار Notepad++ ویرایش کنید. برای این کار، مراحل زیر را دنبال کنید:
1. روی فایل Webui-user.bat کلیک راست کرده و گزینه "Open with" (باز کردن با) را انتخاب کنید.
2. در منوی باز شده، گزینه "Notepad++" را انتخاب کنید. اگر نرمافزار Notepad++ را ندارید، میتوانید آن را از اینترنت دانلود و نصب کنید.
3. باز شدن فایل Webui-user.bat در Notepad++ را تأیید کنید.
حالا باید آدرس ترمینال پایتون را در این فایل ویرایش کنید. برای این کار، مراحل زیر را دنبال کنید:
1. در قسمت جستجوی ویندوز، عبارت "Python" را جستجو کنید.
2. روی آیکون Python کلیک راست کرده و گزینه "Open file location" (باز کردن محل فایل) را انتخاب کنید.
3. شاخهای که باز میشود، ممکن است شامل شورتکاتها باشد. بنابراین، روی آیکون Python 3.10 کلیک راست کرده و گزینه "Open file location" را مجدداً انتخاب کنید.
4. آدرس مسیری که در قسمت بالای پنجره فایل باز شده نمایش داده میشود را کپی کنید.
5. در نرمافزار Notepad++، به قسمتی از فایل Webui-user.bat که مربوط به آدرس ترمینال پایتون است، رفته و مسیر کپیشده را جایگزین آدرس فعلی کنید.
با این تغییرات، فایل Webui-user.bat آماده اجرا شدن با ترمینال پایتون است.
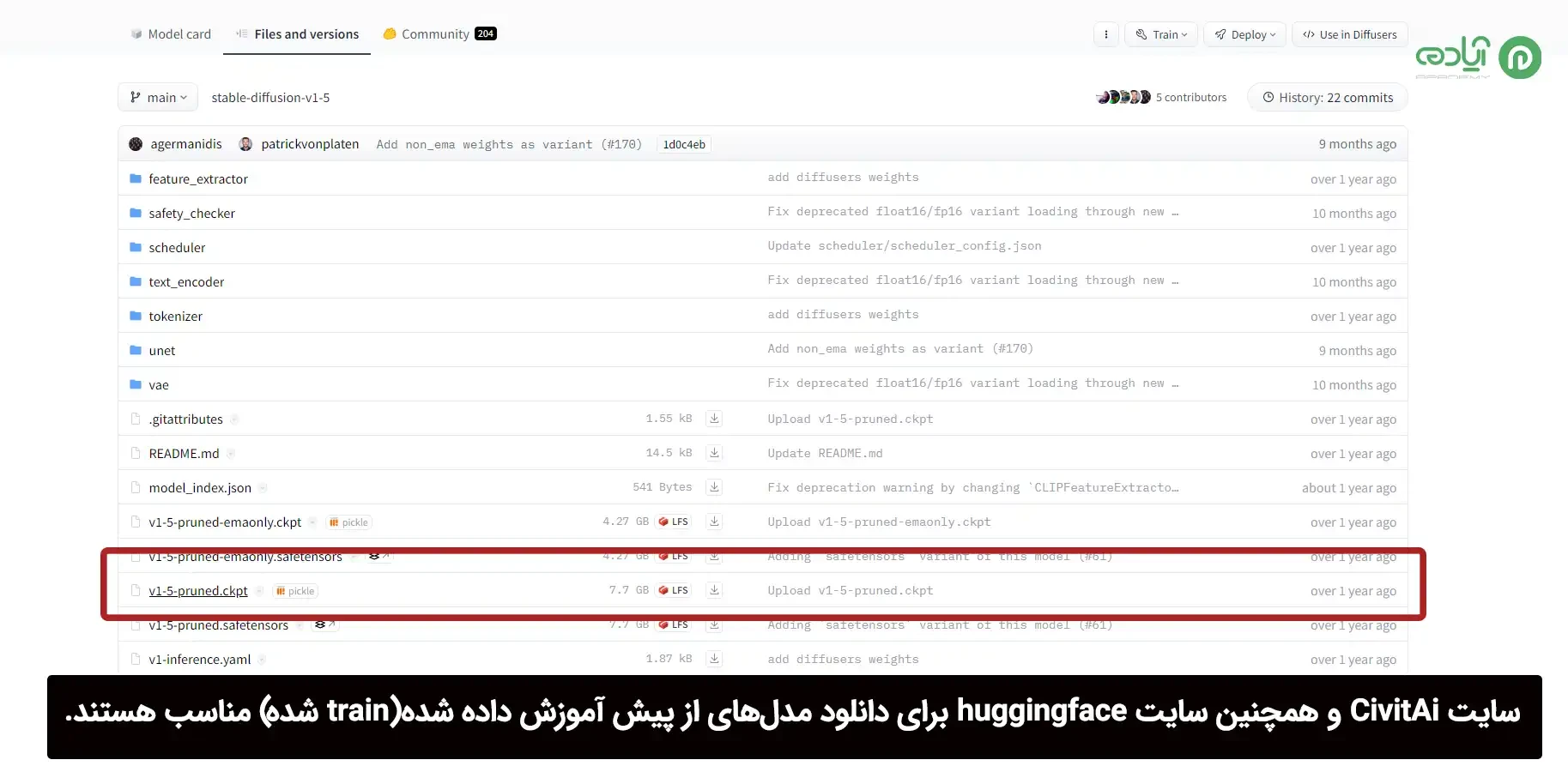
مرحله ششم آپدیت هرباره استیبل دیفیوژن هنگام باز کردن
در مرحله شش، شما نیاز دارید کد "git pull" را به فایل Notepad++ اضافه کنید تا هر بار که استیبل دیفیوژن را باز میکنید، به طور خودکار آپدیت شود. این کد باعث میشود که هر بار که فایل Webui-user.bat را اجرا میکنید، آخرین نسخه از استیبل دیفیوژن را دریافت کنید. با دقت کد زیر را در یک خط در فایل Notepad++ وارد کنید:
git pull با اضافه کردن این کد، هر بار که فایل Webui-user.bat را اجرا میکنید، استیبل دیفیوژن به طور خودکار آپدیت میشود. در ادامه، فایل Notepad++ را ذخیره کنید و سپس با دابل کلیک بر روی فایل Webui-user.bat، استیبل دیفیوژن را اجرا کنید. توجه: در این مرحله ممکن است چند خط به رنگ قرمز نشان داده شود و خطاها بوجود آیند. نگران نباشید، راه حل برای این مشکل را به شما ارائه خواهیم داد. در مورد خطای "pip is not up to date" (نسخه pip بهروز نیست)، شما باید آدرسی که در تصویر نشان داده شده است را در پنجره دستورالعمل (Command Prompt) وارد کرده و Enter را فشار دهید تا pip بهروز شود.
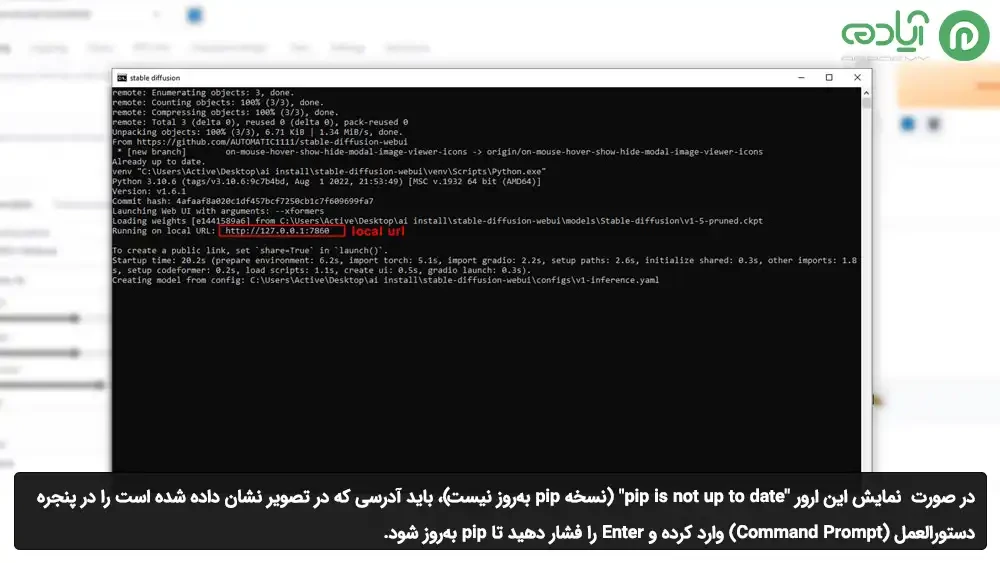
مرحله هفتم استفاده مقدماتی از استیبل دیفیوژن
در این مرحله، شما باید Webui-user.bat را دوباره اجرا کنید. برای این کار، میتوانید با کلیک راست بر روی فایل Webui-user.bat یک شورتکات (shortcut) بسازید و آن را در دسکتاپ خود قرار دهید. به این ترتیب، همیشه از این شورتکات برای اجرای استیبل دیفیوژن استفاده خواهید کرد. پس از اجرا کردن Webui-user.bat، شما باید صبر کنید تا یک local URL ساخته شود. به طور معمول، پس از ساختن این URL، صفحه مرورگر خودکاراً باز خواهد شد و شما میتوانید به استیبل دیفیوژن دسترسی پیدا کنید. اگر در هنگام باز شدن استیبل دیفیوژن در مرورگر خطایی دریافت کردید، ابتدا پروکسی خود را قطع کنید و دوباره تلاش کنید. در صفحه استیبل دیفیوژن، بخش مهمی به نام "Prompt" وجود دارد. در این بخش، هر چیزی که شما تایپ میکنید به عنوان یک پیشنهاد تصویری تولید میشود و به شما نشان داده میشود. بخش بعدی مهم، "Negative Prompt" است. در این بخش، هر چیزی را که نمیخواهید در تصویر تولید شده حضور داشته باشد، میتوانید بنویسید.
مقاله پیشنهادی: رفع مشکل neural filter فتوشاپ
امیدوارم از این آموزش لذت برده باشید.