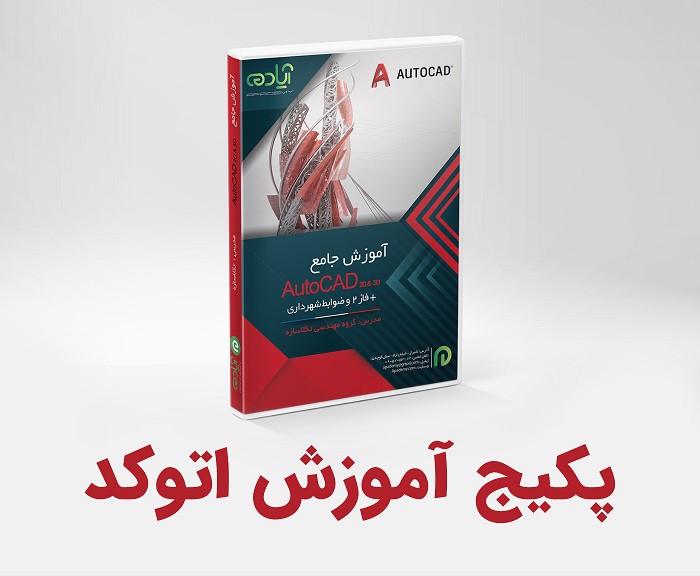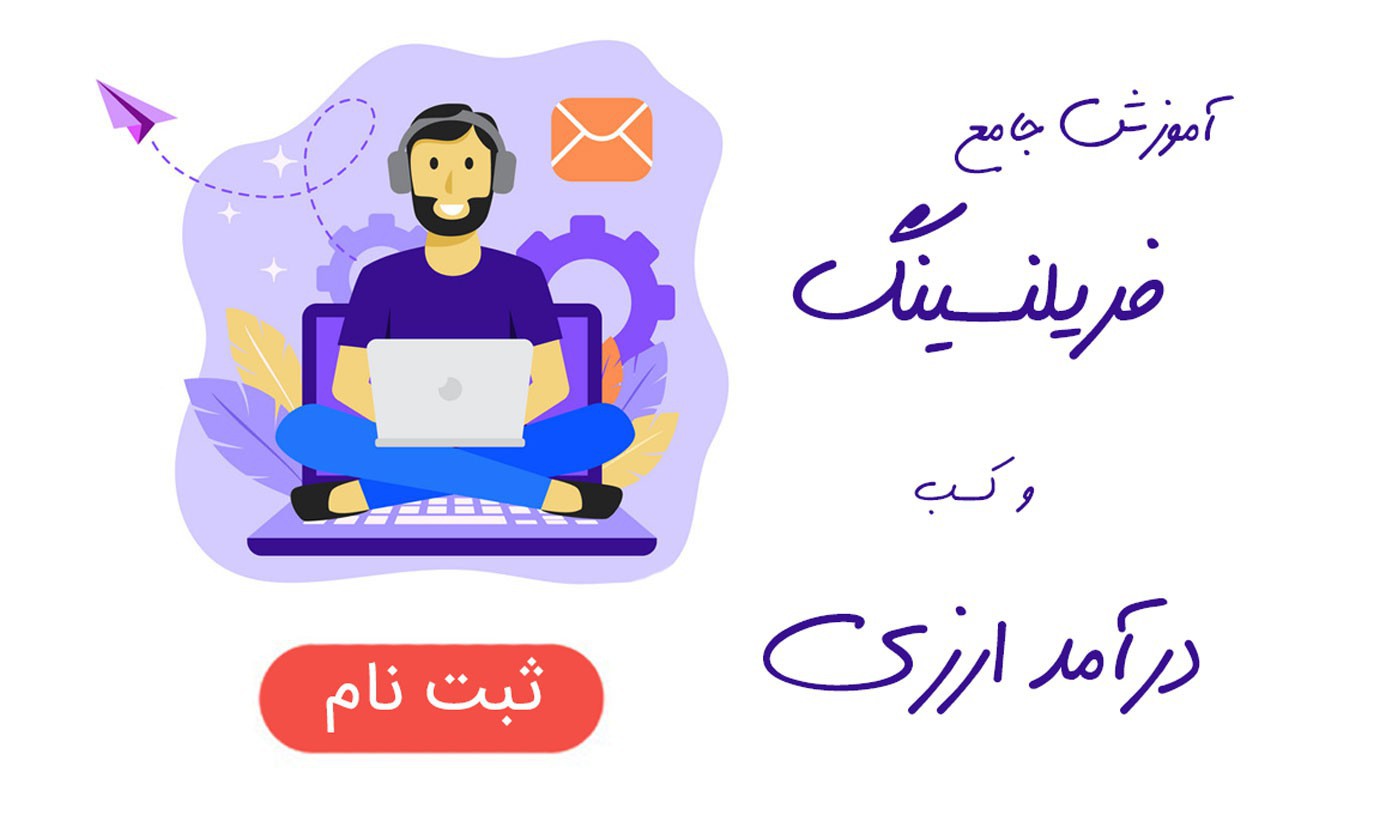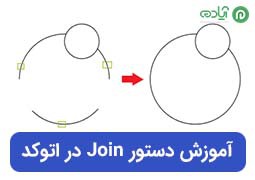یکی از دستورهای پرکاربرد در مباحث نرم افزاراتوکد (Autocad) که در ترسیمات نقشهها و پروژهها و اشکال با فرمهای مختلف به ما کمک میکند دستور اندازه گیری یا Dimension است که این دستور این امکان را به شما میدهد تا به راحتی تمام ترسیمات مانند نقشهها، اشکال مختلف، خطوط صاف و یا منحنی و ... را به صورت دقیق اندازه گذاری کنید تا افراد دیگر بتوانند به راحتی نقشهها و ترسیمات شما را بخوانند. در ادامه با دستور Dimension به صورت کامل آشنا میشویم. اگر علاقهمند به یادگیری نرمافزار اتوکد هستید میتوانید از طریق سایت آپادمی پکیج آموزش نرم افزار اتوکد را تهیه کنید و یا با ثبت نام در سایت آپادمی از آموزشهای رایگان ما بهرهمند شوید.
مقاله پیشنهادی: اتوکد چیست؟
روشهای اجرای دستور اندازه گذاری (Dimension)
اگر با نرمافزار اتوکد آشنایی داشته باشید میدانید که برای دسترسی و اجرای دستورهای مختلف در نرمافزار اتوکد از چند طریق میتوانید اقدام کنید که شامل روشهایی مانند استفاده از شورتکاتها، سرچ دستور و یا کلیک روی آیکن دستور مورد نظر از سربرگها بود که شما میتوانستید به راحتی به دستورات اتوکد دسترسی پیدا کنید. برای اجرای دستور Dimension ابتدا میتوانید از سربرگ Home در بخش Annotation به دستور اندازه گذاری (Dimension) دسترسی پیدا کنید و همچنین از طریق تب Annotate به تنظیمات بیشتر و کاربردی تر دستور Dimension که نرمافزار اتوکد در اختیار شما قرار داده میتوانید دسترسی پیدا کنید. دومین روشی که میتوانید از طریق آن دستور اندازه گذاری را اجرای کنید استفاده از شورتکاتCtrl +Dim است که خیلی سریع و راحت میتوانید این دستور را اجرا کنید.
.jpg)
معرفی قسمتهای مختلف تب Annotation
همان طور که مشاهده میکنید در تب Annotation گزینه Dimension و روشهای مختلف اندازهگذاری وجود دارد که میتوانید با توجه به کاربرد هر یک از آنها برای اندازه گذاری نقشهها و ترسیماتتان از آنها استفاده کنید به یاد داشته باشید که اندازه گیری دقیق نقشهها و ترسیمات معماری شما بسیار اهمیت دارد. در ادامه با کاربرد هر یک از گزینههای موجود در تب Annotation برای اندازه گذاری آشنا میشوید.
.jpg)
1. اندازه گذاری Linear
اولین گزینه برای اندازه گذاری که در تب Annotation وجود دارد گزینه Linear است که از این گزینه برای اندازه گیری خطوط صاف عمودی و افقی استفاده میشود. روش اندازه گیری با Linear به این صورت است که ابتدا روی گزینه Linear در تب Annotation کلیک کرده و بعد از اجرای دستور روی ابتدا و انتهای خود مورد نظر کلیک میکنید سپس اتوکد به صورت خودکار اندازه خط را برای شما به نمایش میگذارد.
2. اندازه گیری خطوط مورب Aligned
دومین گزینه برای اندازه گیری خطوط، مربوط به ترسیمات و خطوط مورب است که برای اندازه گیری این خطوط از گزینه Aligned که روش اجرای این دستور مانند گزینه Linear است، استفاده میکنند.
3. اندازه گیری زاویه دوخط (Angular)
از گزینه Angular برای اندازه گیری زاویه بین دو خط استفاده می شود. برای اندازه گیری زاویه بین دو خط ابتدا روی خط اول کلیک کرده و بعد خط دوم را انتحاب کرده سپس زاویه بین دو خط برای شما نمایش داده میشود.
4. اندازه گیری کمان (Arc Length)
برای اندازه گیری کمان میتوانید از گزینه Arc Length استفاده کنید که فقط با یک کلیک روی بر روی کمان خیلی سریع و راحت اندازه کمان را به شما نشان می دهد. در تب Annotation چند گزینه دیگر برای اندازه گذاری وجود دارد که با استفاده از گزینهRadius و Dimeter میتوانید شعاع و قطر دایرهها را اندازه گذاری کنید.
آموزش رایگان پیشنهادی: آ موزش کد ارتفاعی اتوماتیک در نرم افزار اتوکد
اندازه گذاری Dimension
یکی دیگر از گزینههای موجود در تب Annotation گزینه اندازه گذاری Dimension است که با انتخاب این گزینه دستور برای شما فعال شده و شما میتوانید شروع به اندازه گذاری کنید. ابتدا میتوانید خطوط صاف عمودی و افق و همچنین خطوط مورب را اندازه گذاری کنید و بدون خارج شدن از دستور از زیر دستورهایی که در اختیارتان قرار میدهد استفاده کنید که این زیر دستورها شامل دستورهای برای اندازه گیری زاویه کمان شعاع و قطر و... است که در بخش قبل برای شما توضیح دادیم برای استفاده از این دستورها شما میتوانید یا به صورت جداگانه هر دستور را اجرا کنید و یا با استفاده از دستور Dimension از این دستورها استفاده کنید که در این روش شما میتوانید خیلی سریع ترسیمات و خطوط نقشههای خود را اندازه گذاری کنید.
تنظیمات اندازه گذاری در Dimension Style
Dimension Style پنجرهای برای ایجاد تنظیمات و یا ویرایش تنظیمات مربوط به اندازهگذاری خطوط شما است. برای دسترسی به Dimension Style میتوانید از سربرگ Annotate در تب Dimension به پنجره تنظیمات اندازه گذاری در Dimension Style دسترسی پیدا کنید و یا Dimstyle را تایپ کنید و Enter را بزنید دستور برای شما اجرا خواهد شد. پس از باز شدن پنجره Dimension Style میتوانید علاوه بر ایجاد و ویرایش تنظیمات حتی استایل و سبکی مخصوص به خود برای اندازه گذاری ایجاد کنید.
.jpg)
آشنایی با بخشهای مختلف پنجره Dimension Style
Style: اولین قسمت پنجره تنظیمات اندازه گذاری، Style است که در این قسمت استایلهای پیش فرض اتوکد و استایلهایی که خودتان ایجاد میکنید در این قسمت وجو دارد که میتوانید استایل مورد نظر خود را انتخاب یا ایجاد کرده و برای اندازه گذاری ترسیمات خود استفاده کنید.
Preview Of: در این قسمت میتوانید پیش نمایش استایل انتخابی خود برای ترسیماتتان را مشاهده کنید.
List: در این قسمت دو گزینه برای شما وجود دارد که با انتخاب All Styles میتوانید همه استایلهای ایجاد شده و همچنین استایلهایی که خودتان ایجاد کردهاید را در قسمت Style مشاهده کنید و گزینه دوم در این قسمت Style in use است که فقط استایل و یا سبکی که برای اندازه گذاری ترسیماتتان استفاده کردهاید را به نمایش می گذارد.
Set Current: همان طور که در تصویر مشاهده میکنید در سمت راست پنجره تنظیمات اندازه گذاری،گزینه Set Current را مشاهده میکنید که برای انتخاب یکی از استایلهای ایجاد شده برای اندازه گذاری ترسیماتتان از قسمت Style، ابتدا روی استایل مورد نظر کلیک کرده و بعد گزینه Set Current را میزنید و استایل مورد نظر برای ترسیماتتان را انتخاب و اعمال میکنید.
New: برای ایجاد یک استایل جدید میتوانید روی گزینه New کلیک کنید و استایلی جدید با تنظیماتی منحصر به خودتان ایجاد کنید. با کلیک روی گزینه New یک پنجره برای شما باز میشود که در قسمت اول این پنجره New Style Name)) میتوانید برای استایل جدیدی که میخواهید ایجاد کنید یک اسم بگذارید. در قسمت دوم این پنجره گزینه Start with است که تمام استایلهای ایجاد شده موجود در Dimension Style در این قسمت وجود دارد که میتوانید یکی از استایلها را انتخاب کنید و تنظیمات و ویرایشهای خود را برای ایجاد یک استایل جدید بر روی یکی از استایلهای قبلی اعمال کنید. به یاد داشته باشید که در این پنجره حتما تیک گزینه Annotative را فعال کنید و آخرین گزینه Use for است میتوانید انتخاب کنید این استایل جدید برای همهی روشهای اندازه گذاریها باشد یا فقط برای روشهای اندازه گذاری مورب، زاویه و.... اعمال شود.
آموزش رایگان: آموزش پلاگین Total Length در اتوکد
Modify: با استفاده از گزینه Modify میتوانید استایل مورد نظر خود را ویرایش کنید. ابتدا استایل خود را انتخاب کرده و روی گزینه Modify کلیک کنید تا به تنظیمات Dimension Style دسترسی پیدا کنید در این پنجره شما میتوانید تنظیمات مربوط به فونتها که شامل اندازهی، رنگ، نوع قرار گیری فونت ها و ... است را تغییر دهید و استایل خود را ویرایش کنید که پس از ویرایش تغییرات در پروژه شما اعمال میشود.
Override: این گزینه مانند گزینه Modify است با این تفاوت که تنظیمات و ویرایشهای ایجاد شده در پروژه فعلی اعمال نمیشود و ولی پروژههای بعدی طبق تنظیمات و ویرایشهای که انجام دادهاید ترسیم و اعمال میشوند.
Compare: و اخرین قسمت پنجره Dimension Style گزینه Compare است که از طریق این گزینه میتوانید دو استایل را انتخاب کرده و باهم مقایسه کنید.
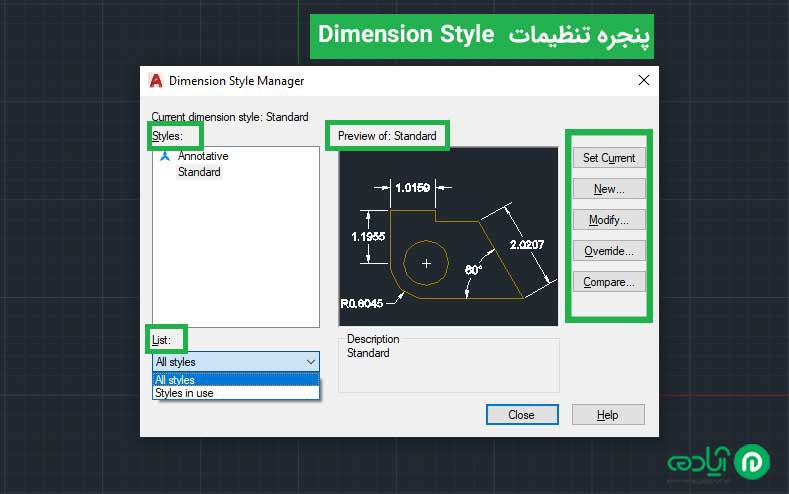
ایجاد یک استایل جدید برای اندازه گذاری ترسیمات
همان طور که در بخش قبل توضیح دادیم ابتدا باید تنظیمات مربوط به پنجره New را انجام دهید و بعد روی گزینه Continue کلیک کنید تا پنجره New Dimension Style که مربوط به تنظیمات اندازه گذاری است برای شما باز شود. سپس از سربرگ Lines میتوانید به این تنظیمات دسترسی پیدا کنید.
.jpg)
Color: اولین گزینه مربوط به رنگ اندازه گذاری ترسیمات است که میتوانید یک رنگ انتخاب کنید یا روی گزینه By Layer قرار دهید تا طبق رنگ لایهای که در آن قرار دارند تعیین شوند که رنگ انتخابی فقط بر روی خطوط اندازه گذاری اعمال میشوند نه روی فونتها.
Line Type: در این قسمت میتوانید نوع خطوط برای اندازه گذاریها را انتخاب کنید که داری چند گزینه است که در این قسمت هم میتوانید نوع خطوط را روی گزینه By Layer قرار دهید تا طبق نوع خط تعیین شده برای لایه اندازه گذاریها باشد.
Line Weight: برای انتخاب ضخامت خطوط اندازه گذاریها میتوانید ضخامت مورد نظرتان را از این قسمت انتخاب کنید که باز هم به غیر از ضخامتهای مختلف مانند دو گزینه قبلی گزینه By Layer برای شما وجود دارد.
مقاله پیشنهادی: تغییر ضخامت خطوط در اتوکد
.jpg)
Line Weight: برای انتخاب ضخامت خطوط اندازه گذاریها میتوانید ضخامت مورد نظرتان را از این قسمت انتخاب کنید که باز هم به غیر از ضخامتهای مختلف مانند دو گزینه قبلی گزینه By Layer برای شما وجود دارد.
Extension Lines: قسمت دوم پنجره New Dimension Style مربوط خطوط عمودی اندازه گذاریها است که برای نمایش ابتدا و انتهای خطوط است که این قسمت هم تنظیماتی مانند تنظیمات قسمت قبل دارد. در این قسمت دو گزینه ext line 1 Linetype و ext line 2 Linetype وجو دارد که میتوانید رنگ خطوط عمودی ابتدا و انتهای خطوط اندازه گذاری را انتخاب کنید.
Extend beyond dim line: از این قسمت میتوانید اندازه میزان امتداد خطوط عمودی ابتدا و انتها را انتخاب کنید.
Offset from origin: این گزینه فاصلهی خطوط عمودی اندازه گذاری با ترسیماتتان را مشخص می کند.سر برگ بعدی در این بخش Symbols and Arrows است که مربوط به تنظیمات دو فلش خطوط اندازه گذاری است که میتواند نوع فلش، اندازه و دیگر تنظیمات مربوط به فلشها را از این قسمت ایجاد و اعمال کنید.
.jpg)
مقاله پیشنهادی: فارسی نویسی در اتوکد
تنظیمات مربوط به فونت اندازه گذاریها
برای ایجاد تنظیمات مربوط به به فونتها باید وارد سر برگ Text شوید و تنظیمات خود را ایجاد کنید. در این بخش میتوانید تنظیماتی مانند نوع فونت، رنگ فونتها، محل قرارگیری و اندازه فونتها را تعیین و تنظیم کنید.
.jpg)
در ادامه تنظیمات مربوط به استایلهای جدید به تعیین یونیت و یا واحد اندازه گذاریها می پردازیم که برای این تنظیمات باید روی سربرگ Primary units کلیک کنید و از قسمت Unit format واحد خود را انتخاب کنید و از قسمت Precision میتوانید تعداد رقمهای اعشاری را مشخص کنید. پس از ایجاد یک استایل جدید و انجام تنظیمات روی گزینه OK کلیک کنید و با زدن گزینه Set Current تنظیمات را ذخیره و روی ترسیمات خود اعمال کنید.
.jpg)
مقاله پیشنهادی: واحد ترسیمی در اتوکد
با آموزش یکی دیگر از دستورهای مهم و پرکاربرد نرمافزار اتوکد در خدمت شما عزیزان بودیم. امیدوارم که از این آموش لذت برده باشید و بتوانید در پروژهها برای ترسیمات و نقشههای خود از این دستور مهم استفاده کنید. اگر مقاله های قبلی مارا مطالعه نکردهاید به شما پیشنهاد میکنیم که حتما به سایت آپادمی سر بزنید و از مقاله و آموزشهای رایگان ما استفاده کنید.

.jpg)
.jpg)
.jpg)
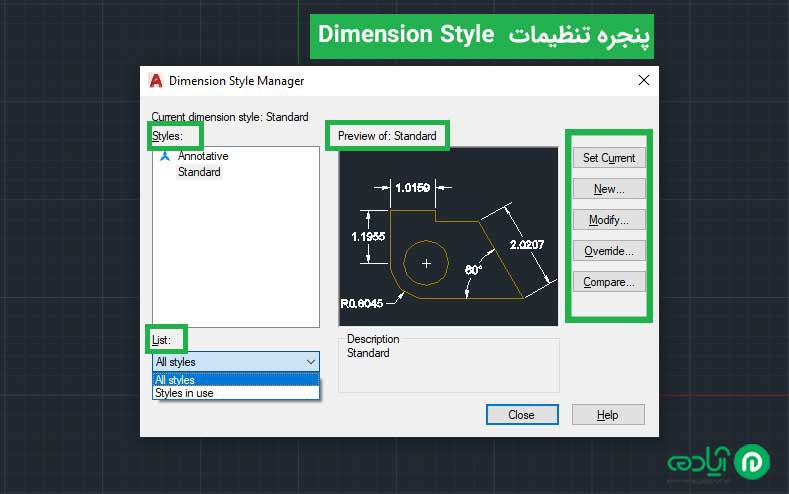
.jpg)
.jpg)
.jpg)
.jpg)
.jpg)