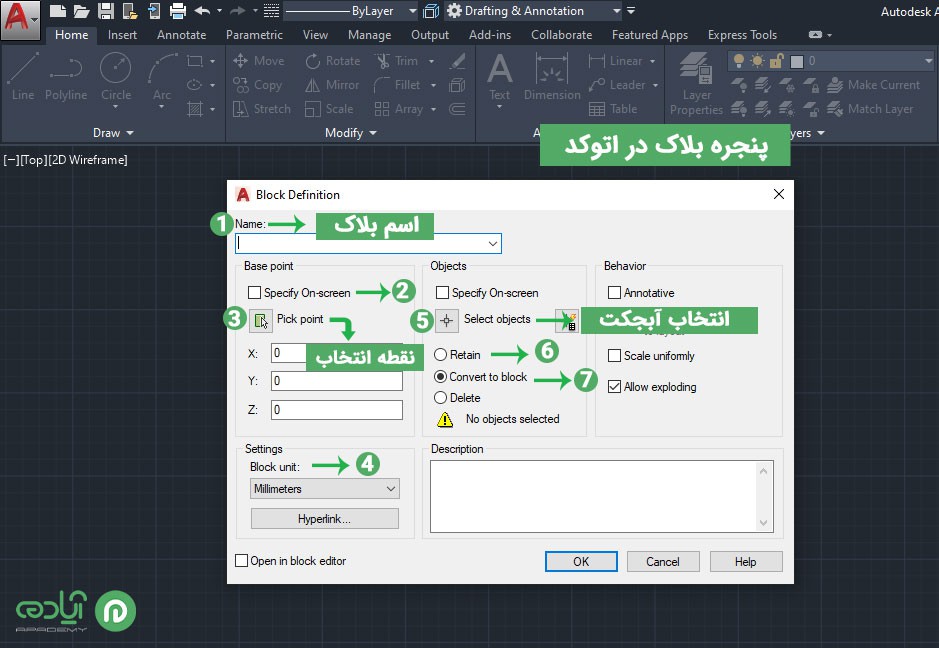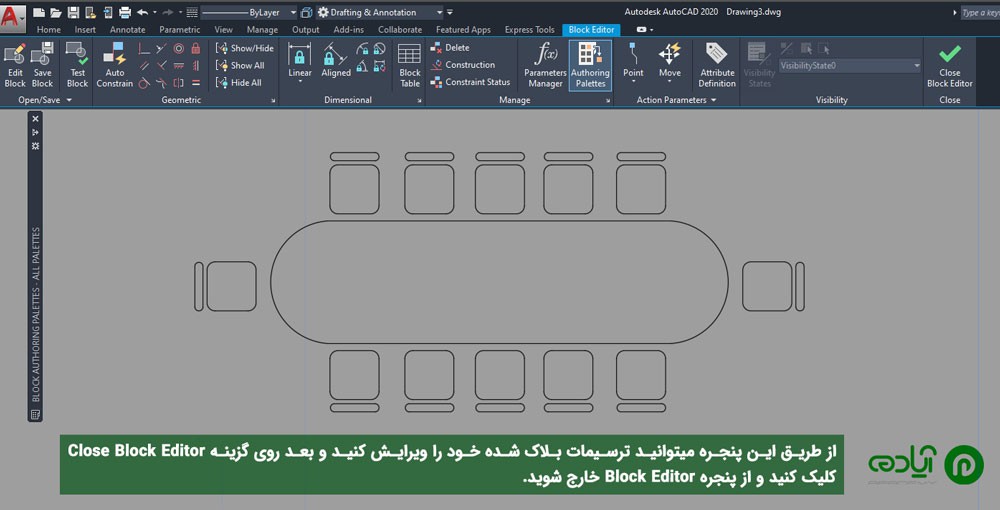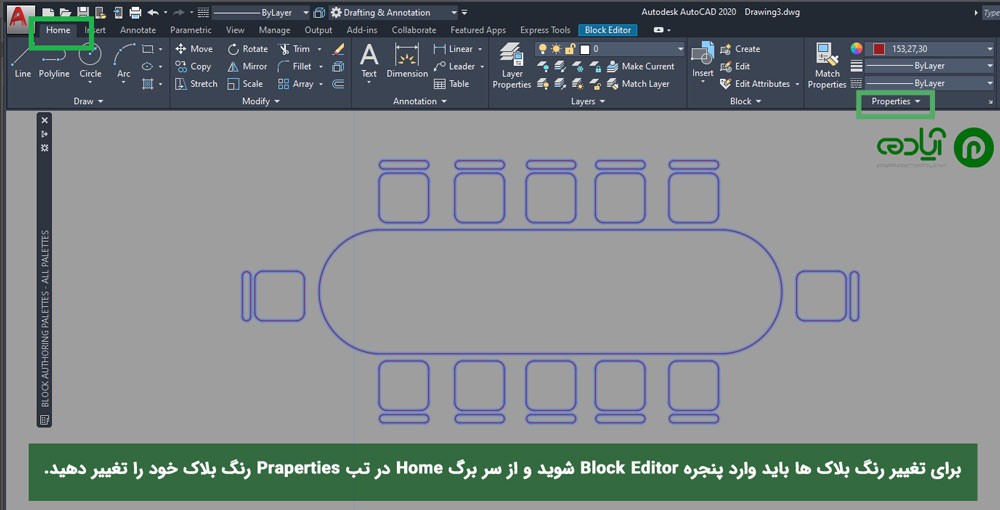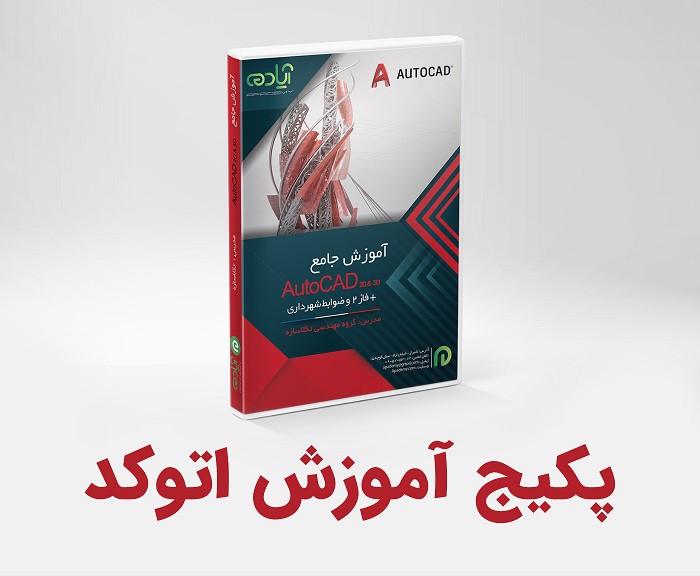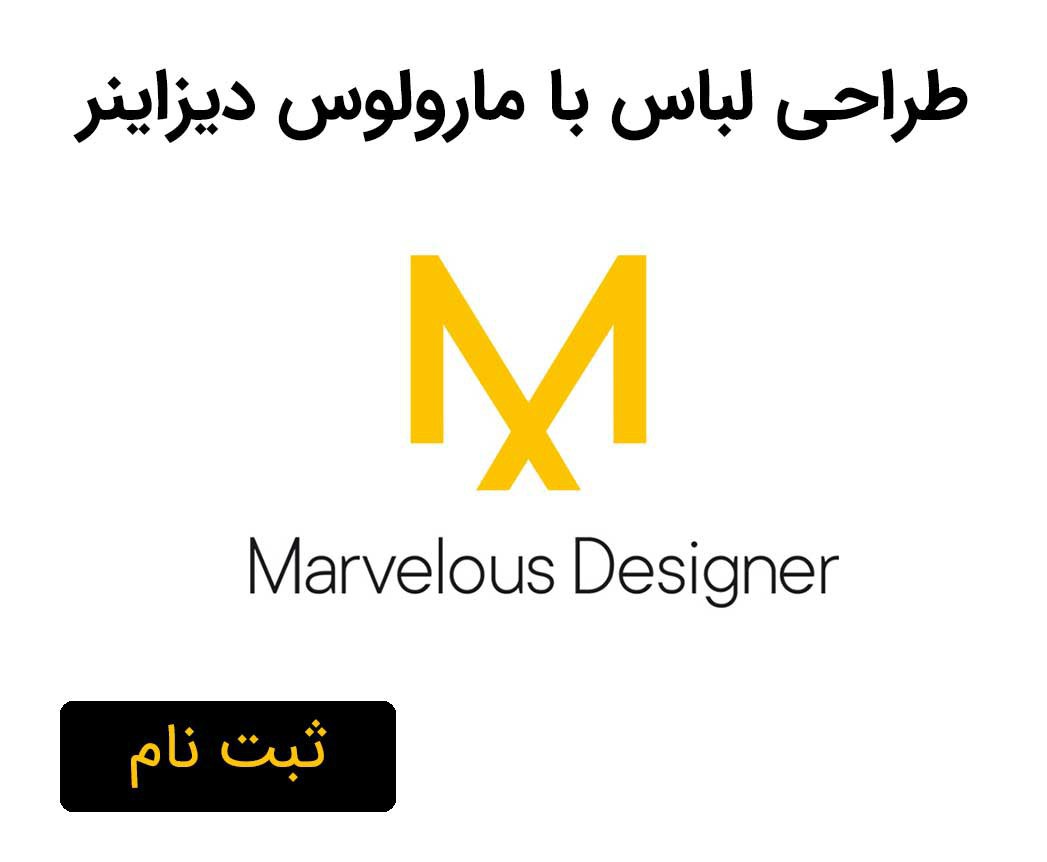آموزش بلاک در اتوکد
در این مقاله قصد داریم یکی دیگر از دستورات مهم و پر کاربرد نرمافزار اتوکد (AutoCAD) را به شما معرفی کنیم تا با کمک این دستور بتوانید آبجکت ها و ترسیمات خود را در قالب یک موضوع تعریف کنید. با ما همراه باشید تا با دستور بلاک در اتوکد آشنا شوید. برای تهیه پکیج آموزش اتوکد وارد سایت آپادمی شوید و پکیج خود را تهیه کنید.
مقاله پیشنهادی: اتوکد چیست؟
بلاک در اتوکد
یکی از دستورات پر استفاده در نرمافزار اتوکد دستور Block است که با استفاده از این دستور میتوانید چند آبجکت را در قالب یک موضوع تعریف کنید. و یا ترسیمات خود را بلاک کرده و در ترسیمات دیگر از آنها استفاده کنید. دستور بلاک علاوه بر ایجاد یک شکل واحد باعث افزایش سرعت در هنگام انجام طراحی و ترسیمات شما میشود و باعث کم شدن حجم فایل ها می شود و از افزایش حجم فایلها جلوگیری می کند.
آموزش رایگان پیشنهادی: آموزش کاهش حجم فایلهای اتوکد
پنجره بلاک در اتوکد
حالا که با کاربرد و اهمیت فرمان بلاک در اتوکد آشنا شدید میخواهیم روش اجرا و استفاده از این دستور را به شما آموزش دهیم اما قبل از آموزش این دستور باید شما را با قسمتهای مختلف پنجره بلاک آشنا کنیم. برای دسترسی به این پنجره باید دستور بلاک را اجرا کنید که با زدن کلید B و اینتر پنجره Block Definition برای شما باز خواهد.
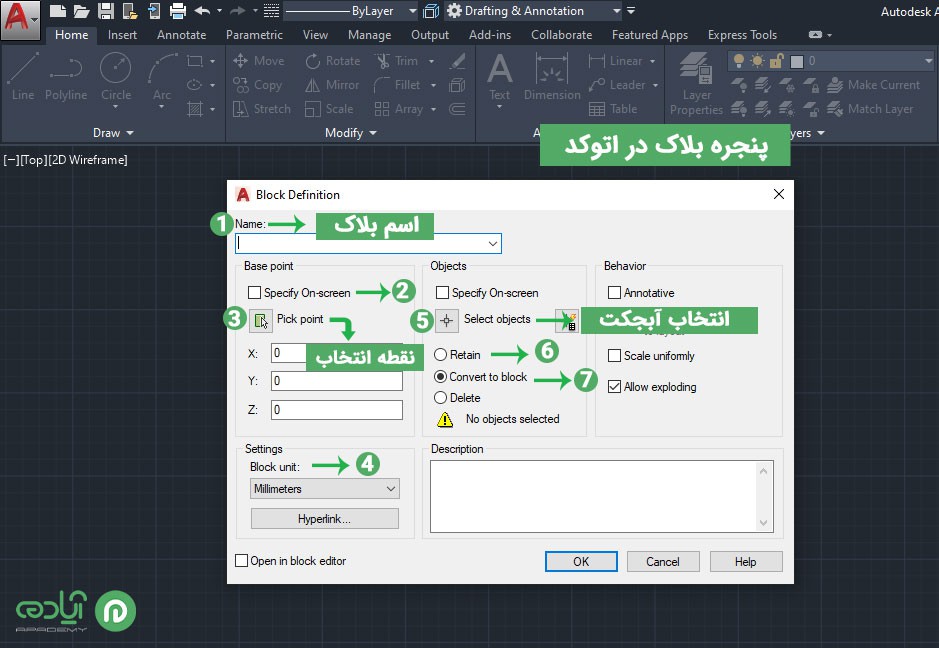
1. Name: تعیین نام برای بلوکی که میخواهید اجرا کنید.
2. Pick point: محل قرار گیری بلاک در اتوکد که با کلیک روی این گزینه در محیط اتوکد میتوانید محل مورد نظر را انتخاب کنید.
3. Specify on screen: با انتخاب این گزینه باید موضوعات مورد نظر برای block را از روی صفحه ترسیم انتخاب کنید.
4. Block Unit: برای تعیین مقیاس بلاکها از این قسمت میتوانید تغییرات را اعمال کنید.
5. Select Object: انتخاب آبجکتهای مورد نظر به منظور ایجاد یک موضوع واحد.
6. Convert to block: انتخاب کل قطعه به منظور ایجاد یک شکل واحد در اتوکد.
7. Retain: انتقال آبجکت انتخاب شده به حافظه نرمافزار.
نحوه بلاک کردن در اتوکد
حالا که با قسمت های مختلف پنجره بلاک آشنا شدید میخواهیم نحوه بلاک کردن آبجکتها در اتوکد را به شما آموزش دهیم که به ترتیب زیر است.

• اول مرحله برای اجرای فرمان بلاک زدن کلید B و Enter و دسترسی به پنجرهBlock Definition است.
• مرحله دوم انتخاب یک اسم برای بلاکی که میخواهید ایجاد کنید است.
• در مرحله بعد باید یک نقطه جهت تعیین محل قرارگیری بلاکها در اتوکد مشخص کنید که با انتخاب این نقطه مجددا پنجره بلاک برای شما باز خواهد شد.
• در این مرحله با کلیک روی گزینه Select Object پنجره بلاک بسته میشود و شما باید تمام آبجکتهایی را که میخواهید بلاک کنید را انتخاب کنید.
• بعد از انتخاب آبجکتها و باز شدن پنجره بلاک روی گزینه Ok کلیک کنید تا بلاک ایجاد شود و آبجکتها به یک موضوع واحد تبدیل شوند.
کاربرد لایه 0 در بلاک
لایه صفر در زمان کار با بلاکها قابلیت ویژهای دارد. زمانی که شما آبجکتهای خود را در لایه صفر قرار میدهید و بلاک میکنید بلاک جدیدی که ایجاد میکنید دیگر برای بلاکهای بعدی نیاز به تنظیم مجدد رنگ، نوع خط و دیگر ویژگیهای لایهها نخواهد بود زیرا لایه صفر به صورت خودکار این تنظیمات را برای بلوکها جدید ایجاد میکند.
مقاله پیشنهادی: لایه بندی در اتوکد
بهترین روش برای تغییر رنگ بلوک در اتوکد
یکی از اجزای مهم ترسیمات و نقشهها مبلمانها و بلاکهایی است که شما در نقشههای خود قرار میدهید که میتوانید با تغییر رنگ این بلاکها جلویی ویژه به ترسیمات خود بدهید. گاهی ممکن است از یک فایل دیگر یا یک فایل مبلمان آبجکتهای بلاک شدهای را وارد فایل خود کنید که رنگ آنها با دیگر بلاکهای شما متفاوت است. ما در این مقاله یک روش آسان برای تغییر رنگ بلوکها در اتوکد را به شما آموزش میدهیم. برای ادیت و تغییر رنگ بلوکها در اتوکد میتوانید از طریق Block Editor تغییرات خود را اعمال کنید و رنگ دلخواه خود را برای بلاکها انتخاب کنید.
ابتدا در محیط اتوکد روی بلاک خود دبل کلیک کرده تا پنجره Block Editor باز شود. سپس بلاک مورد نظر خود را انتخاب کنید و گزینه Ok را بزنید. بعد از زدن گزینه Ok شما وارد پنجره Block Editor می شود در این قسمت به تمام ابزار ها و ترسیمات مربوط به بلاکها دسترسی خواهید داشت و میتوانید تغییراتی مانند تغییر رنگ، اضافه کردن خطوط و …. را انجام دهید.
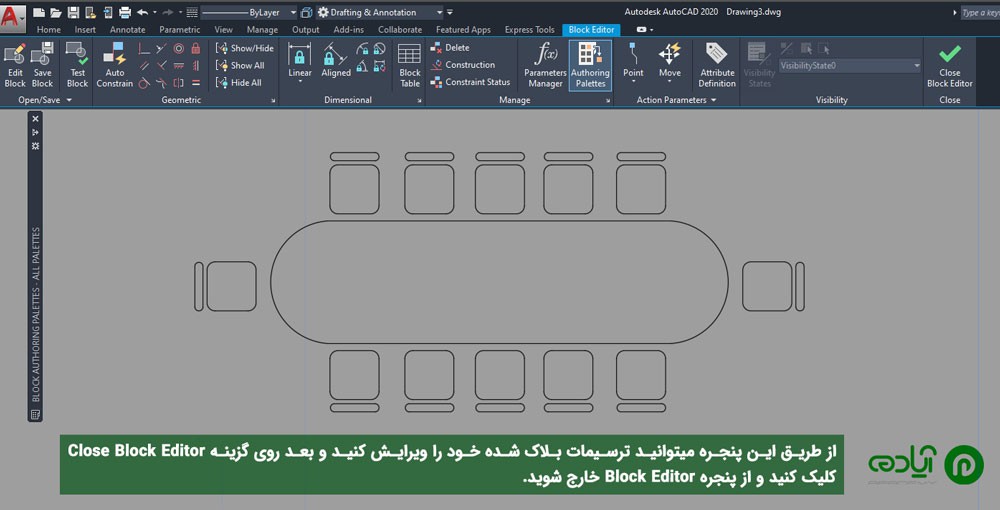
بعد از وارد شدن به این پنجره باید بلاک مورد نظر خود را انتخاب کنید و وارد سر برگ Home شوید و از بخش Properties یک رنگ برای بلوکها در اتوکد انتخاب کنید. و با زدنClose Editor تغییرات را Save کنید. همانطور که دیدید به راحتی و بدون اینکه آبجکتها و مبلمانها را از حالت بلاک خارج کنیم رنگ بلاکها را تغییر دادیم.
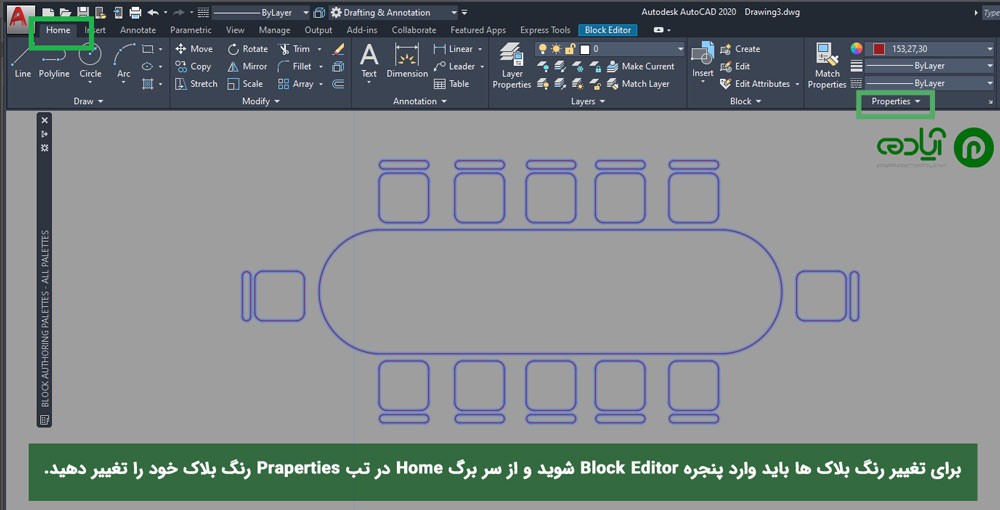
آموزش رایگان پیشنهادی: بلوک هوشمند پیشرفته در اتوکد
با یکی دیگر از دستورات نرمافزار اتوکد آشنا شدید امیدوارم که از این آموزش لذت برده باشید.