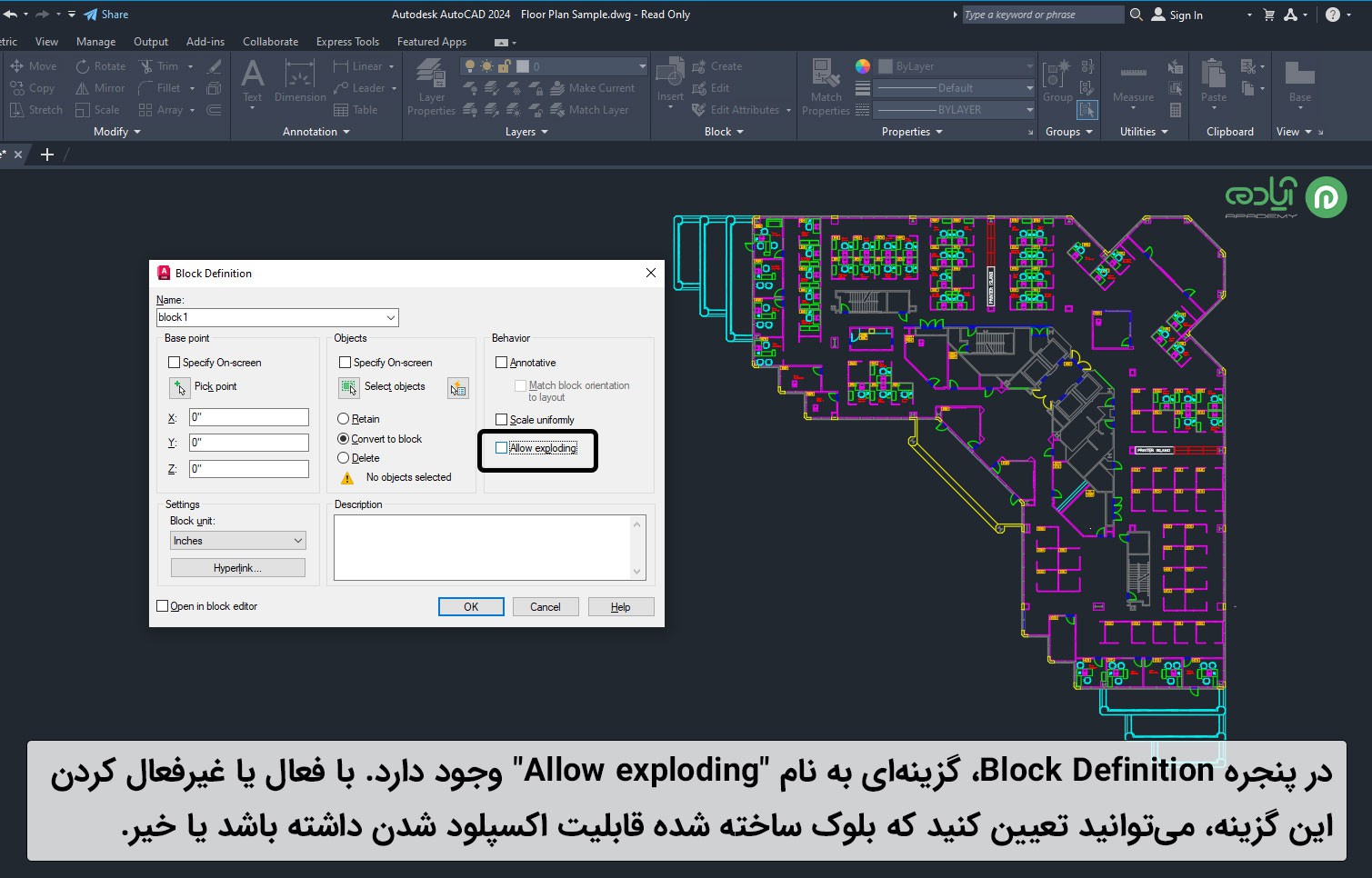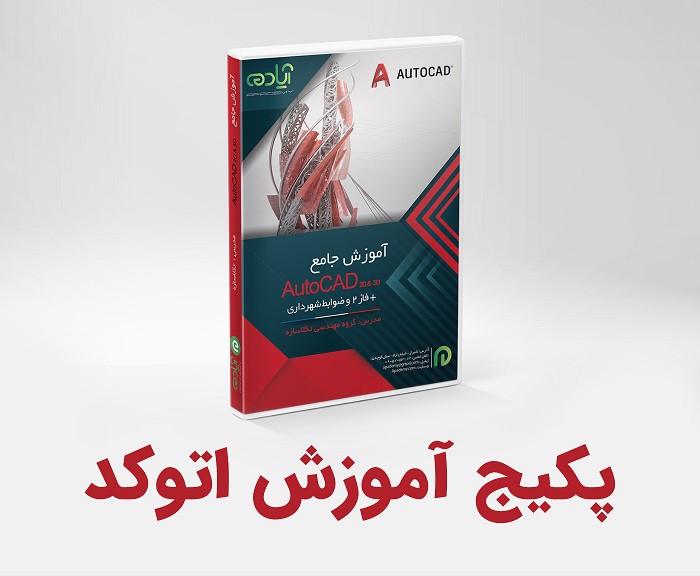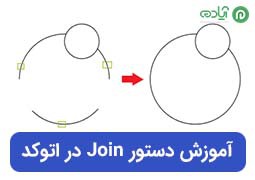حل مشکل اکسپلود نشدن بلوک در اتوکد
در دنیای طراحی و مدلسازی دو بعدی و سهبعدی، استفاده از نرمافزارهایی مانند اتوکد برای ایجاد و ویرایش مدلهای دوبعدی امری بسیار رایج است. اتوکد یکی از قدرتمندترین و محبوبترین نرمافزارهای مورد استفاده در این زمینه محسوب میشود که توسط مهندسان و طراحان در سراسر جهان استفاده میشود. با این حال، همانطور که هر نرمافزار دیگری دارای محدودیتها و مشکلات خود است، اتوکد نیز نمیتواند از این قاعده مستثنی باشد. یکی از مشکلاتی که کاربران این نرمافزار ممکن است با آن مواجه شوند، عدم توانایی برخی از بلوکها در اتوکد برای اکسپلود شدن است. اکسپلود کردن یک بلوک به معنای تبدیل آن به اجزای تشکیلدهندهی آن بلوک، مانند خطوط، دایرهها و اشکال دیگر است. این اجزا قابلیت ویرایش و تغییر راحتتری را برای کاربر فراهم میکنند. با این حال، برخی اوقات در هنگام تلاش برای اکسپلود کردن بلوکها در اتوکد، کاربران ممکن است با مشکلاتی روبرو شوند. در این مقاله، ما به بررسی دقیقتر مشکل عدم اکسپلود نشدن بلوکها در اتوکد میپردازیم. ابتدا به علل احتمالی این مشکل میپردازیم و سپس راهکارهایی را برای حل مشکل اکسپلود نشدن بلوک در اتوکد به شما معرفی خواهیم کرد. اگر علاقه مند به آموزش این نرم افزار هستید با تهیه پکیج آموزش اتوکد میتوانید به این نرم افزار مسلط شوید و کسب درآمد کنید.

مقاله پیشنهادی: اتوکد چیست؟
اکسپلود نشدن بلوک در اتوکد
نرمافزار اتوکد یکی از محبوبترین و پرکاربردترین محصولات شرکت ادوبی است. با این حال، کاربران اتوکد ممکن است با مشکلات و مسائلی در طول فرآیند طراحی و ویرایش مدلهای دو بعدی و سهبعدی خود روبرو شوند. شاید برای شما هم پیش آمده باشد که در حین کار با اتوکد، ممکن است با بلوکهایی مواجه شوید که دستور اکسپلود بر روی آنها کار نکند و نتوانید آنها را بشکنید. همچنین، ممکن است نیاز داشته باشید بلوکهایی را ایجاد کنید که دیگران نتوانند آنها را با استفاده از دستور اکسپلود بشکنند. عدم توانایی بلوکها در اتوکد برای اکسپلود شدن یکی از مشکلاتی است که برخی از کاربران با آن مواجه شوند، اکسپلود کردن بلوکها از مراحل مهم و ضروری در فرآیند طراحی است. با اکسپلود کردن بلوک، بخشها و اجزای تشکیلدهنده آن به صورت جداگانه در دسترس قرار میگیرند و کاربران قادر خواهند بود تا هر قسمت را به صورت مستقل ویرایش کنند. با این حال، هنگامی که بلوکها در اتوکد اکسپلود نمیشوند، این قابلیت ویرایش و تغییر مستقل بخشهای بلوکها برای کاربران به مشکل برمیخورد.
مقاله پیشنهادی: دستور explode در اتوکد
ساخت بلوکهایی که اکسپلود نمیشوند
برای ساخت بلوکهایی که اکسپلود نمیشوند، میتوانید از مراحل زیر استفاده کنید:
1. باز کردن پنجره Block Definition: برای ساخت بلوک، ابتدا پنجره Block Definition را باز کنید. میتوانید این کار را با استفاده از دستورات "BLOCK" انجام دهید.
2. تنظیم گزینه Allow exploding: در پنجره Block Definition، گزینهای به نام "Allow exploding" وجود دارد. با فعال یا غیرفعال کردن این گزینه، میتوانید تعیین کنید که بلوک ساخته شده قابلیت اکسپلود شدن داشته باشد یا خیر. برای ایجاد بلوکی که اکسپلود نمیشود، باید گزینه "Allow exploding" را غیرفعال کنید.
3. ساخت بلوک: حالا میتوانید بلوک مورد نظر خود را با استفاده از ابزارها و دستورات موجود در پنجره Block Definition بسازید. میتوانید شکل، ابعاد، و ویژگیهای دیگر بلوک را تعیین کنید. (نحوه آموزش بلوک کردن در مقالات قبلی آموزش داده شده)
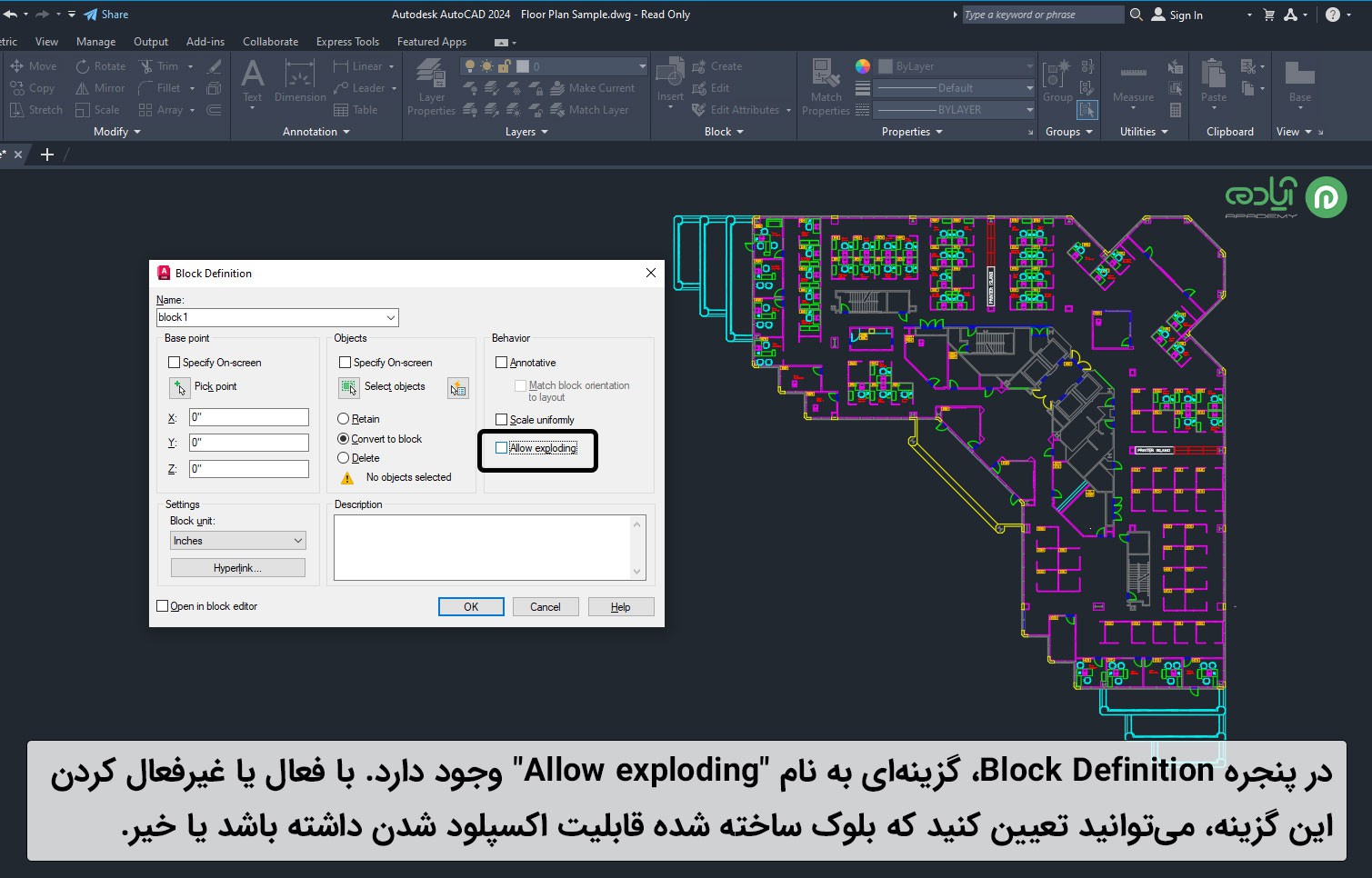
4. ذخیره و خروج: پس از ساخت بلوک، آن را ذخیره کنید و از پنجره Block Definition خارج شوید.
در نهایت، بلوک ساخته شده با تیک "Allow exploding" غیرفعال قابلیت اکسپلود شدن خواهد بود و نمیتوان با استفاده از دستور Explode آن را شکست. این بلوک میتواند به عنوان یک بلوک قابل حفظ و استفاده مجدد در نقشهها و طرحهای شما مورد استفاده قرار گیرد.
مقاله پیشنهادی: دستور Block در اتوکد
نحوه شکستن بلوکهای غیر قابل اکسپلود
برای حل مشکل اکسپلود نشدن بلوک در اتوکد میتوانید قابلیت اکسپلود بلوکهایی که قبلاً غیرفعال بودند را فعال کنید و آنها را با استفاده از فرمان Explode بشکنید. مراحلی که برای این کار باید انجام دهید به صورت خلاصه عبارتند از:
1. دبلکلیک روی بلوک مورد نظر برای ویرایش آن و ورود به پنجره Edit Block Definition.
2. انتخاب بلوک درون پنجره Block Editor و فعال سازی پنجره Properties اگر غیرفعال است. ( کلیدهای Ctrl + 1 را فشار دهید تا این پنجره برای شما نمایش داده شود.)
3. تغییر گزینه Allow exploding از No به Yes در پنجره Properties
4. ذخیره تغییرات و بستن پنجره Block Editor
با انجام این مراحل، بلوک مورد نظر قابلیت اکسپلود را پیدا کرده و میتوانید با استفاده از فرمان Explode آن را شکسته و تجزیه کنید.

مقاله پیشنهادی: دستورWrite Block (W Block) در اتوکد
برای مشاهده آموزشهای رایگان و مقالات ما وارد سایت آپادمی شوید و ار آموزشهای ما بهرمند شوید.