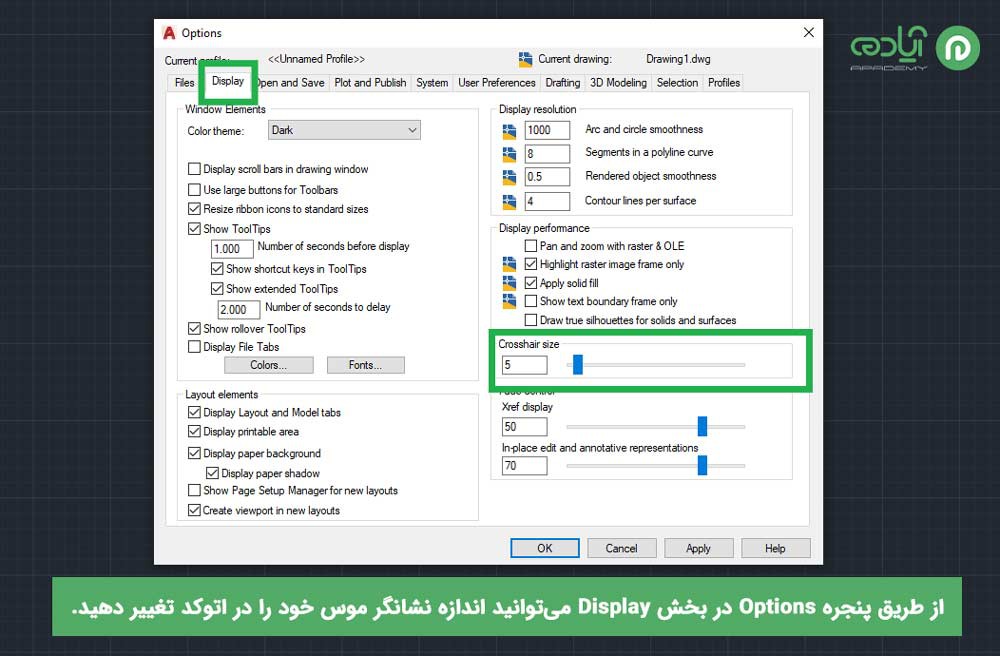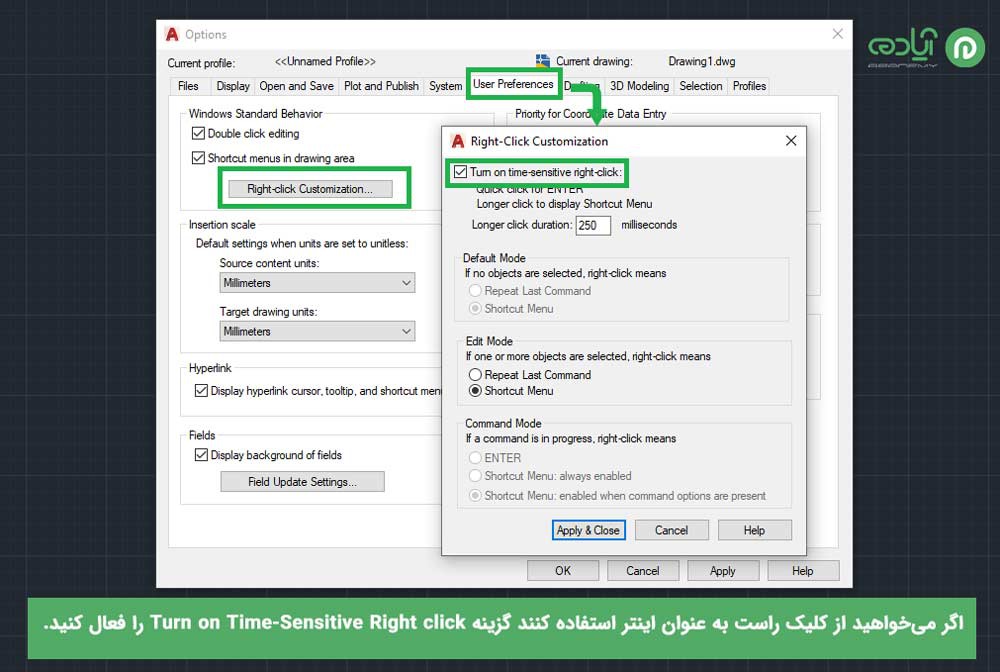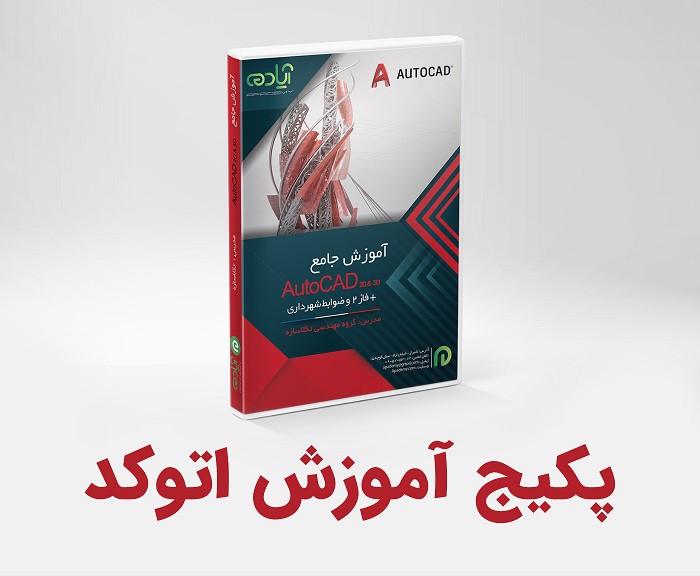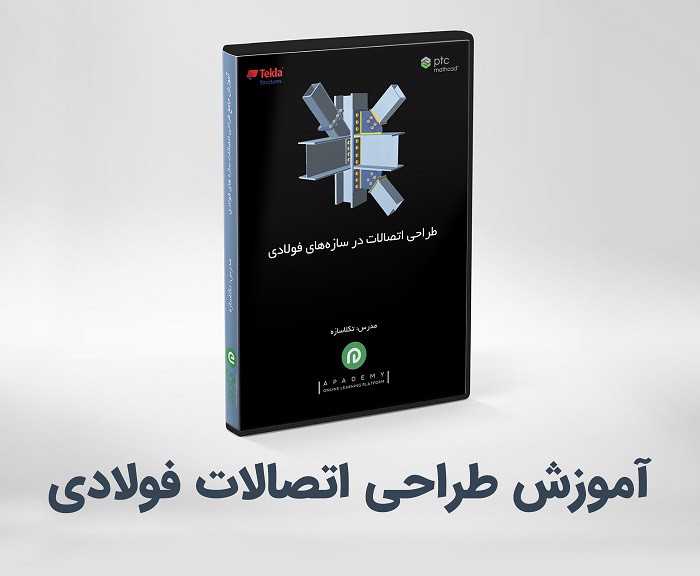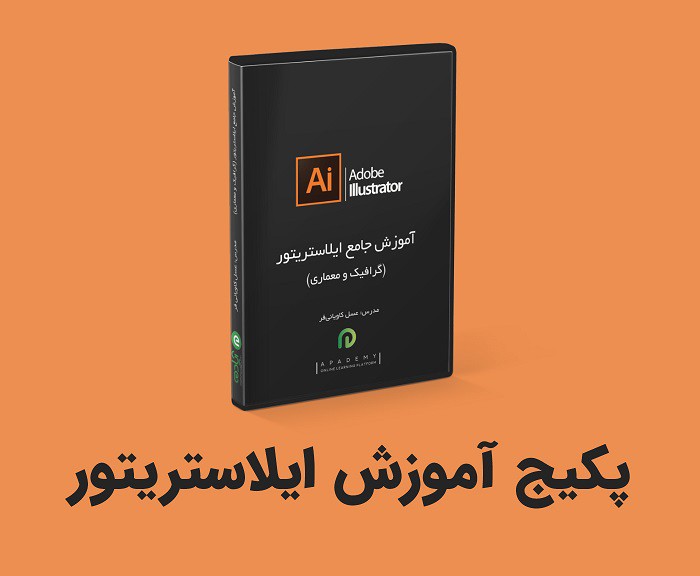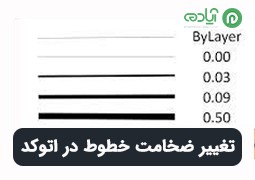تنظیمات موس (مکان نما) در اتوکد
همانطور که میدانید برای انجام ترسیمات در اتوکد به موس نیاز دارید و انجام ترسیمات در اتوکد بدون موس امکان پذیر نیست همچنین استفاده از پد لمسی لپ تاپ برای انجام ترسیمات کار را برای شما سخت تر میکند و در پروژههای بزرگ و پیشرفته از پد لمسی نمیتوانید استفاده کنید بنابراین یکی دیگر از تنظیماتی که قبل از انجام ترسیمات و کار در نرم افزار AutoCAD باید انجام دهید تنظیمات مربوط به موس است که ما در این مقاله به شما آموزش خواهیم داد. اگر علاقه منذد به آموزش اتوکد هستید میتوانید علاوه بر تهیه پکیج آموزش اتوکد مقالات و آموزشهای رایگان ما را از سایت آپادمی دنبال کنید.

مقاله پیشنهادی: اتوکد چیست؟
تنظیمات مکان نما و ابعاد نشانگر موس در اتوکد
برای اینکه بتوانید ترسیمات خود را راحت تر در اتوکد انجام دهید ابتدا باید تنظیماتی مربوط به موس را برای مکان نما در اتوکد انجام دهید تا کارها و ترسیمات برای شما در اتوکد ساده تر شود. موسهای کامپیوتر انواع مختلفی دارند که ساده ترین آنها فقط سه دکمه اصلی را دارند با تنظیماتی ساده به شما آموزش خواهیم داد تا چگونه از موس در اتوکد برای انجام ساده تر و منظم تر ترسیمات استفاده کنید.
روش انجام تنظیمات مکان نما موس در اتوکد
برای انجام این تنظیمات ابتدا باید وارد سربرگ Options شوید برای دسترسی و اجرای پنجره Options چند روش وجود دارد که در مقالات قبلی به آن اشاره کرده ایم. برای دسترسی به این پنجره میتوانید Op+Enter را بزنید و به این پنجره دسترسی پیدا کنید. بعد از باز شدن پنجره Options وارد بخش Display شوید. در این قسمت گزینه Crosshair size وجود دارد که این امکان را به شما میدهد تا بتوانید اندازه نشانگر موس را در Workspace تغییر دهید که با تغییر عدد از 0 تا 100 در این قسمت میتوانید اندازه نشانگر موس را کوچک تر یا بزرگتر کنید که اگر روی عدد 100 قرار دهید نشانگر موس به صورت تمام صفحه به نمایش در خواهد آمد.
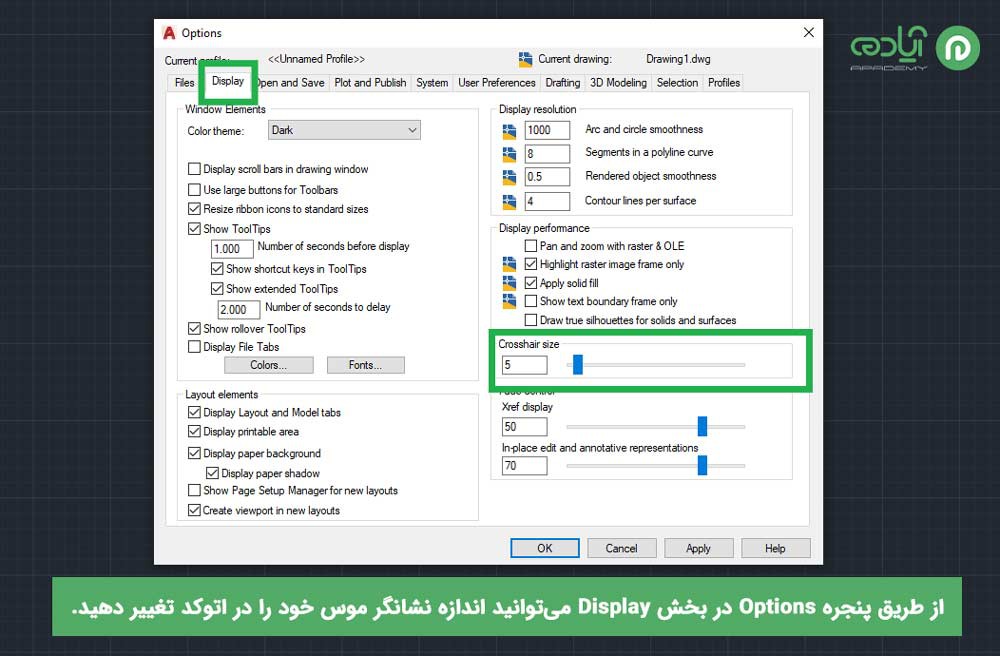
نکته:
نکته قابل توجه در زمان استفاده از موس در اتوکد این است که زمانی که یک آبجکت و یا ترسیمات خود را انتخاب میکنید نشانگر موس به شکل صلیبی درمیاید و زمانی که از دستورات ترسیمی استفاده میکنید دیگر به شکل صلیبی نخواهد بود و به شکل یک مربع کوچک برای شما نمایش داده میشود.
کاربرد چپ کلیک و راست کلیک موس در اتوکد
روی همه موسها دو کلید وجود دارد که بیشتر کارها را با فشردن این دو کلید انجام میدهیم که در اتوکد هر یک کاربردی دارند. از کلیک چپ در اتوکد برای انتخاب اشکال و اجرای دستورات استفاده می کنند. کلید دوم راست کلیک است که با زدن راست کنید منو میانبر و یا منوی shortcut برای شما باز خواهد شد. البته بعضی از افراد با انجام تنظیمات از کلیک راست به عنوان اینتر استفاده میکنند تا سرعت عمل خود را در انجام ترسیمات بالا ببرند که برای این کار میتوانید وارد پنجرهOptions شوید و از سر برگ User Preferences روی گزینه Right Click Customization کلیک کنید. بعد از باز شدن پنجره Right_click Customization باید تیک گزینه Turn on Time-Sensitive Right click را بزنید تا کلیک راست موس به دکمه اینتر تبدیل شود .
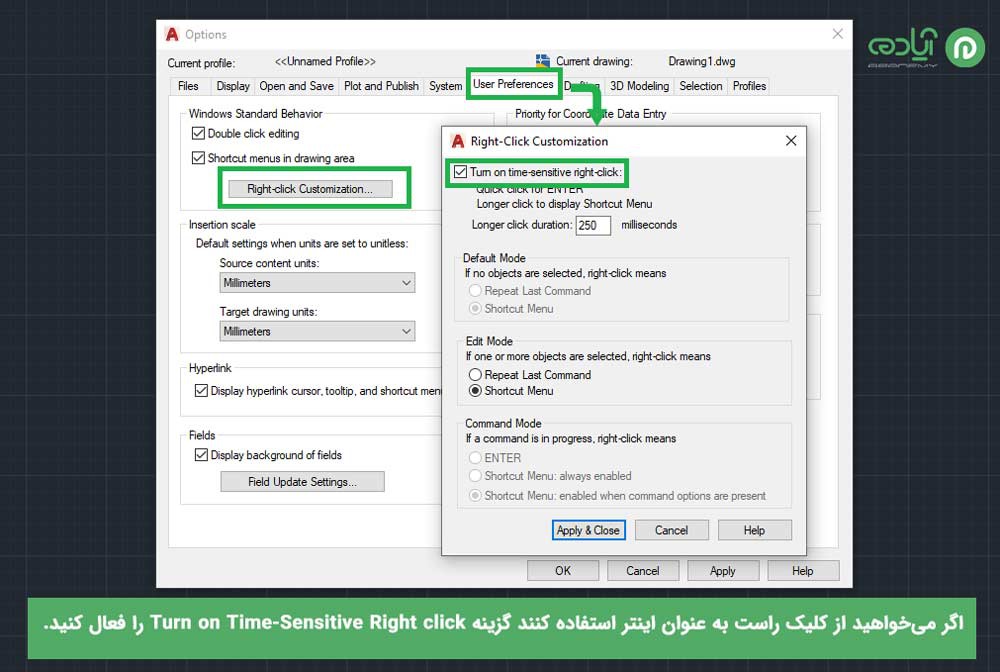
همانطور که میدانید بازدن کلید اینتر و Esp در اتوکد دستورقبلی مجددا اجرا میشود اکنون با انجام تنظیمات مربوط به کلیک راست با زدن کلیک راست در اتوکد میتوانید دستورها را اجرا کنید.
مقاله پیشنهادی: آموزش سلکت کردن در اتوکد
کاربرد اسکرول موس در اتوکد
کلید اسکرول موس در اتوکد سه کاربرد دارد که هر سه حالت را باهم برسی خواهیم کرد.
- اولین کاربرد کلید اسکرول روی موس برای zoom کردن روی ترسیمات در اتوکد است که با حرکت اسکرول به سمت جلو میتوانید روی ترسیمات zoom کنید و با حرکت اسکرول به سمت عقب از ترسیمات دور خواهید شد و دستور Zoom out را اجرا خواهید کرد.
- دومین کاربرد اسکرول اجرای دستور Pan است که با نگه داشتن کلید اسکرول وسط موس دستور پن برای شما اجرا خواهد شد. با حرکت موس در صفحه میتوانید صفحه ترسیمات را به جهات مختلف جابه جا کنید. این دستور یکی از پر استفاده ترین دستورات اتوکد است.
- کاربرد سوم اسکرول اجرای دستور Zoom Extend است که با دوبار کلیک روی اسکرول میتوانید دستور Zoom Extend را اجرا کنید و همه ترسیمات به صورت فیت در صفحه نمایش برای شما قرار خواهند گرفت.
مشکلات مربوط به موس
گاهی هنگام کار با موس ممکن است دوچار مشکلاتی مانند کند حرکت کردن موس، پرش موس و یا ماندن رد موس در اتوکد شوید که این مشکلات مربوط به نرم افزار نیست و ممکن است مشکلات کامپیوتری باشد نه مشکلات نرمافزاری. البته مشکل ماندن رد موس در اتوکد ممکن است به علت روشن بودن o snap باشه که با زدن کلید f9 رفع خواهد شد. و برای رفع دیگر مشکلات مربوط به موس باید از طریق تنظیمات مربوط به ویندوز این مشکلات را رفع کنید.
مقاله پیشنهادی: حذف نقاط موقت در اتوکد
امیدوارم که از این مقاله لذت برده باشید.